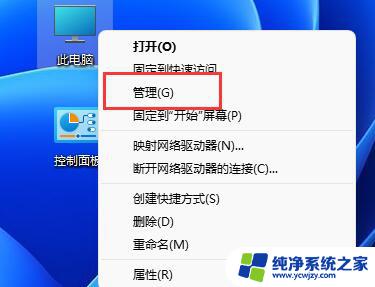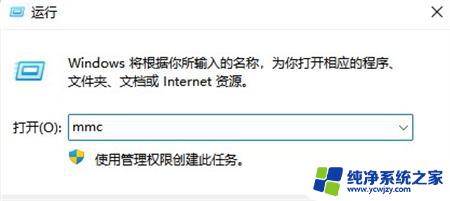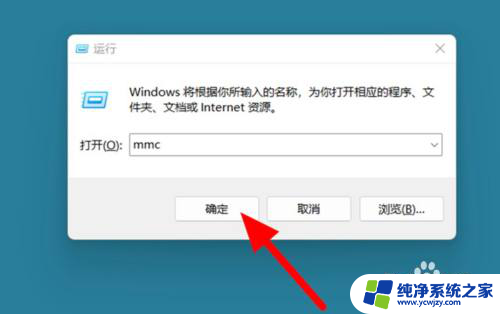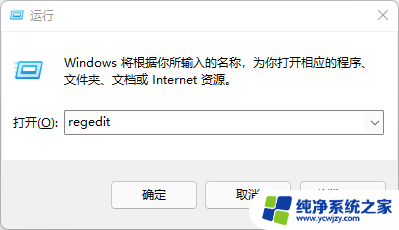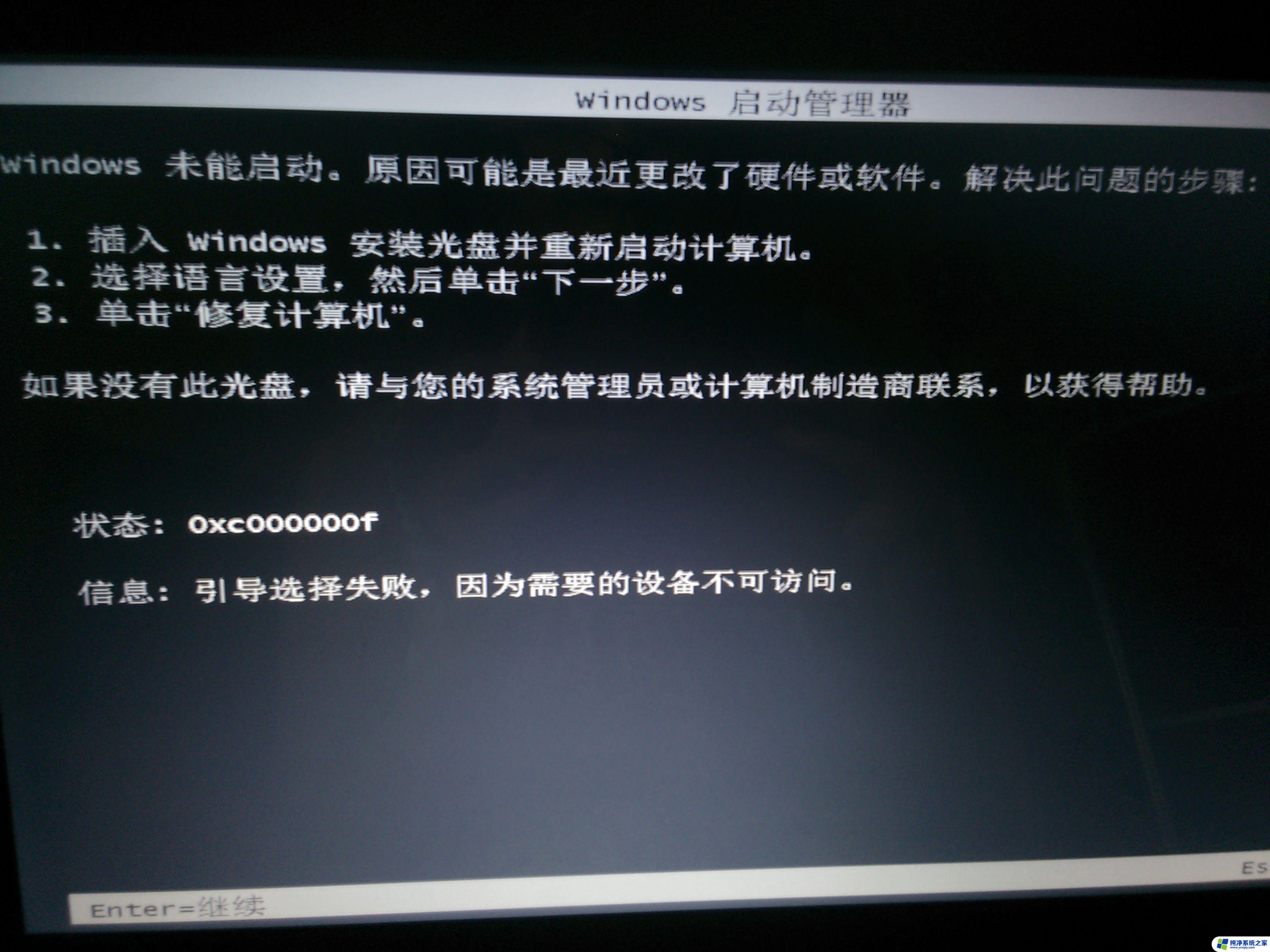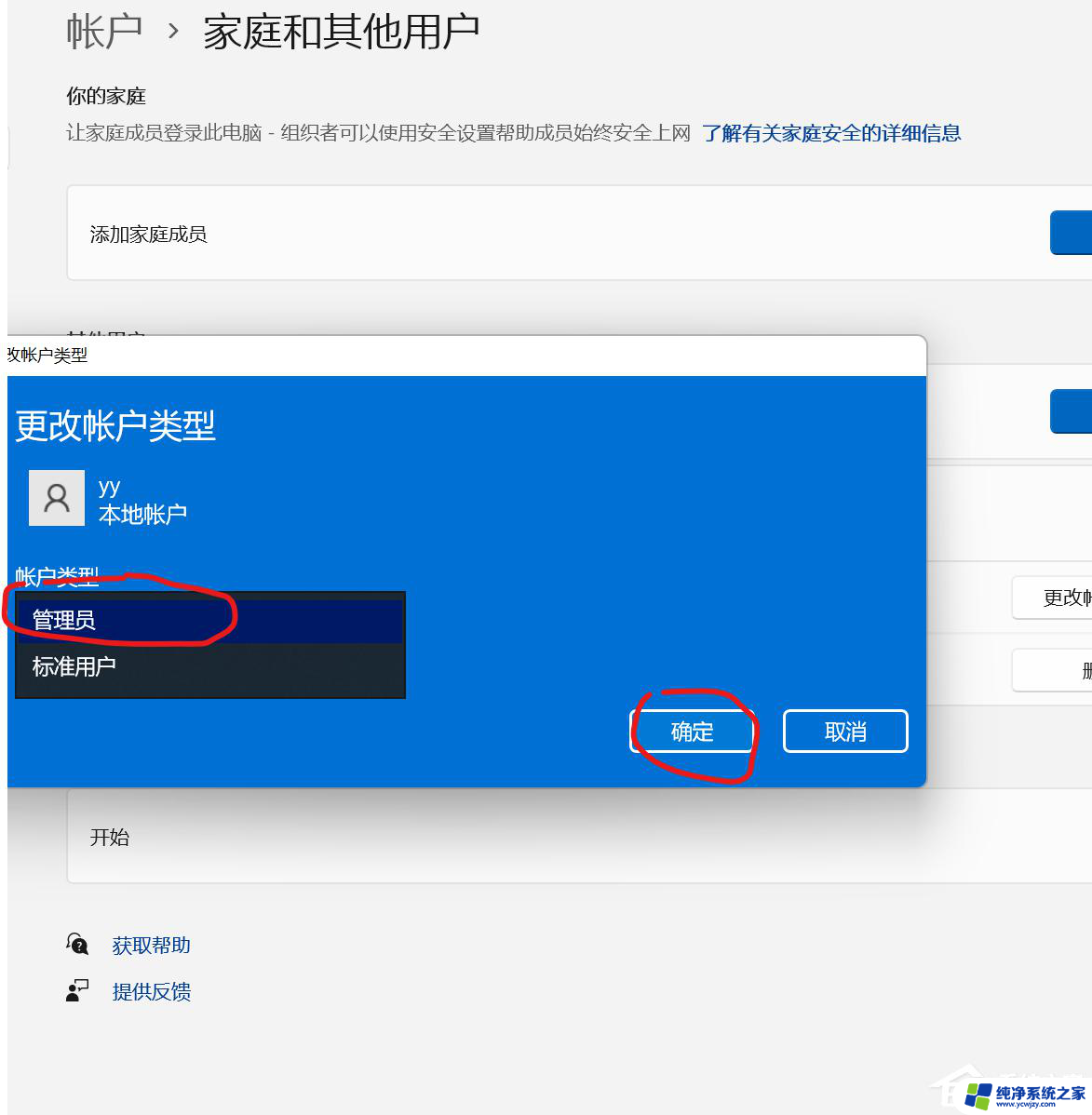win11从文件夹添加用户 Win11添加用户的详细教程
Win11是微软最新发布的操作系统,相比之前的版本,在用户界面和功能上都有了很大的提升,其中一个重要的功能就是可以通过文件夹添加用户,为电脑添加新的账户。这项功能的详细教程可以帮助用户快速而方便地完成操作,让用户能够根据自己的需求轻松添加新的用户账户。接下来我们将详细介绍Win11添加用户的教程,帮助大家更好地使用这一功能。
具体操作如下:
1、首先,按键盘上的【 Win + X 】组合键,或右键点击 任务栏 上的【Windows开始徽标】,在打开的右键菜单项中,选择【运行】;
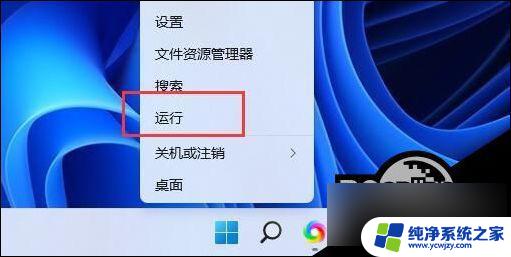
2、运行窗口,输入【netplwiz】命令。按【确定或回车】;
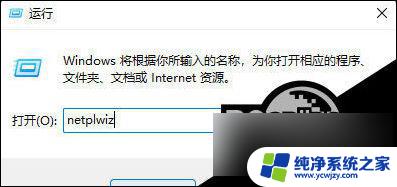
3、用户账户窗口,点击【添加】;
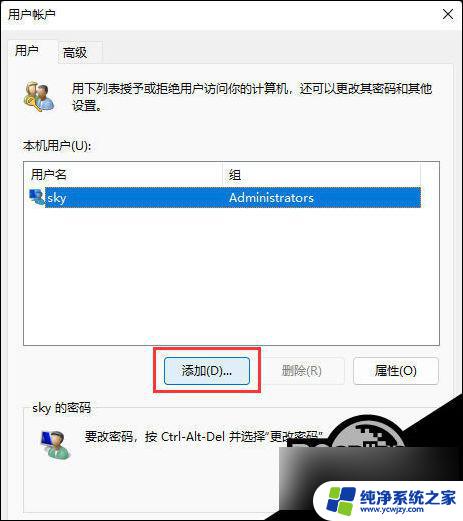
4、此用户如何登录?点击最底下的【不使用 Microsoft 账户登录(不推荐)】;
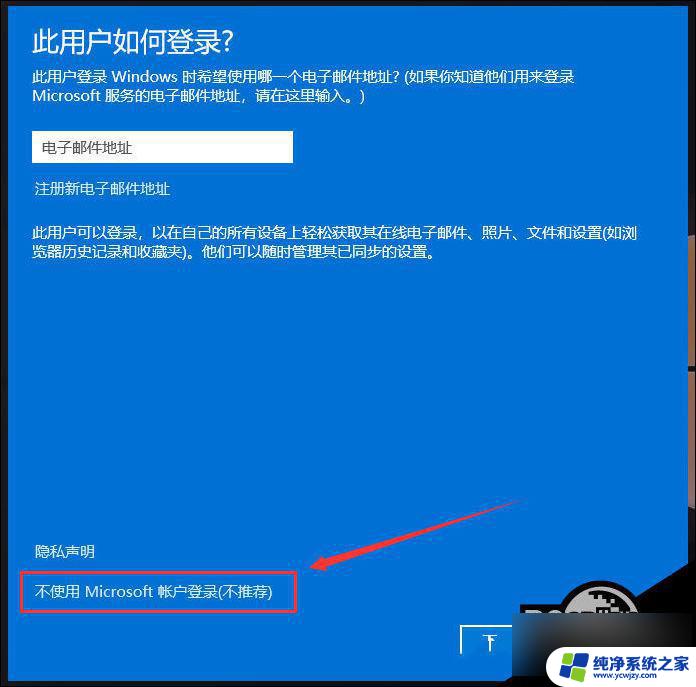
5、同样的,点击底下的【本地账户】;
本地账户
如果使用本地账户登录,则意味着:
-你必须为自己所使用的每台电脑分别创建一个用户名和账户
-你将需要使用 Microsoft 账户才能下载应用,不过,你可在以后再进行相关设置
-你的设置将不会在你所使用的各台电脑之间进行同步
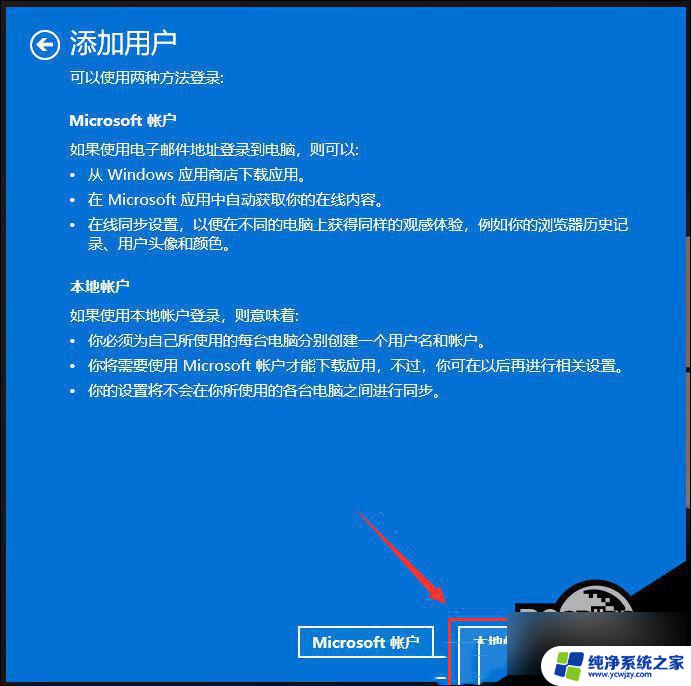
6、输入用户名、密码、密码提示等信息,再点击【下一页】;
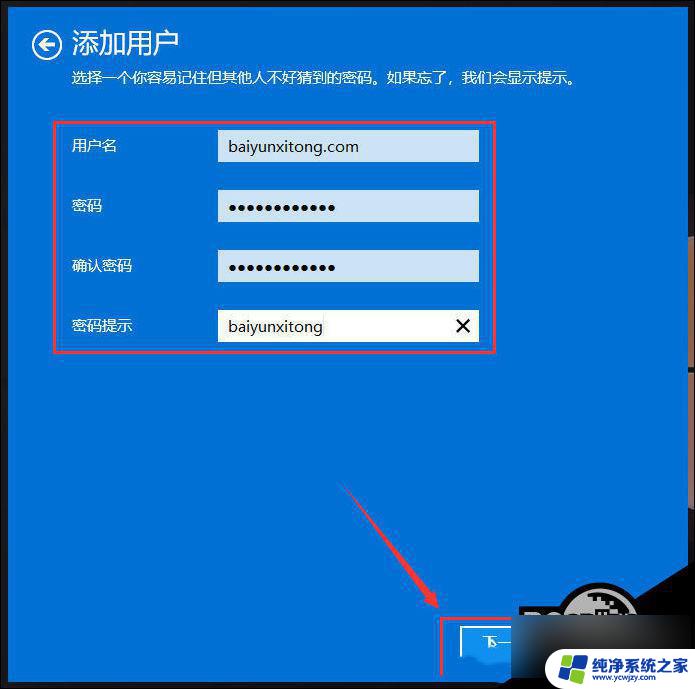
7、显示用户已成功添加,点击【完成】;
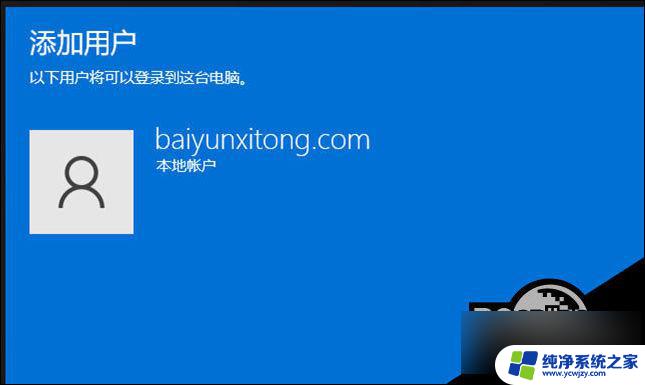
8、最后,在用户列表里就能看到刚才添加的用户了。
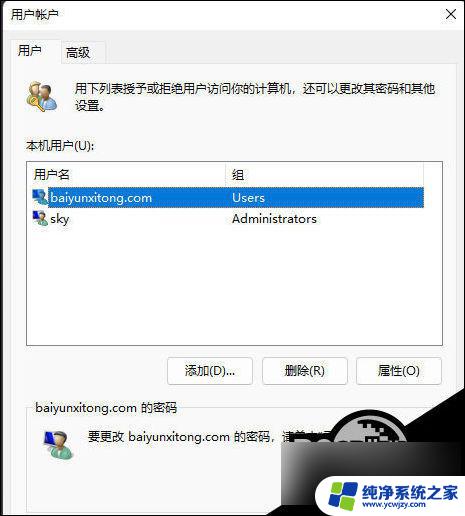
以上是关于如何将用户添加到Win11文件夹的全部内容,如果你遇到相同的情况,请参考我的方法来处理,希望对大家有所帮助。