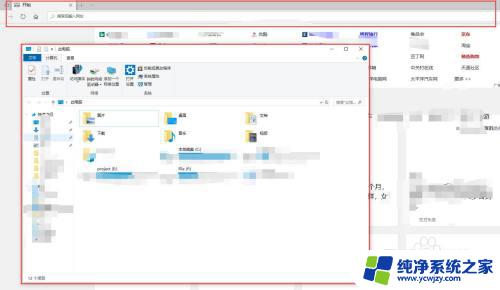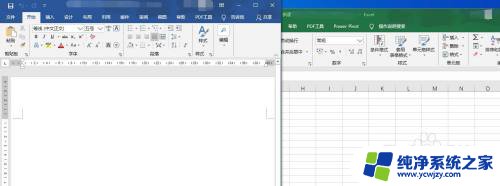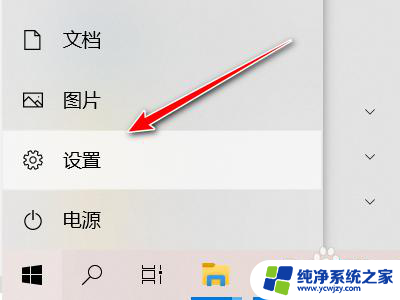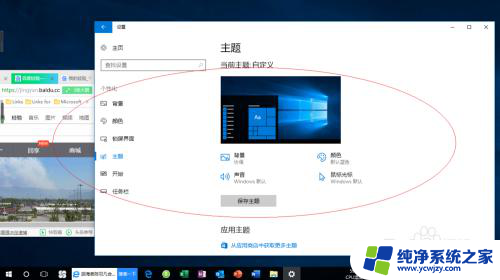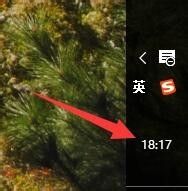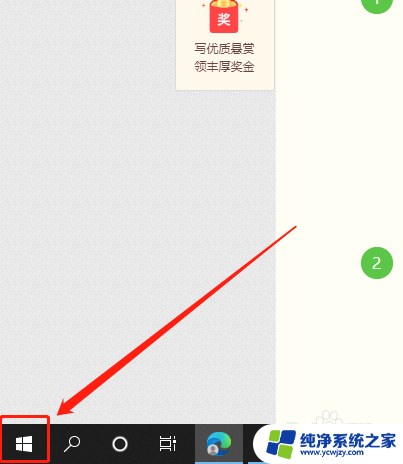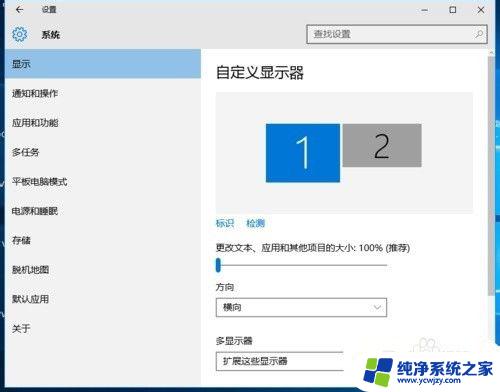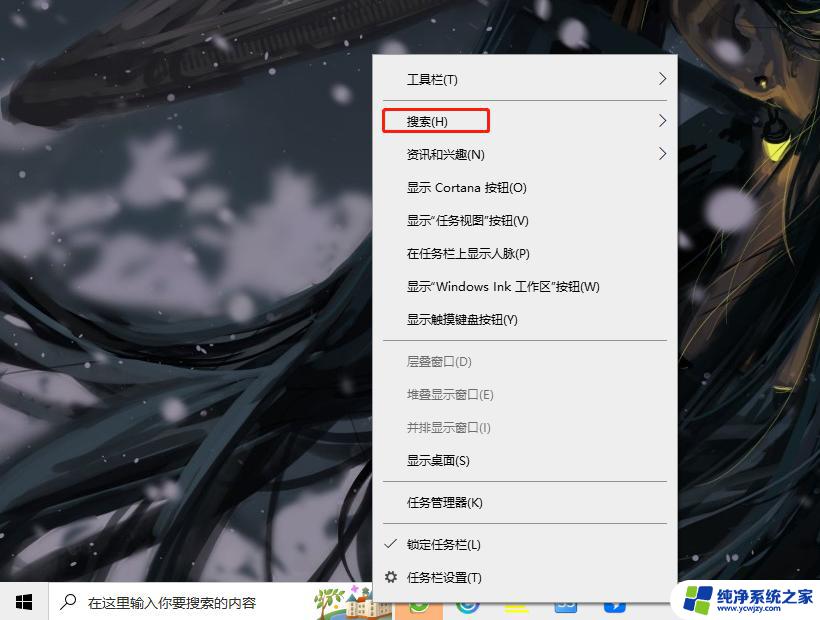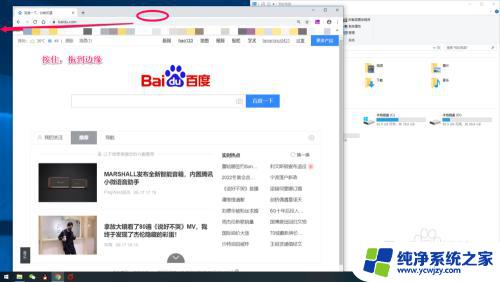win10打开多个excel,任务栏只显示一个 Excel多个文档如何分开显示
win10打开多个excel,任务栏只显示一个,在日常办公中,我们常常需要同时打开多个Excel文档进行数据处理和编辑,当我们在Windows 10系统下打开多个Excel文档时,任务栏却只显示一个Excel图标,这给我们的操作带来了一定的不便。有没有什么方法能够让多个Excel文档分开显示在任务栏中呢?接下来我们将探讨一些解决办法,让我们能够更高效地处理多个Excel文档。
具体方法:
1.分别双击Excel文件1、文件2、文件3,打开工作表。

2.在其中任意一个Excel文件页面中,点击【视图】菜单→【全部重排】。
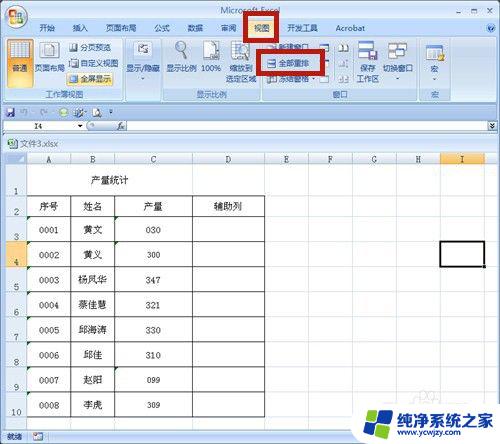
3.在“重排窗口”中,选择【平铺】。
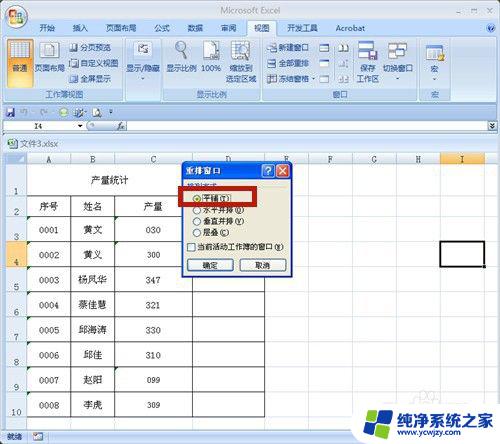
4.文件1、文件2、文件3以“平铺”形式分开显示在同一个屏幕上。
说明:点击工作表右上角的最大化按钮可取消平铺格式。
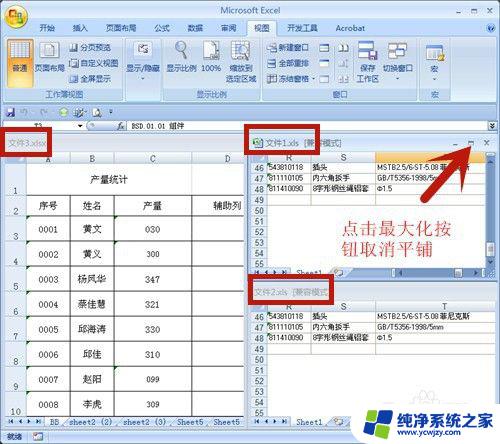
5.在“重排窗口”中,选择【水平并排】。
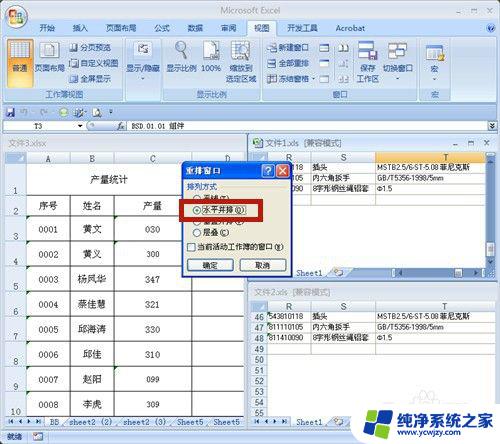
6.文件1、文件2、文件3以“水平并排”形式分开显示在同一个屏幕上。
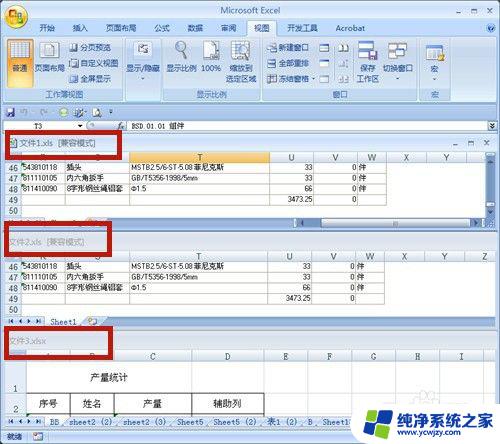
7.在“重排窗口”中,选择【重直并排】。
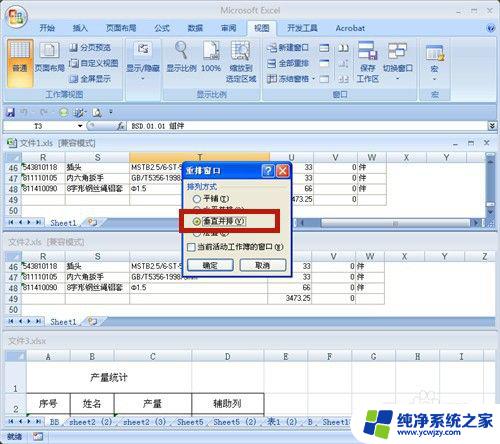
8.文件1、文件2、文件3以“垂直并排”形式分开显示在同一个屏幕上。
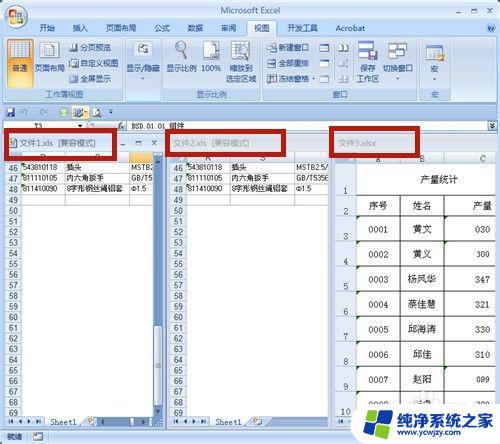
9.在“重排窗口”中,选择【层叠】。
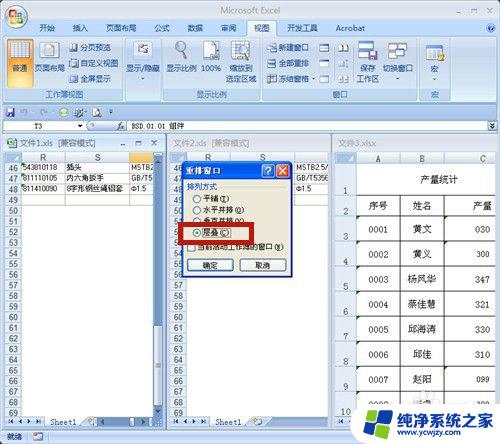
10.文件1、文件2、文件3以“层叠”形式分开显示在同一个屏幕上。
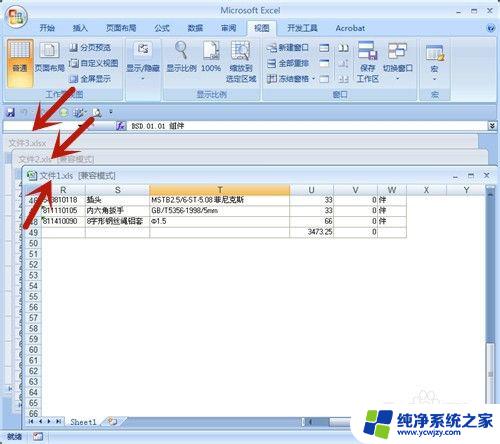
11.方法总结:
1、 打开Excel文件1、文件2、文件3。
2、 点击【视图】菜单→【全部重排】。
3、 选择全部重排的格式,共有4种:平铺、水平并排、垂直并排、层叠。
4、 文件1、文件2、文件3便分别以不同格式显示在同一屏幕上。
5、 按Excel工作薄的最大化按钮,取消以上格式。

这就是如何在win10中打开多个Excel文档,同时只在任务栏中显示一个的全部内容,如果您也遇到了相同的情况,请参考我的方法进行处理,希望这对您有所帮助。