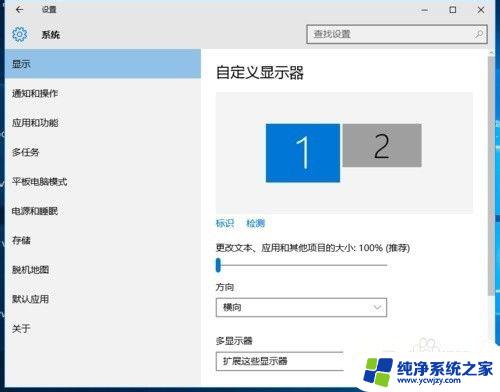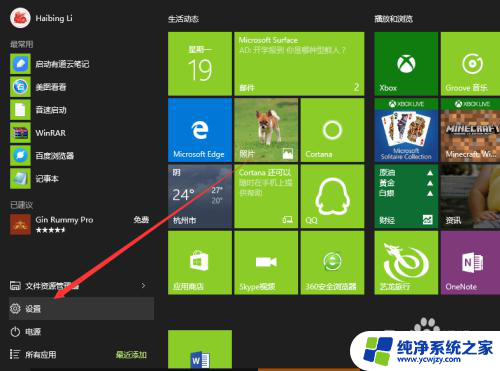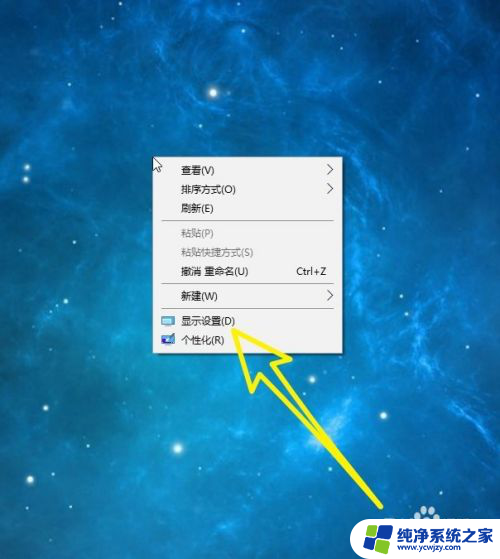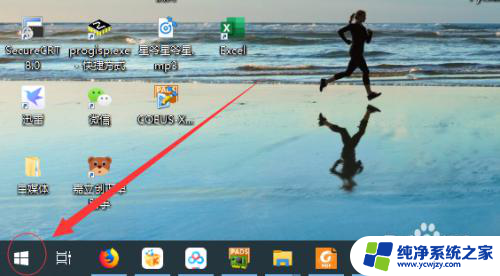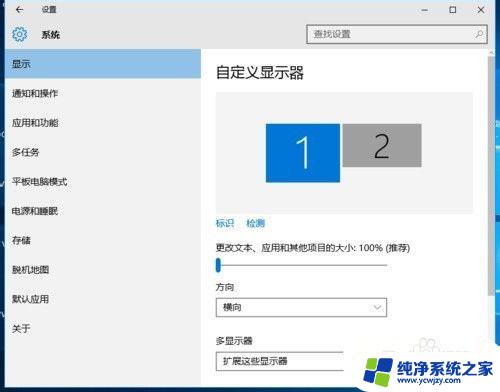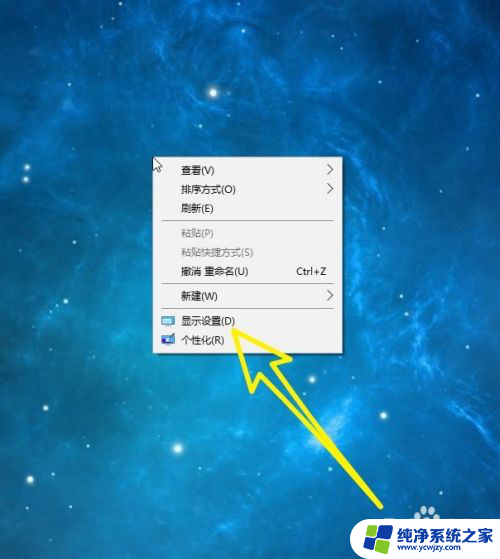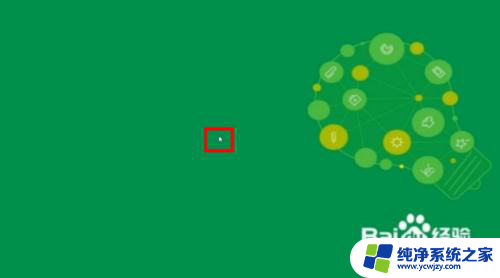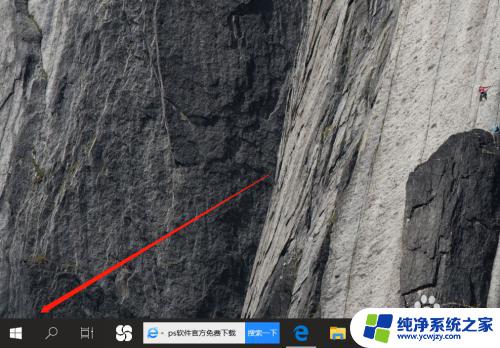win10怎么设置多个显示器 win10电脑如何设置双显示器
win10怎么设置多个显示器,在现代工作和娱乐中,多个显示器已成为提高效率和体验的必备工具,而在Windows 10系统中,设置多个显示器并实现双显示器功能也变得更加简单易行。通过简单的几个步骤,我们可以轻松地将电脑与另一个显示器连接起来,并享受更大的屏幕空间和更高的可视性。本文将为您详细介绍如何在Windows 10系统中设置多个显示器,让您体验更加出色的工作和娱乐效果。
方法如下:
1.桌面空白处右击,选择显示设置。打开下图。
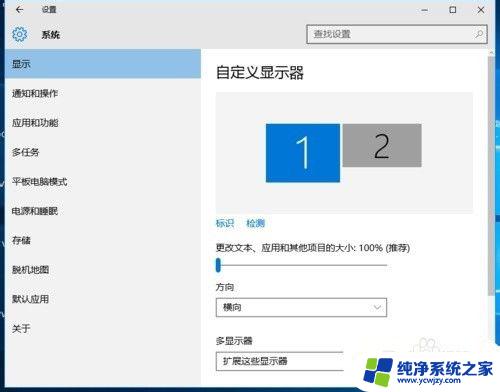
2.先点击标识,标识出两个显示器。
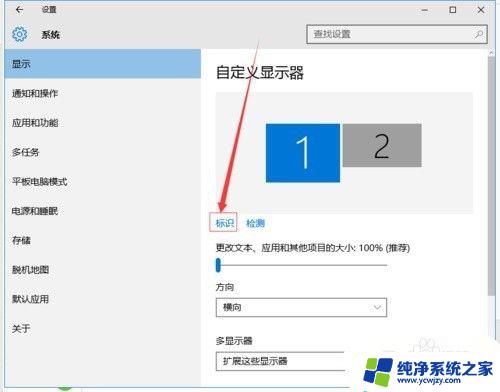
3.选择你需要当主显示器的那个图标,勾选 使之成为我的主显示器,点击应用。这样这个显示器就成为了你的主显示器了。
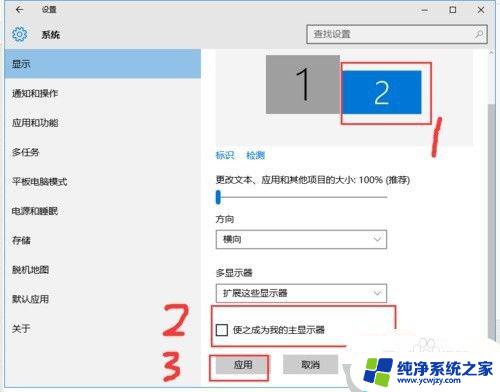
4.多显示器那边选择扩展这些显示器。点击应用。
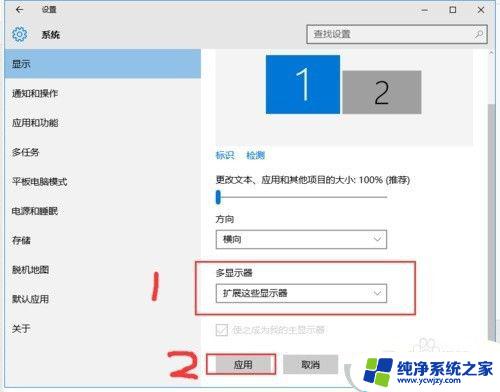
5.击显示器1,不松手。拖动位置,就可以把显示器1拖动到显示器2的上面,下面,左面,右面 ,具体拖动到哪里就看你的心情和需求了。
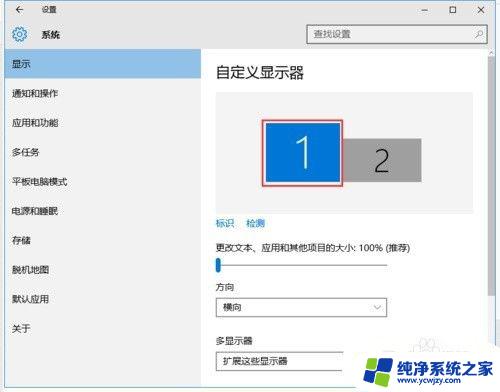
6.分别选择显示器1和显示器2,点击高级显示设置。
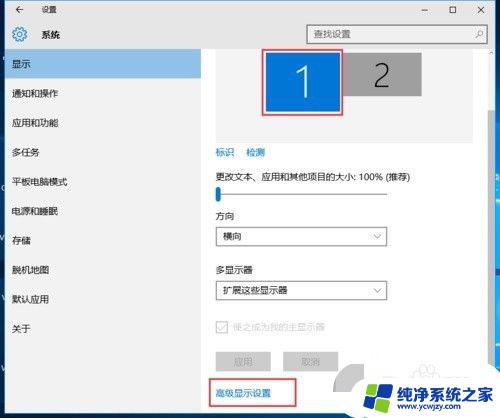
7.每个显示器的分辨率可以在这里调。
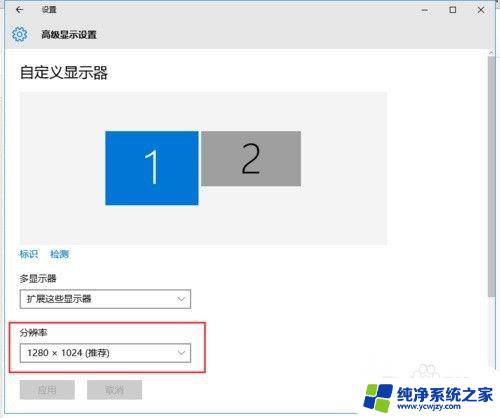
以上就是如何设置win10多个显示器的全部内容,如果你遇到这种情况,你可以根据以上步骤来解决,非常简单快速:
- 按下Win + P键,
- 选择你所需要的显示模式,
- 点击应用按钮,完成设置。