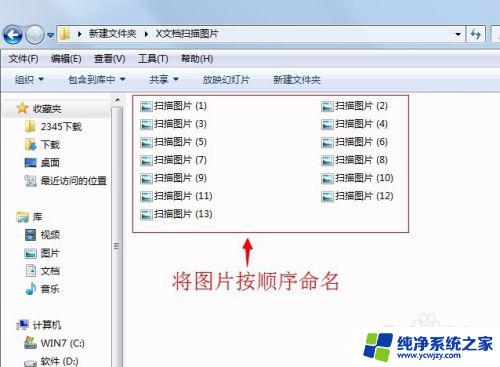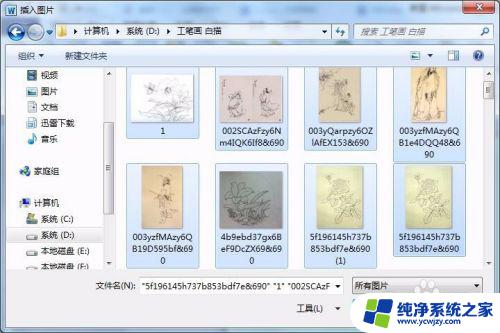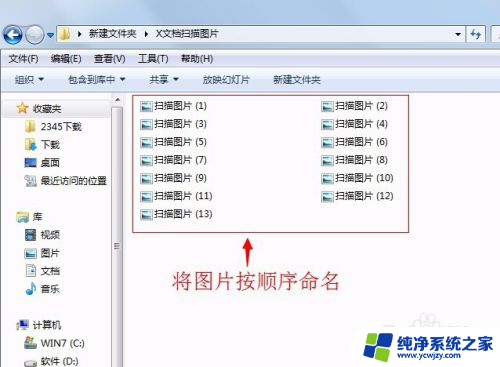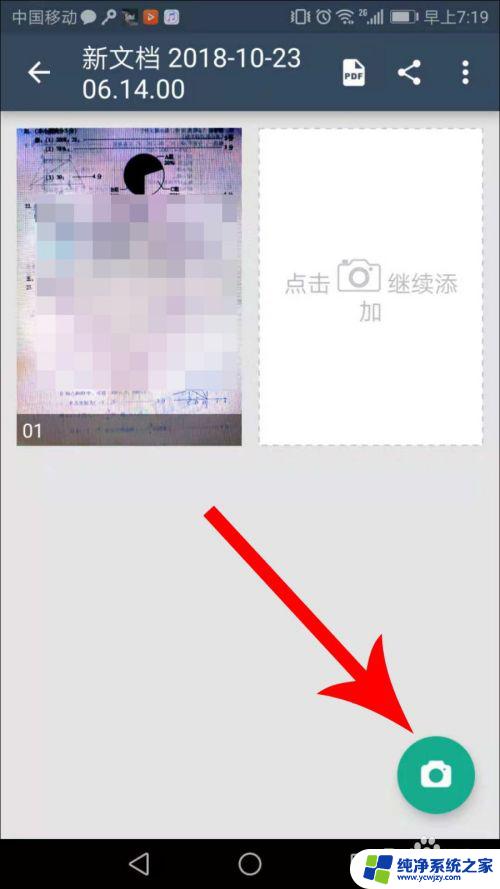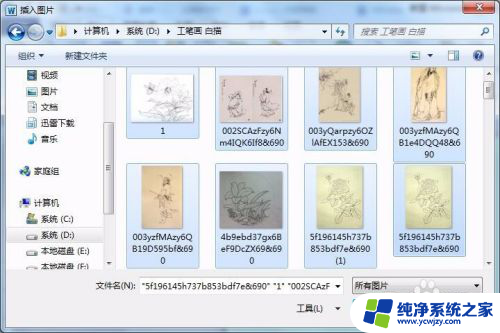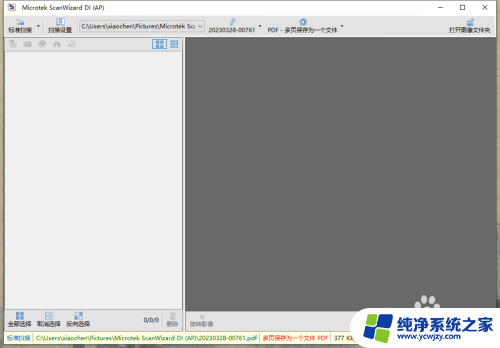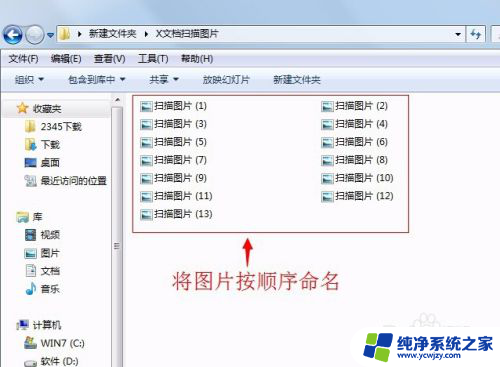hp136w扫描成pdf HP 136 扫描多页到一个PDF的方法
hp136w扫描成pdf,在现代社会我们常常需要将纸质文档转化为电子文件,以便于存储、传输和管理,而HP136W 扫描仪作为一款高效实用的扫描设备,为我们提供了便捷的扫描成PDF的方法。通过HP 136 扫描多页到一个PDF的功能,我们可以将多张纸质文档一次性扫描,并自动合并为一个PDF文件,大大提高了工作效率。本文将详细介绍HP136W 扫描仪的使用方法,帮助大家更好地利用这一功能,实现纸质文档数字化的目标。
步骤如下:
1.直接向上打开打印机扫描仪盖板,将文件字面朝下放置在玻璃面板(朝左上角的基准位放置)。
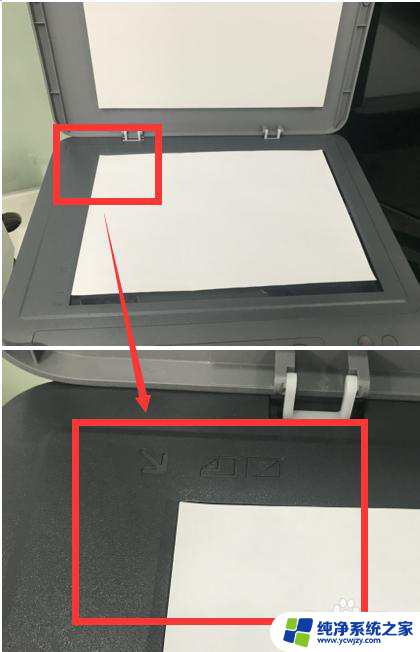
2.打开电脑左下角的开始菜单,在HP文件夹中找到打印机的扫描软件HP MFP SCAN。
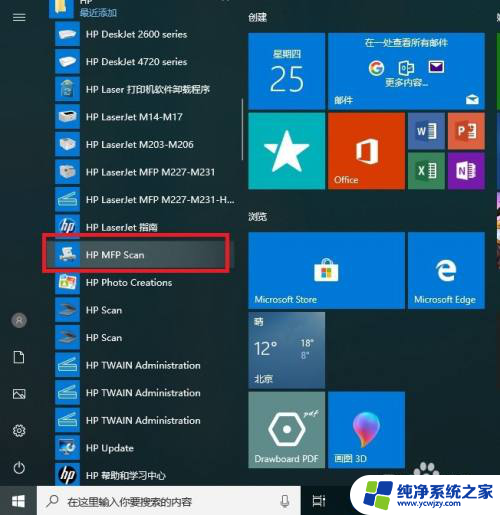
3.确认左下角选择对应型号的扫描仪,并显示绿色圆圈(连接正常),点击配置选项。
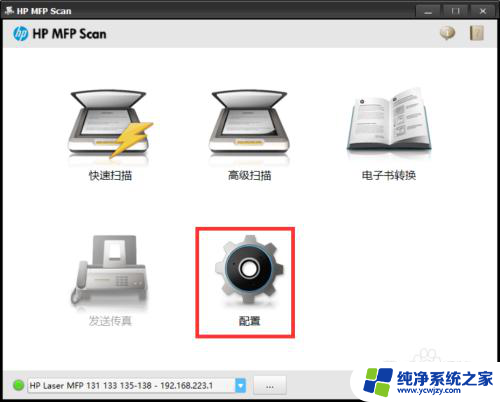
4.点击常见——设置保存的位置及保存文件前缀。
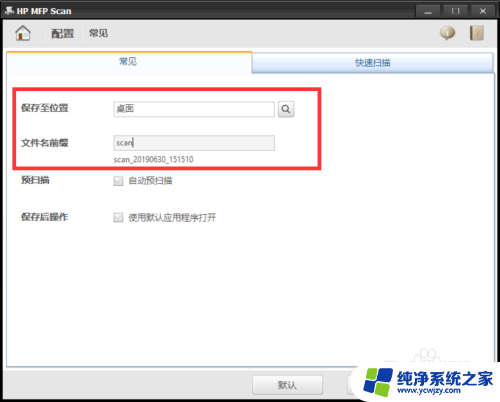
5.点击快速扫描在文件类型中选择PDF(图像)格式选择后点击应用。
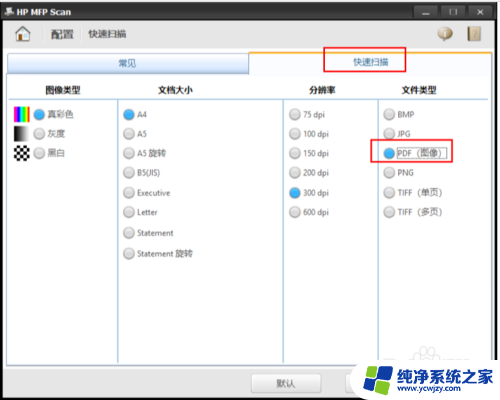
6.回到软件主页面后直接点击快速扫描开始扫描。
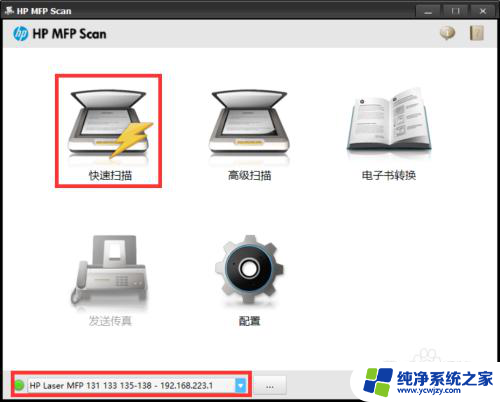
7.因打印机只有玻璃板扫描,所以需要在玻璃面板更换需要扫描的文件。更换后关闭盖板点击扫描更多。
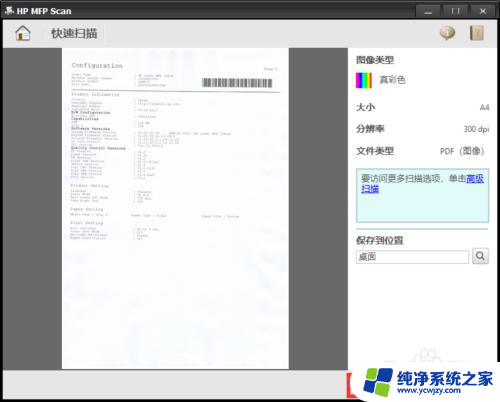
8.重复上述步骤直至所有页面扫描完成
9.点击保存
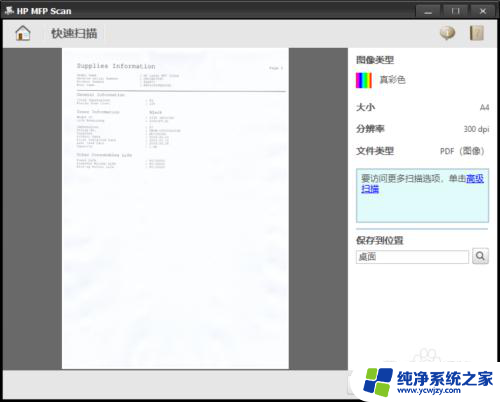
10.提示是否要更换保存路径,如确认保存路径无误直接选择否即可。

11.可于第四步设置内设置的保存位置找到pdf文件
以上就是hp136w扫描成pdf的全部内容,还有不清楚的用户可以参考以上步骤进行操作,希望对大家有所帮助。