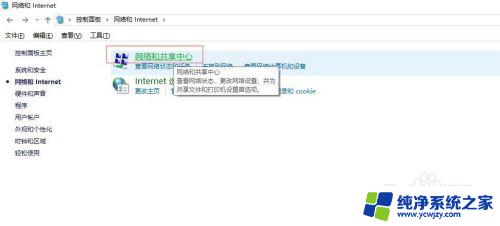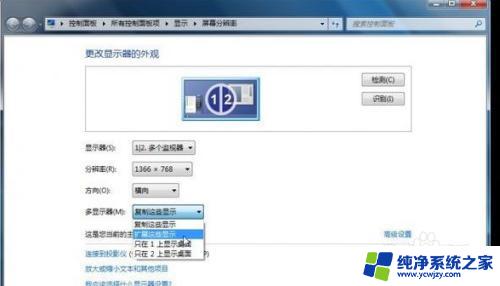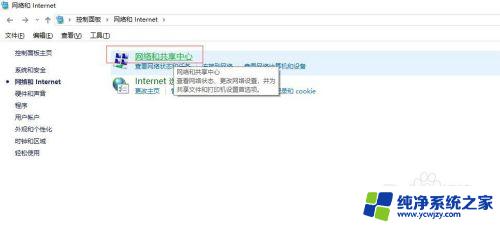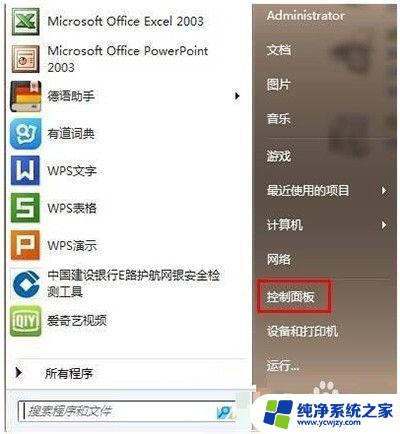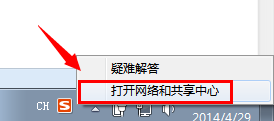电脑接投影仪怎么设置显示 Win7如何设置连接到投影仪
在现代科技高度发达的今天,电脑接投影仪已经成为了许多场合中不可或缺的一部分,无论是在会议室中进行报告,还是在教室中进行教学,投影仪都能够将我们需要展示的内容以更加直观、清晰的方式呈现给大家。对于一些没有接触过投影仪的人来说,如何正确设置电脑与投影仪的连接却可能成为一道难题。特别是对于使用Win7操作系统的用户来说,他们可能需要一些指导来完成这一操作。本文将为大家详细介绍电脑接投影仪的设置过程,并提供Win7连接投影仪的步骤,帮助大家轻松实现电脑与投影仪的无缝连接。

投影仪广泛应用于家庭、办公室、学校和娱乐场所,根据工作方式不同。有CRT,LCD,DLP等不同类型。下面介绍电脑接投影仪怎么设置显示,具体操作如下:
1. 开始-控制面板
2. 点击显示
3. 调整合适的分辨率
4. 连接到投影仪
5. 进行相应的选择,键盘上点击“窗口键+P”
电脑屏幕上选择相应选项,一般选择“复制”,这样投影仪上的画面和电脑上的画面是同步的。另外:
*选择“仅计算机”表示关闭投影仪显示。
*选择“扩展”表示投影仪作为电脑的扩展屏幕,屏幕的右半部分会显示在投影仪上。此选择方便在投影的同时,电脑上可进行其他操作而不影响投影的内容,比如在演讲时可记录笔记。
*选择“仅投影仪”,则关闭电脑显示,影像只显示在投影仪上。
以上就是电脑接投影仪如何设置显示的全部内容,如果遇到这种情况,可以按照以上步骤解决,非常简单快速。