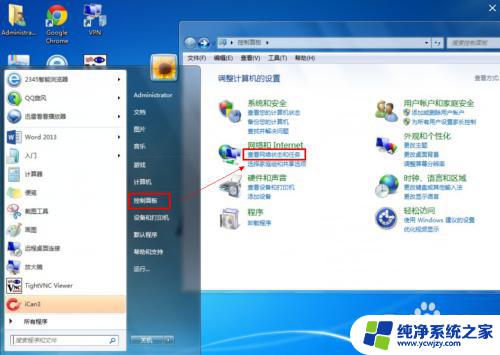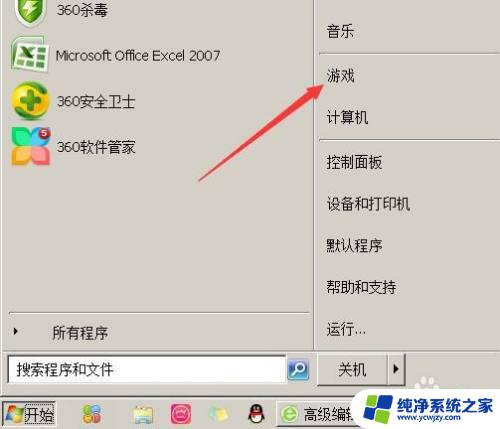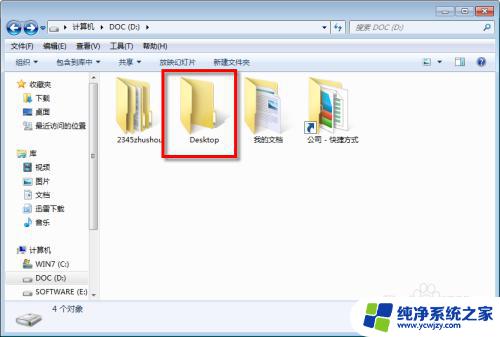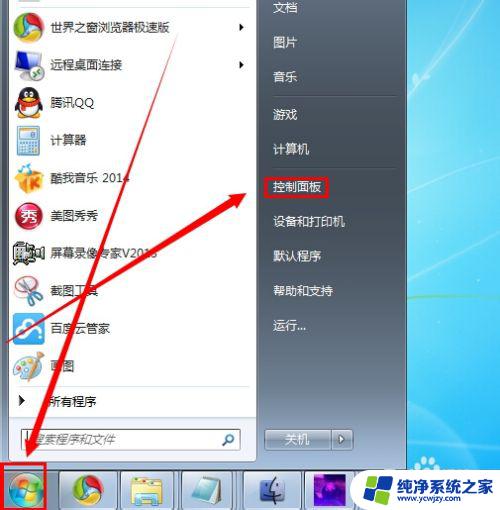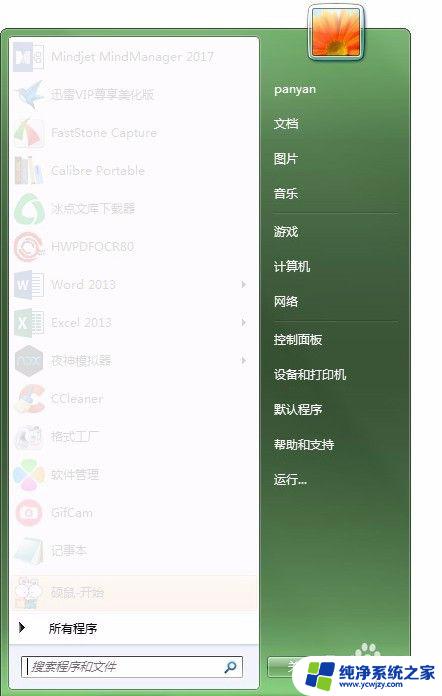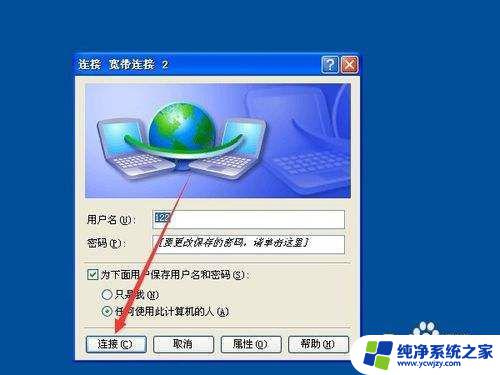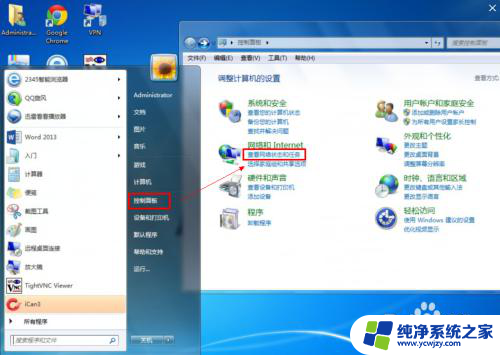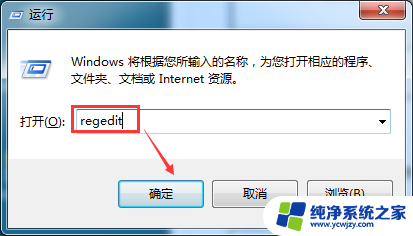win7如何设置宽带连接快捷方式 Win7系统宽带连接快捷方式桌面怎么设置
win7如何设置宽带连接快捷方式,Win7系统作为一个常用的操作系统,为了方便用户快速连接宽带,在桌面上提供了设置宽带连接的快捷方式的功能,通过设置宽带连接快捷方式,用户可以轻松地实现宽带连接的快速拨号,省去了繁琐的操作步骤。那么Win7系统宽带连接快捷方式如何设置呢?接下来我们将详细介绍一下设置宽带连接快捷方式的方法。
操作方法:
1.把宽带拨号快捷方式放到桌面
首先同样找到任务栏右下角“打开网络和共享中心”,如果没有的话到控制面板里面去找网络设置
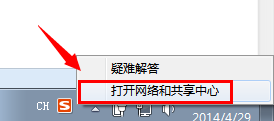
2.打开网络和共享中心之后,找到“更改适配器设置”如下图所示
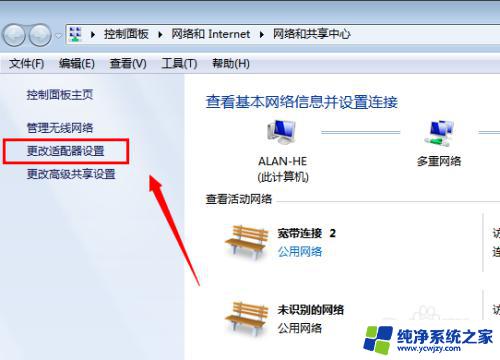
3.然后出现的网络连接中心中,找到“宽带连接”。什么没有?那么你新建一个宽带连接吧
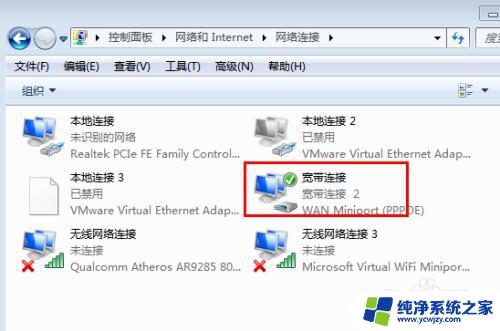
4.选择需要发送的“宽带连接”方式,选中右键有一个“创建快捷方式’如下图
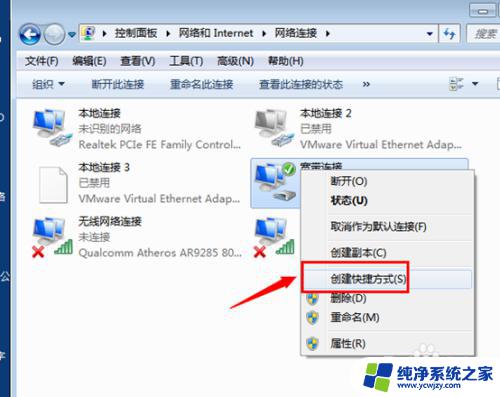
5.点击创建快捷方式之后,提示一个对话框。点击是即可把快捷方式放到桌面啦
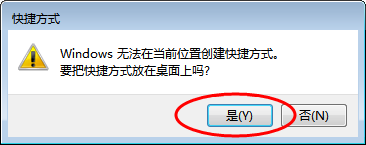
6.拖动到桌面
除此之外,你也可以直接选中“宽带连接”拖动到桌面。也可以创建桌面快捷方式呢。是不是很简单
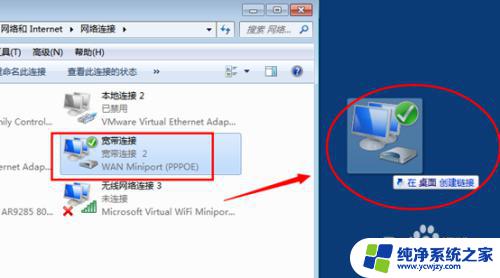
以上就是如何设置win7宽带连接快捷方式的全部内容,如果您还有不清楚的地方,可以参考小编提供的步骤进行操作,希望本文对您有所帮助。