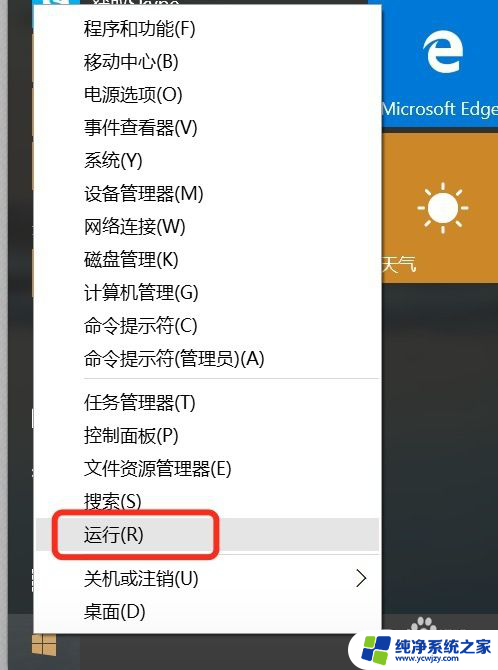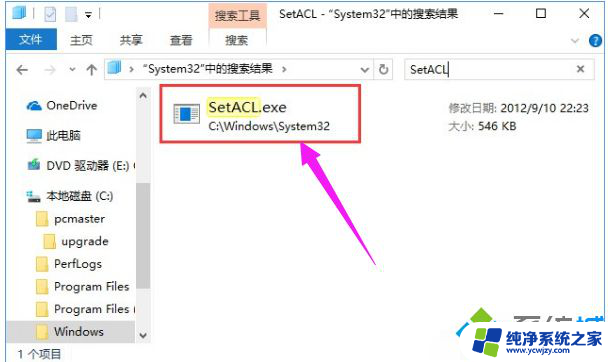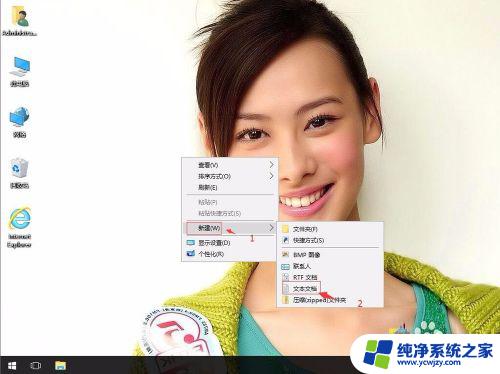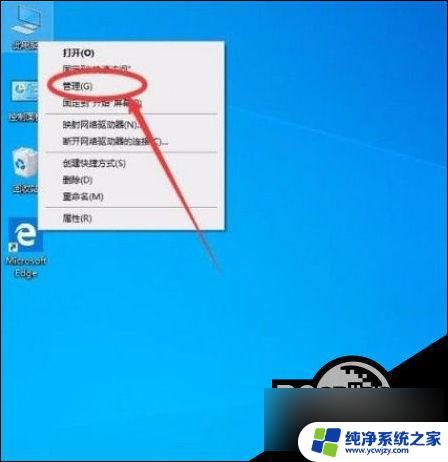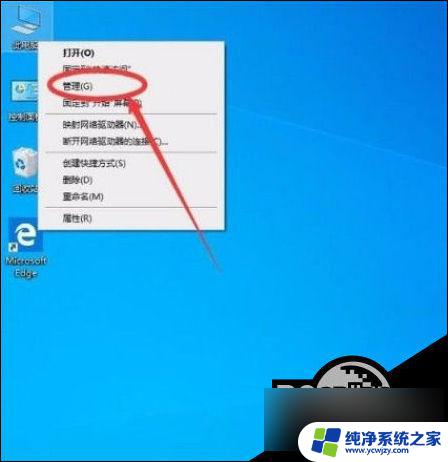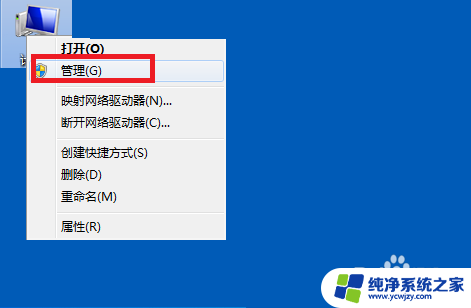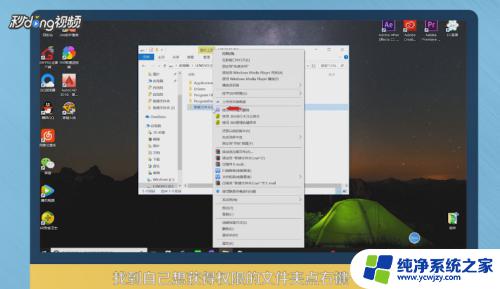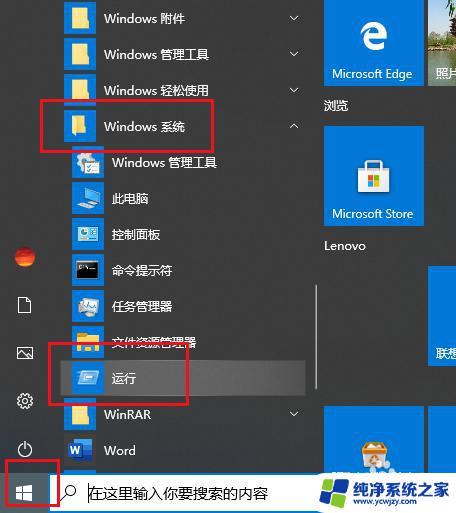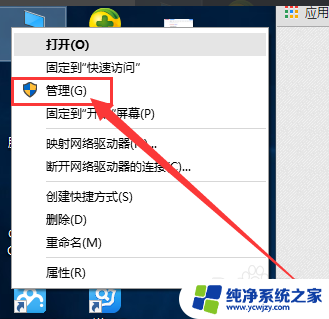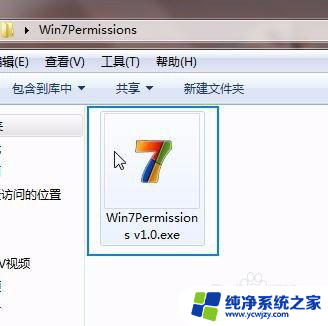获取win10最高权限 Win10用户获取系统最高权限的步骤
更新时间:2024-04-01 10:42:34作者:jiang
Win10用户获取系统最高权限是一项重要的操作,它可以让用户在操作系统中拥有更多的控制权和访问权限,在进行这一步骤之前,用户需要了解具体的操作方法和注意事项,确保操作的安全性和有效性。本文将介绍Win10用户获取系统最高权限的具体步骤,帮助用户顺利完成这一重要操作。
步骤如下:
1.首先在win10桌面按组合键win+r打开运行窗口,或者右键单击开始菜单---windows系统---运行
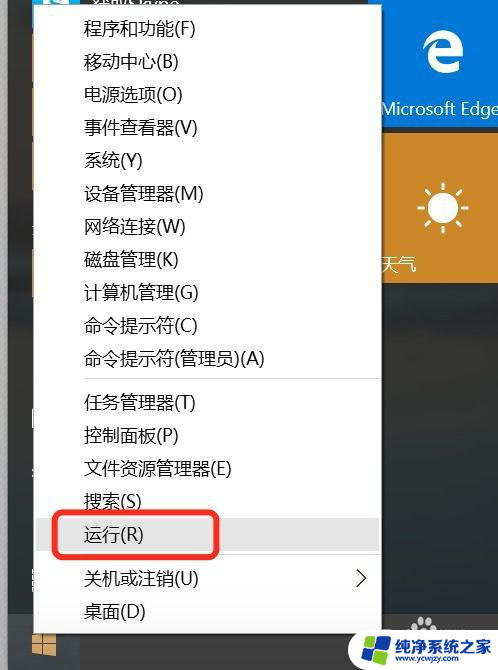
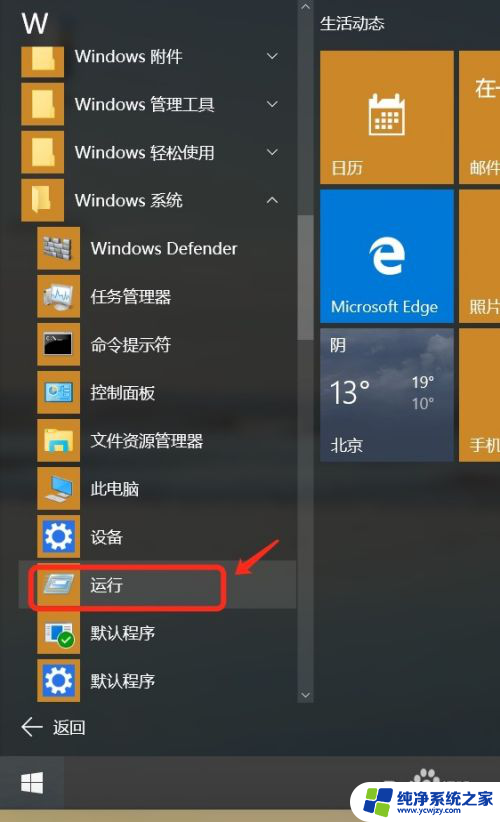
2.在打开的运行界面中,输入compmgmt.msc并按回车,如图所示
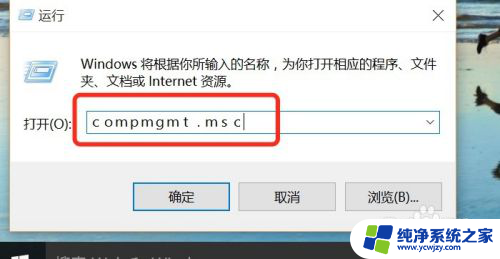
3.打开计算机管理的窗口之后,点击【系统工具】--【本地用户和组菜单】如图所示
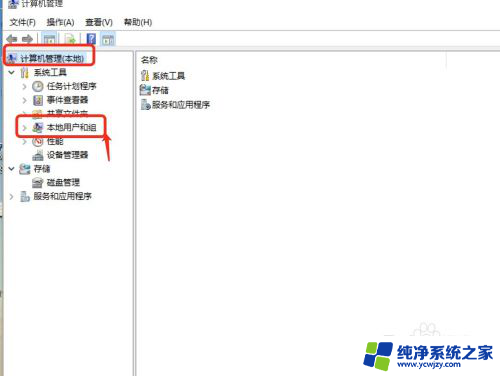
4.选中【用户】选项,右键当前使用的用户,选择属性
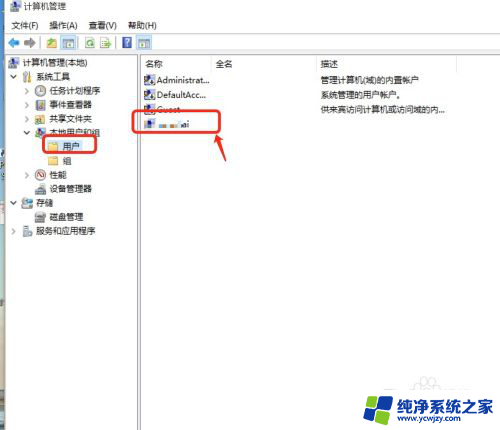
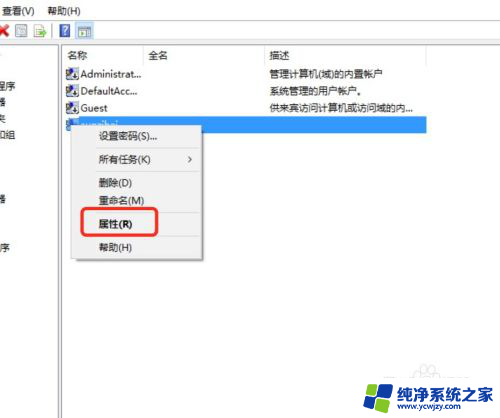
5.调出当前使用的用户属性窗口后,切换至【隶属于】选项卡 如图所示
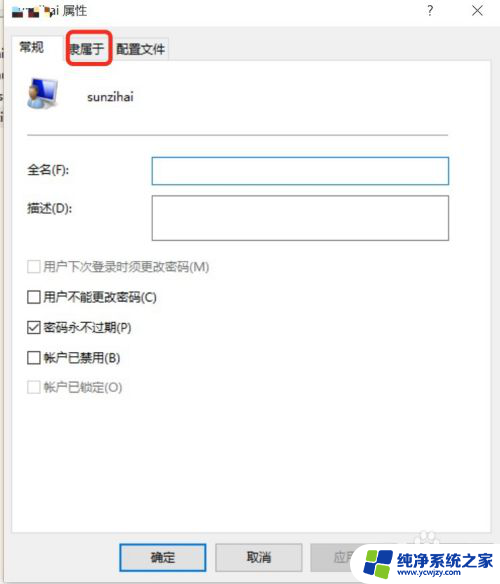
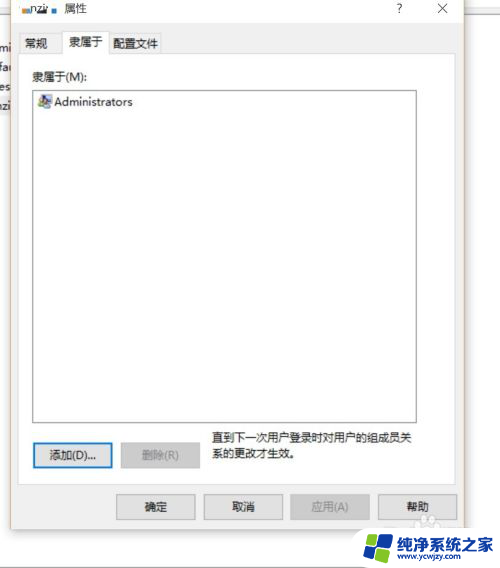
6.点击【添加】按钮,打开选择组对话框,如图所示
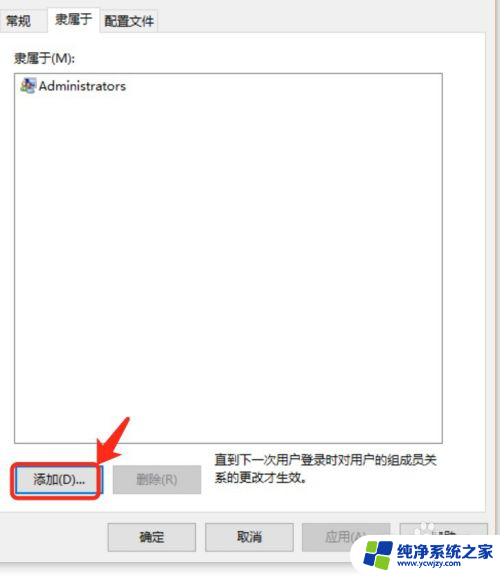
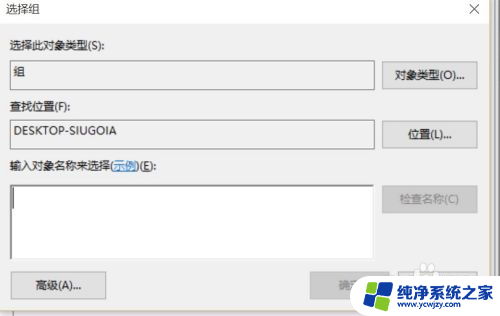
7.输入“System Managed Accounts Group”并点击检查名称,点击两次“确定“这样就提高权限。
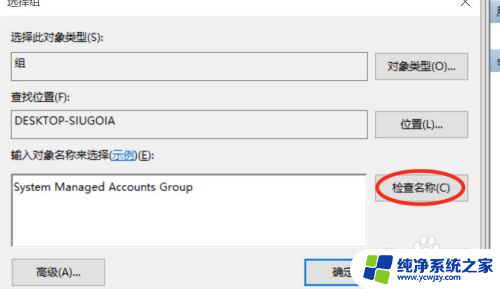
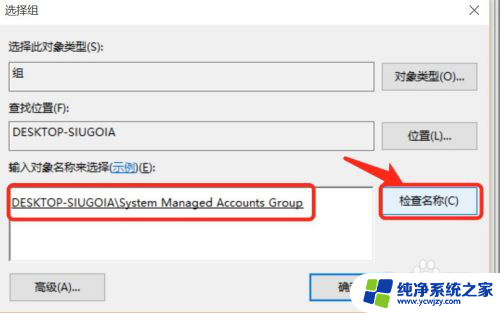
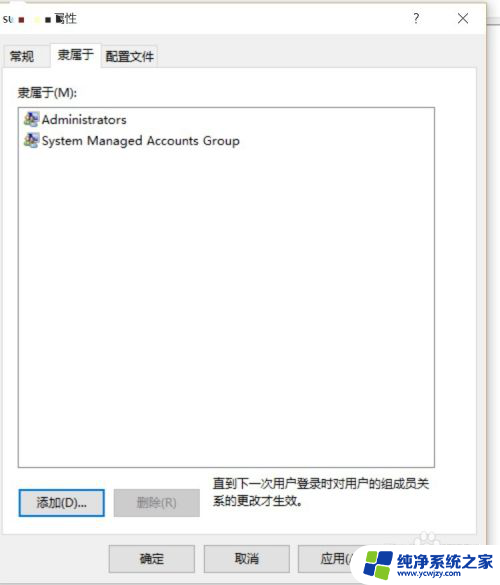
以上就是获取win10最高权限的全部内容,如果你也遇到了相同的情况,可以参照小编的方法来处理,希望对大家有所帮助。