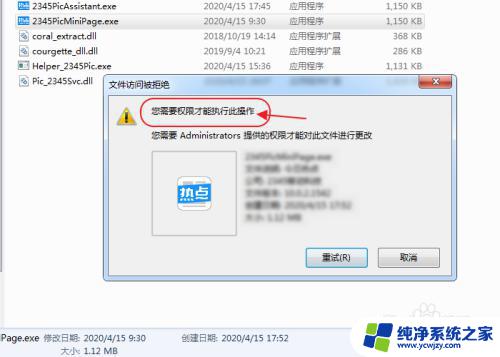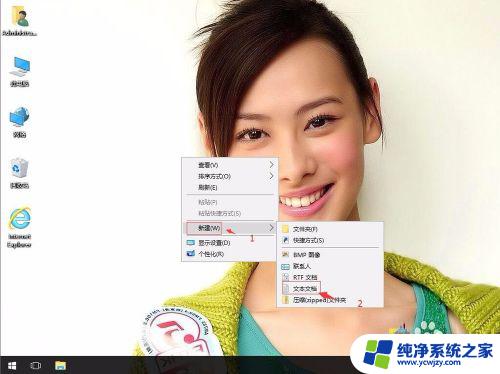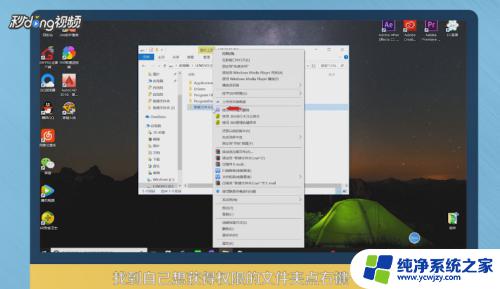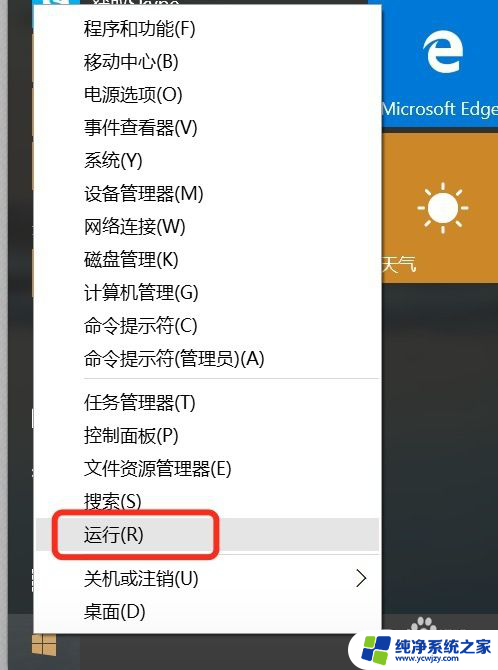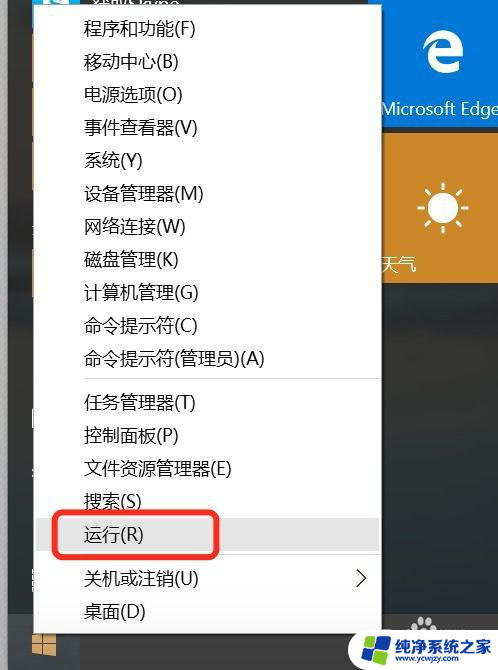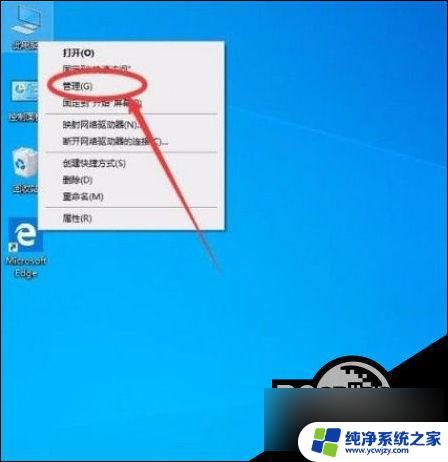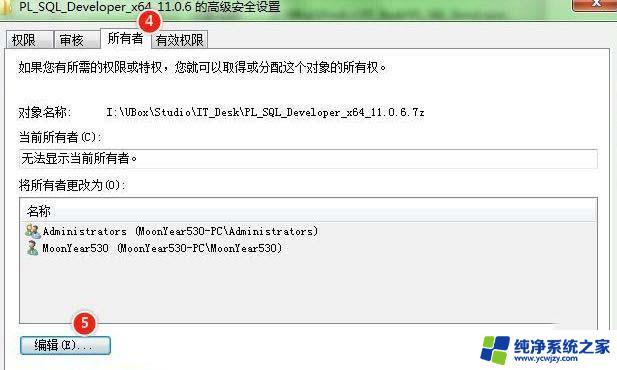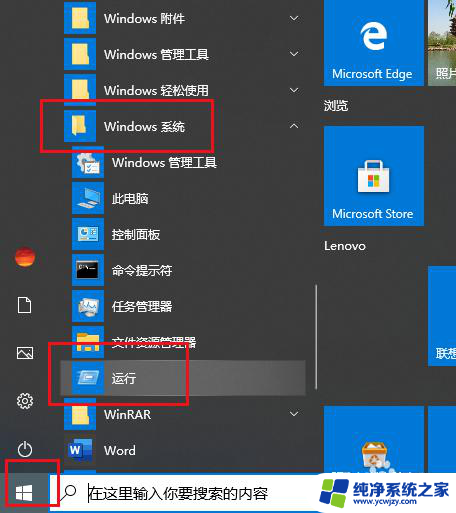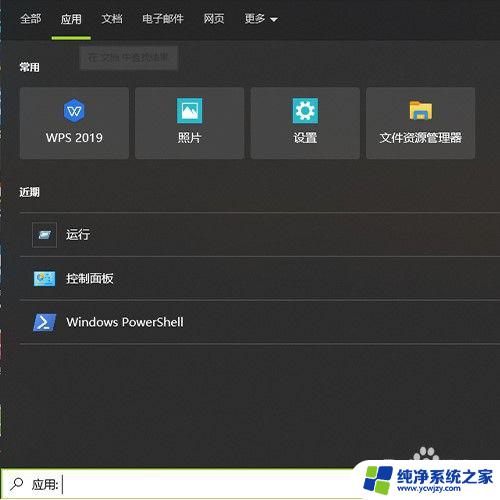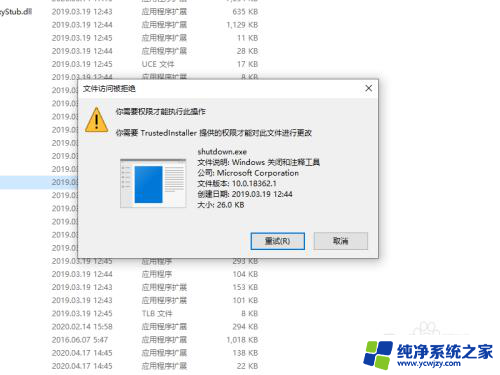win10系统c盘没有更改权限 如何获得Win10 C盘的操作权限
更新时间:2023-10-25 15:45:49作者:xiaoliu
Win10系统作为目前最流行的操作系统之一,它的稳定性和便捷性备受用户青睐,有时候我们在使用Win10系统时会遇到一些让人头疼的问题,比如C盘没有更改权限的情况。当我们想要对C盘进行一些操作时,却发现无法获得操作权限,这无疑给我们带来了不便。如何解决Win10系统C盘没有更改权限的问题呢?接下来本文将为大家详细介绍几种获得Win10 C盘操作权限的方法,帮助大家解决这个困扰。
具体方法:
1.打开开始菜单,点击windows系统,运行。
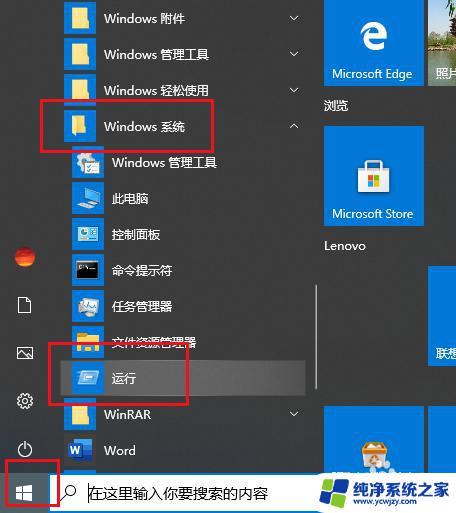
2.弹出对话框,输入gpedit.msc,点击确定。
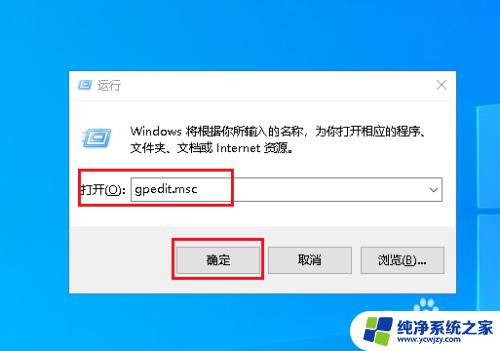
3.弹出对话框,打开计算机配置。windows设置。
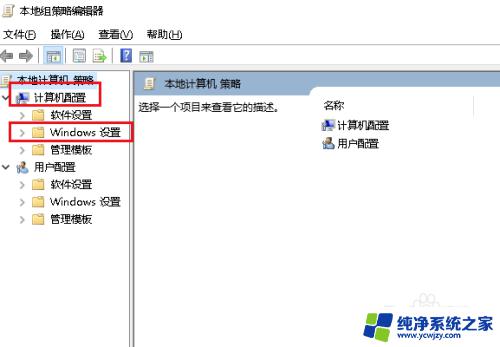
4.打开安全设置。
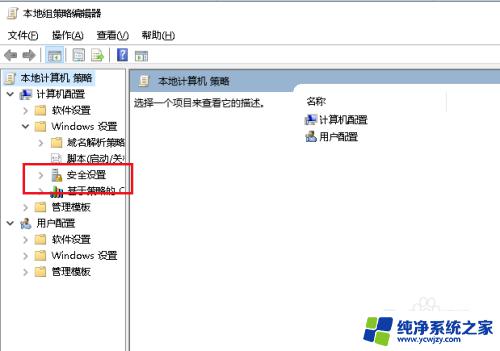
5.再打开本地策略。
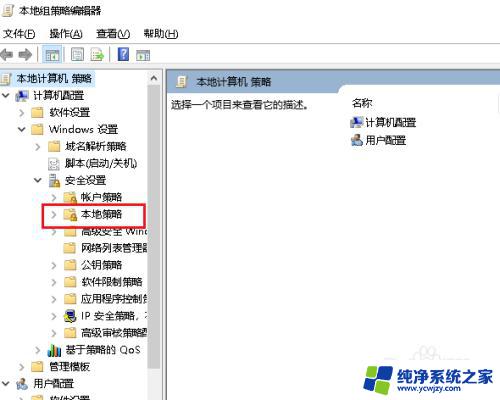
6.选中安全选项。
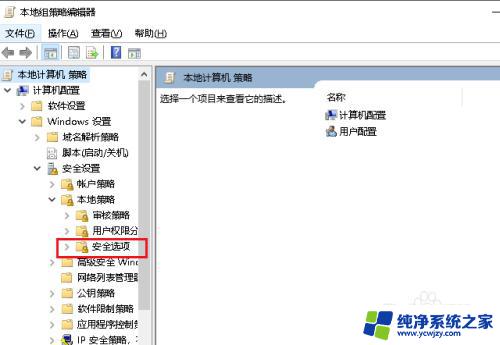
7.在右侧找到并双击打开以管理员批次准模式运行所有管理员。
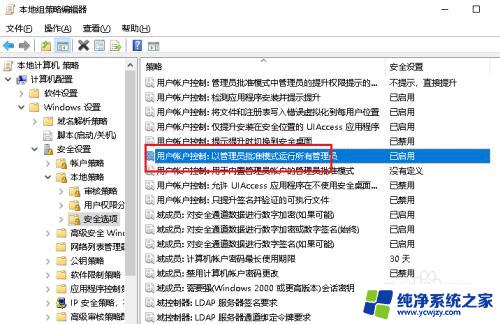
8.弹出对话框,选择已启用,确定。
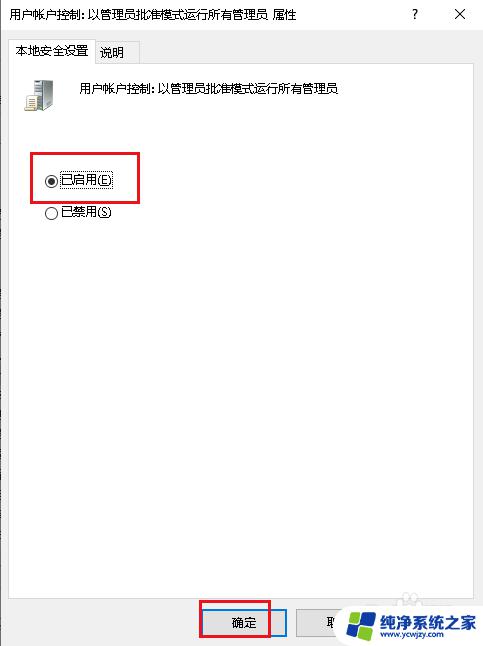
9.再找到并双击打开用于内置管理员账户的管理员批准模式。
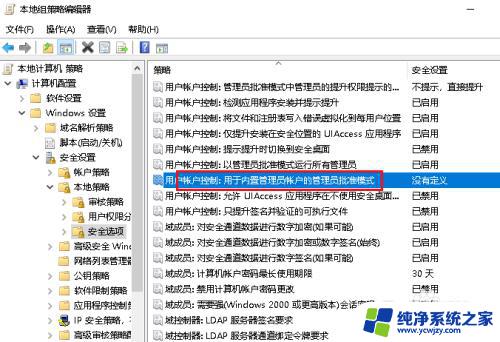
10.弹出对话框,点击已启用,确定,设置完成。
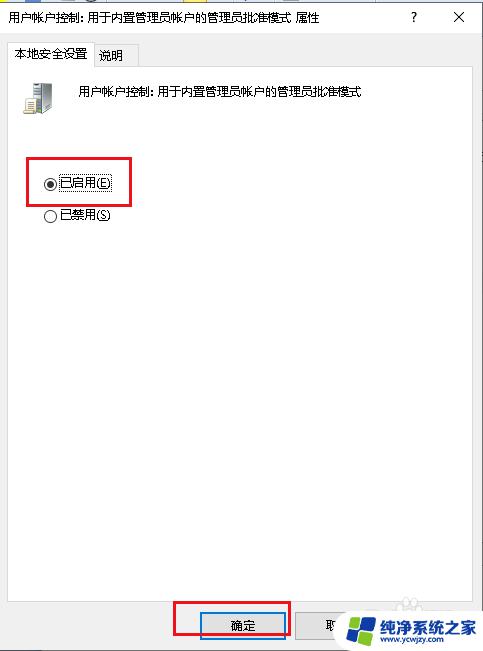
上述内容是关于win10系统c盘没有更改权限的全部介绍,如果您还不理解,可以按照小编的步骤进行操作,希望这些步骤能够对大家有所帮助。