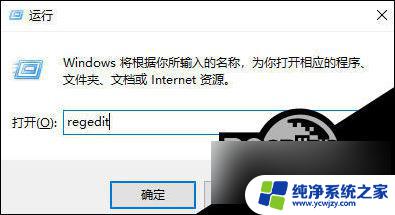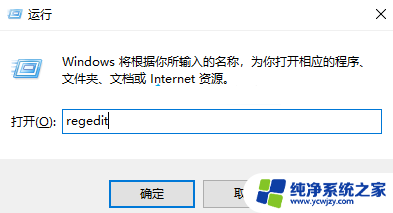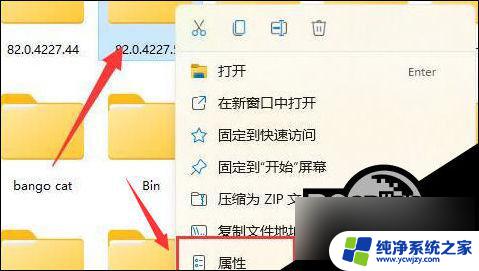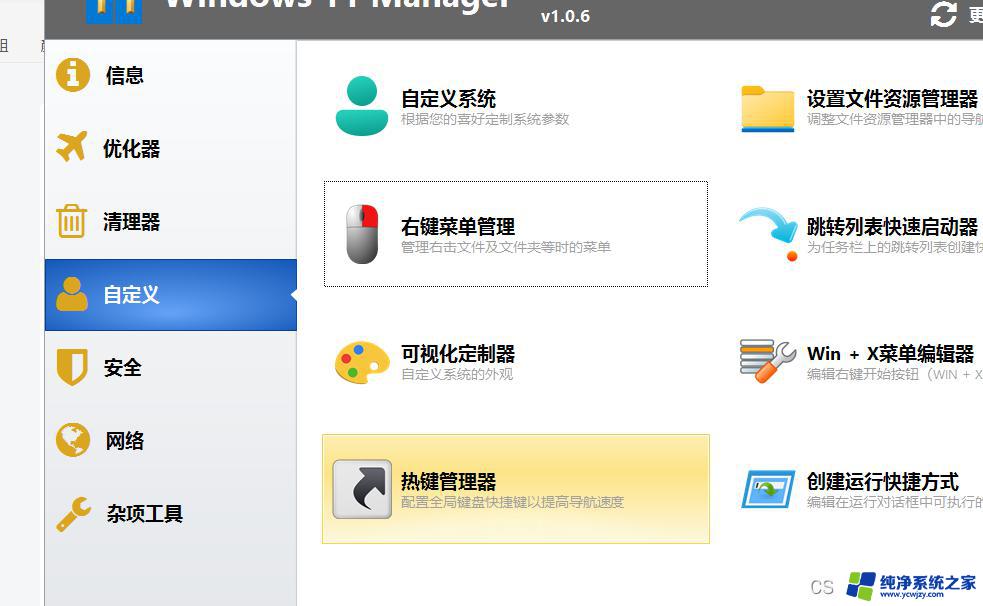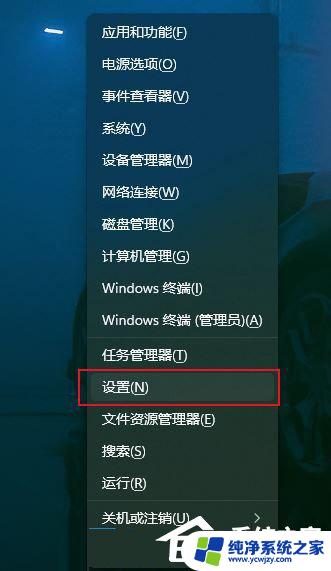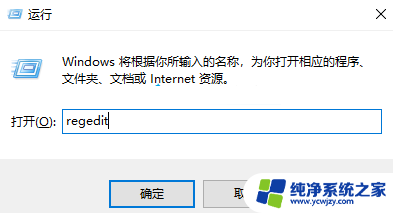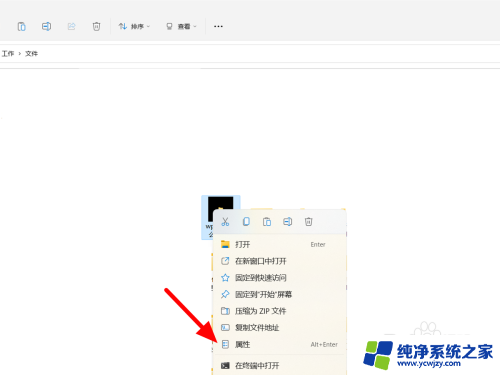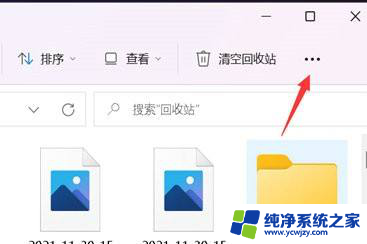win11打开下载文件夹慢
Win11操作系统在打开下载文件夹时可能出现加载缓慢的情况,这对用户的使用体验造成了一定的困扰,针对这个问题,一些解决方案可以帮助提高文件夹打开速度,比如清理系统垃圾、升级硬件配置、优化系统设置等。通过这些方法,用户可以有效地解决Win11打开下载文件夹慢的问题,提升系统的运行效率和用户体验。
Win11打开文件夹慢的解决方法
方法一
1. 首先我们可以按win+r键打开运行窗口,然后输入命令”regedit“回车确认。

2. 进入到注册表编辑器当中,依次打开“计算机\HKEY_LOCAL_MACHINE\SOFTWARE\Microsoft\Windows\CurrentVersion\Shell Extensions”。
3. 然后我们点击Shell Extensions 右键新建“项”。
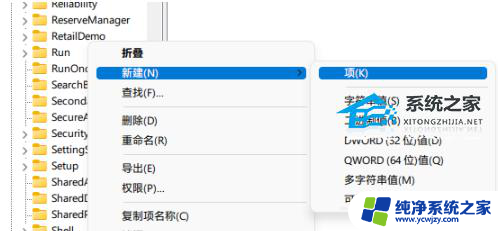
4. 将其命名为“Blocked:,接着右键 Blocked ,新建”字符串值“。

5. 然后将其命名为{e2bf9676-5f8f-435c-97eb-11607a5bedf7}。

6. 最后重启资源管理器,就可以发现资源管理器的样式变成Win10的样式了。使用起来非常流畅。
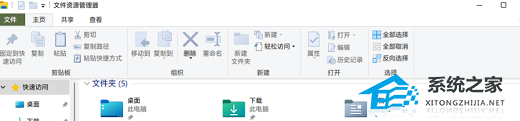
7. 如果想要返回之前的状态,删除 Blocked 并重启资源管理器即可。
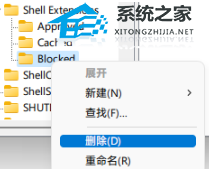
方法二
1. 点击资源管理器的查看更多。
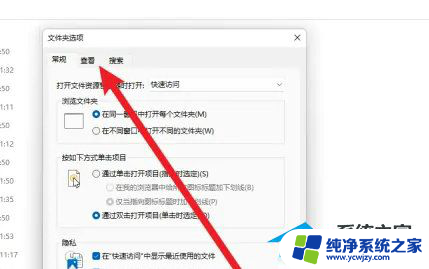
2. 点击菜单的【选项】。点击选项界面的查看选项。
3. 勾选界面的【在单独的进程中打开文件夹窗口】选项。
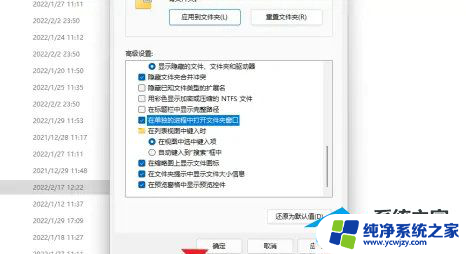
4. 点击下方【确定】按钮完成设置。
以上就是关于Win11打开下载文件夹速度缓慢的全部内容,如果有遇到相同情况的用户,可以按照以上方法来解决。