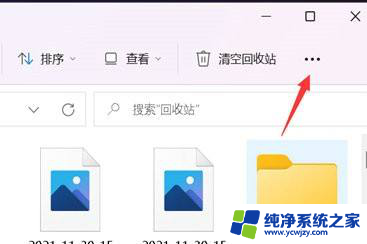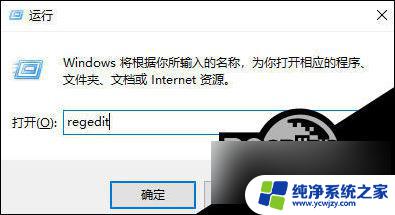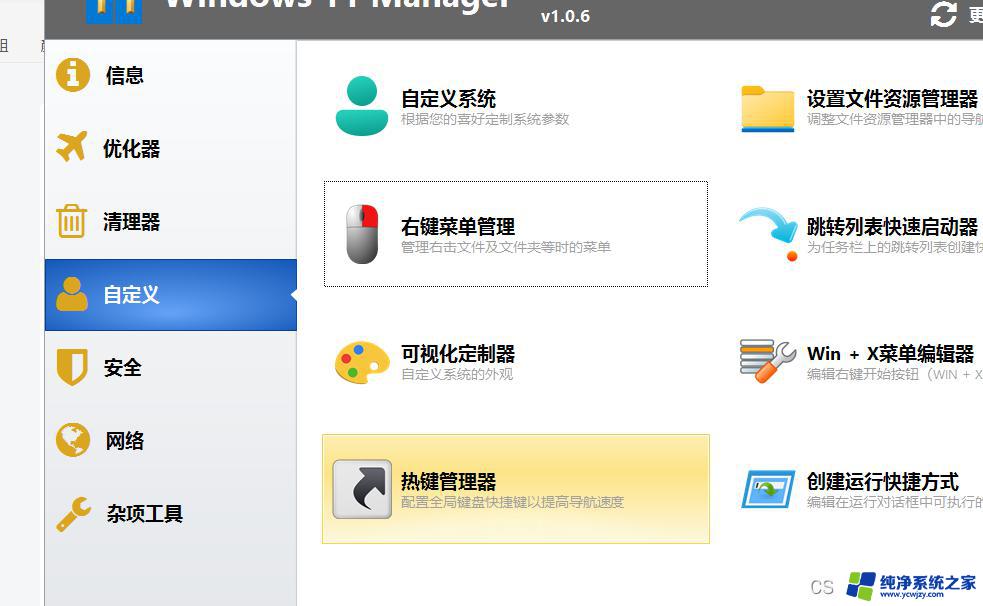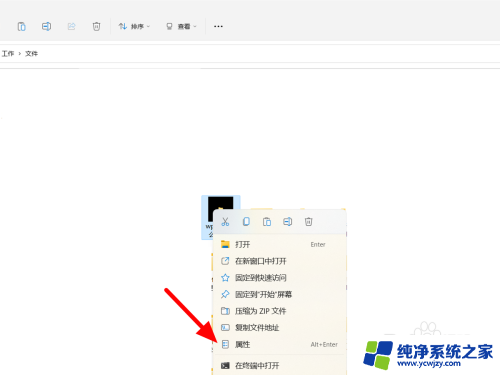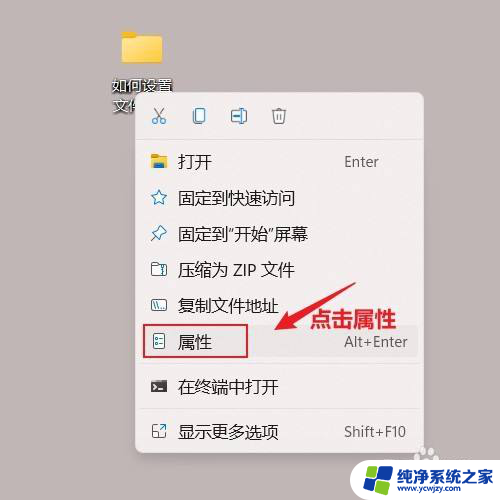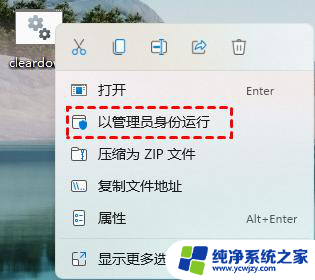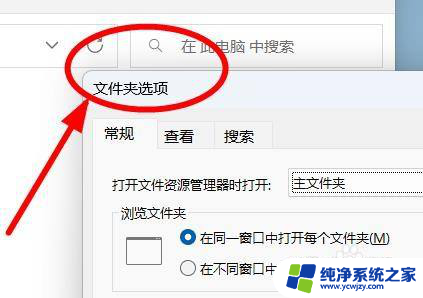windows11在文件夹里怎么打开文件夹选项 win11系统文件夹选项如何打开
随着Windows 11系统的发布,许多用户可能会对如何打开文件夹选项感到困惑,在Windows 11中,打开文件夹选项是一个常见的需求,因为它允许我们自定义文件夹的显示方式和行为。与之前的Windows版本相比,Windows 11对文件夹选项的访问方式有了一些改变。让我们一起来探索一下,在Windows 11系统中,如何打开文件夹选项,以满足我们个性化的需求吧!
win11系统文件夹选项打开方法 方法一:1、首先鼠标点击win11系统桌面的“此电脑”选项。

2、当我们进入此电脑后,点击上方菜单的“查看”按钮。

然后系统会展开“查看菜单”,点击最后面的“选项”。
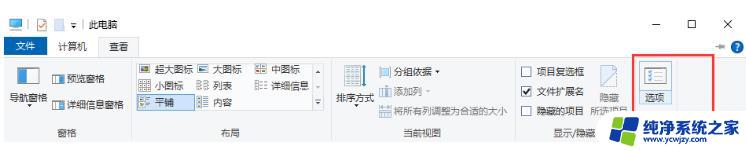
3、在弹出的窗口中,”常规“选项中可以设置常见的最近查看等隐私设置。
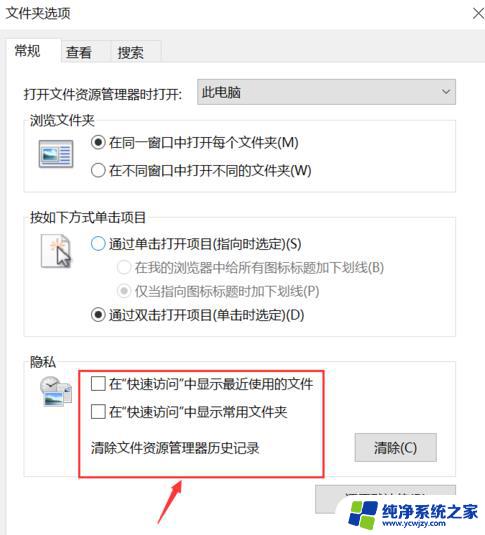
4、点击进入”查看“选项,这个选项是设定中经常会用到的。
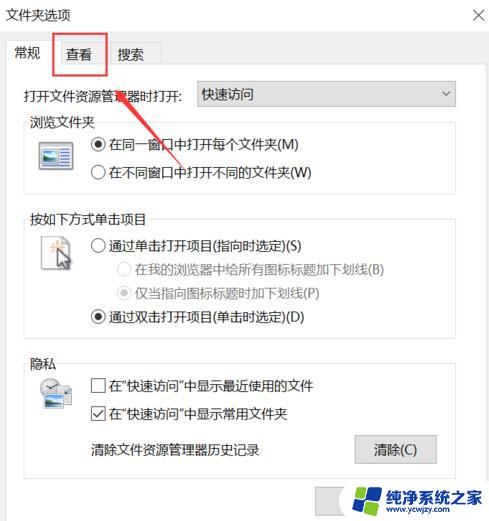
5.在查看的选项下,高级设置当中可以设置是否显示隐藏文件夹以及扩展名等。

点击电脑开始菜单,在搜索框里搜索“文件夹资源管理器选项”。点击【打开】,就能够快速打开文件夹选项。
以上就是关于Windows 11在文件夹中打开文件夹选项的全部内容,如果您遇到相同情况,您可以按照以上方法解决。