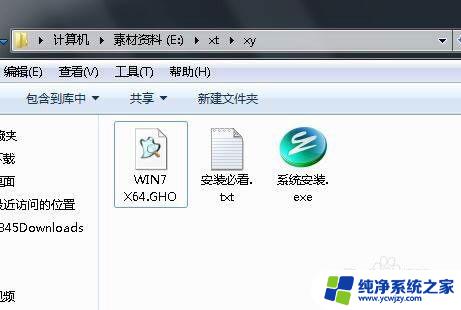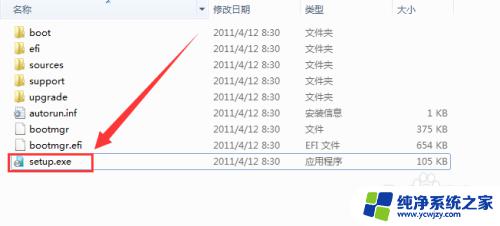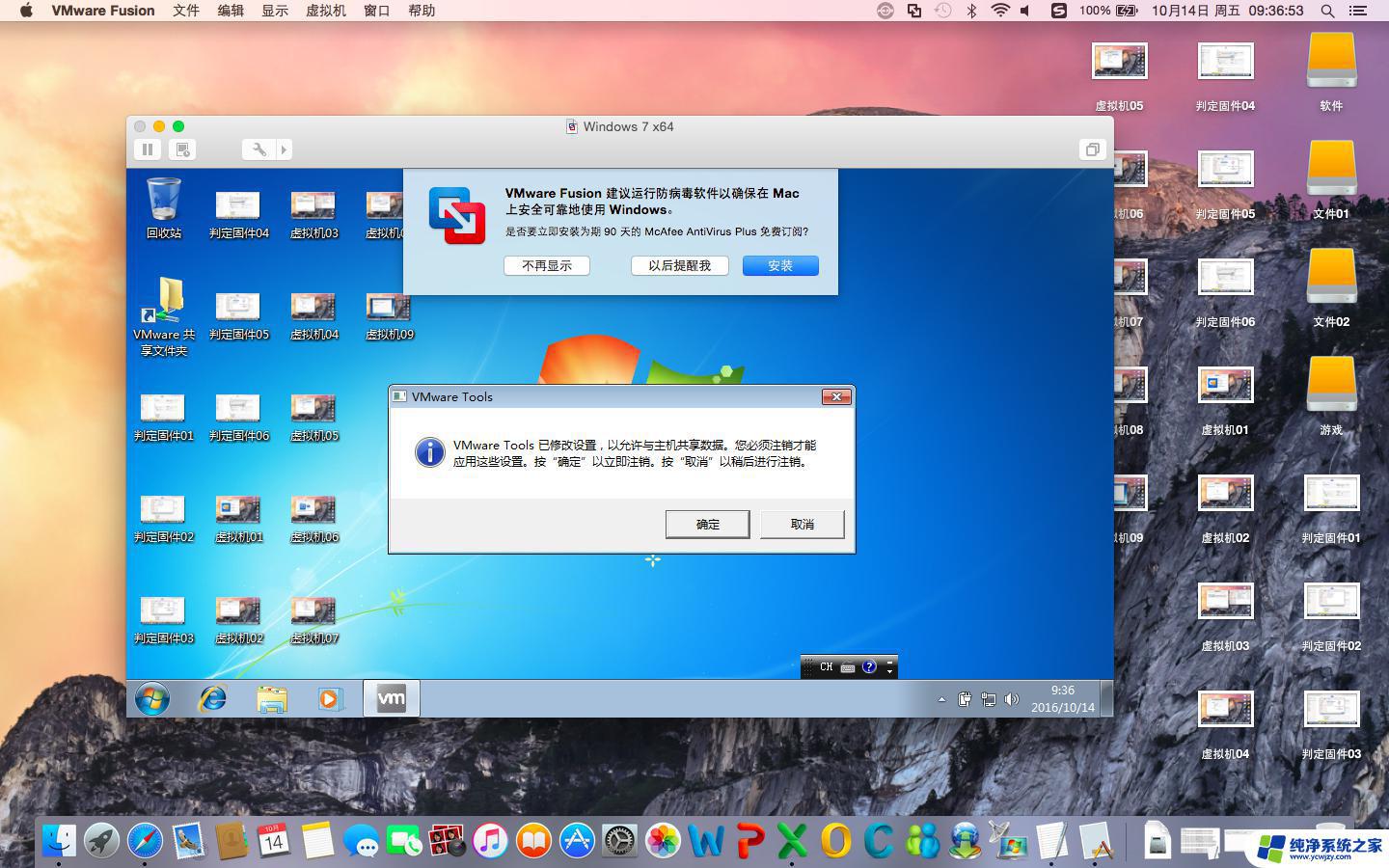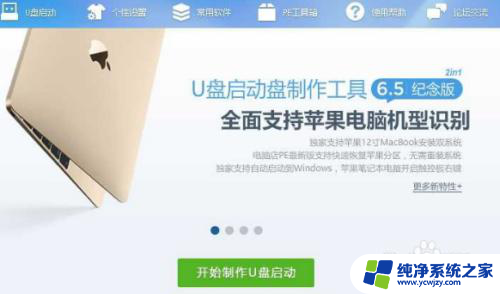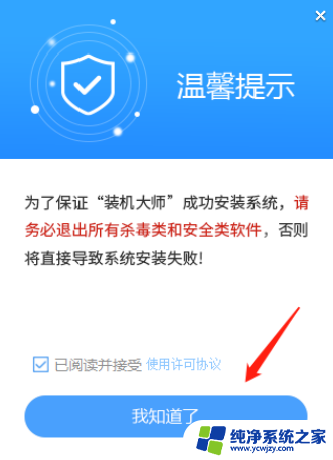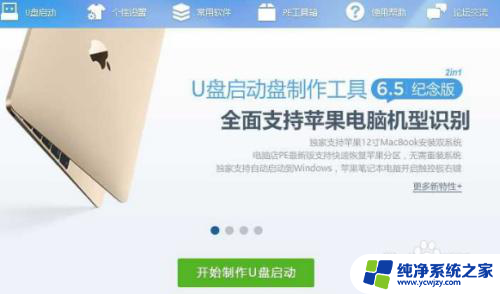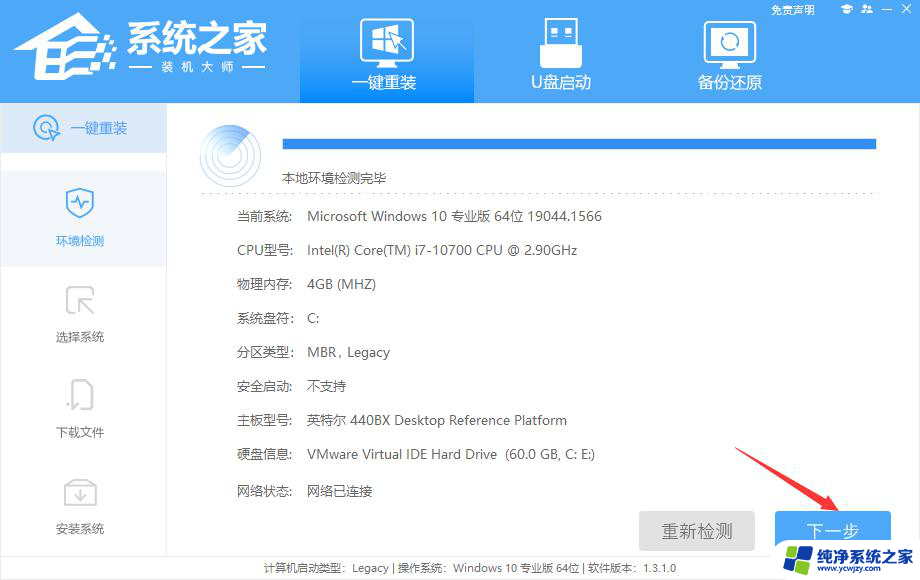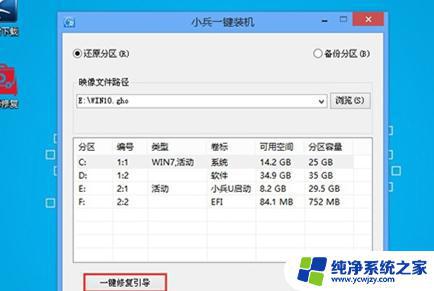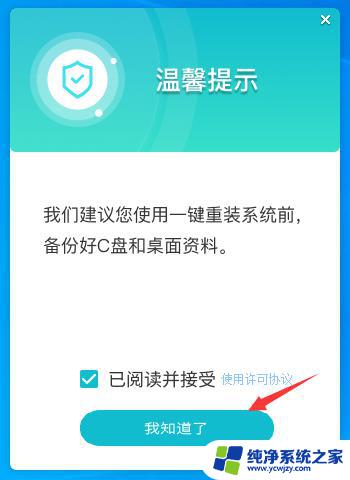戴尔电脑如何安装win7系统 戴尔电脑安装win7系统详细教程
戴尔电脑如何安装win7系统?这是许多电脑用户都会遇到的问题,在这篇文章中我们将为您详细介绍戴尔电脑安装win7系统的教程。安装win7系统可以为电脑提供更稳定、更流畅的运行环境,同时还能兼容更多的软件和硬件设备。无论您是初次尝试安装系统,还是已经有一定经验,本教程都能帮助您顺利完成安装过程。接下来让我们一起来了解如何安装win7系统吧!
操作方法:
1.第一步
将制作好的大白菜u盘启动盘插入usb接口(台式用户建议将u盘插在主机机箱后置的usb接口上),然后重启电脑。出现开机画面时,通过使用启动快捷键引导u盘启动进入到大白菜主菜单界面,选择“【02】运行大白菜Win8PE防蓝屏版(新电脑)”回车确认。

2.第二步
登录大白菜装机版pe系统桌面,系统会自动弹出大白菜PE装机工具窗口,点击“浏览(B)”进入下一步操作。
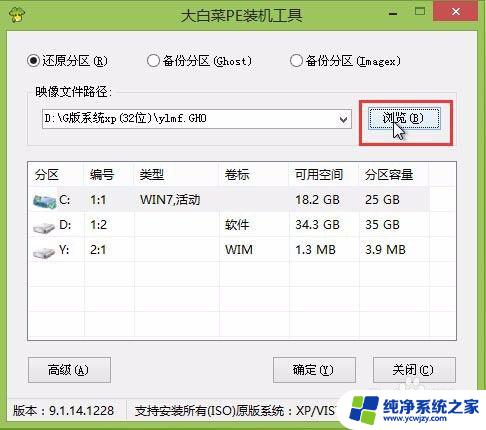
3.第三步
点击打开存放在u盘中的ghost win7系统镜像包,点击“打开(O)”后进入下一步操作。
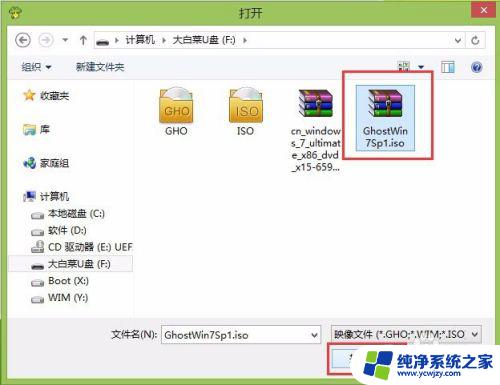
4.第四步
等待大白菜PE装机工具提取所需的系统文件后,在下方选择一个磁盘分区用于安装系统使用。然后点击“确定(Y)”进入下一步操作。
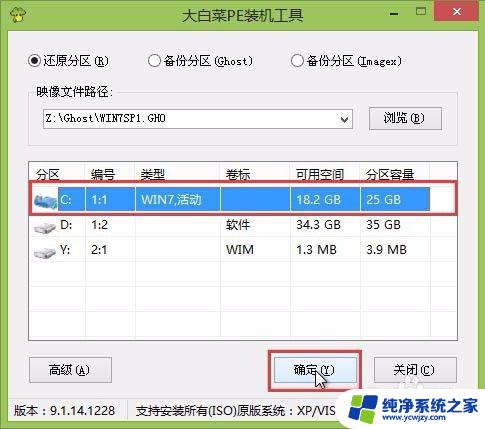
5.第五步
点击“确定(Y)”进入系统安装窗口。

6.第六步
此时耐心等待系统文件释放至指定磁盘分区的过程结束。
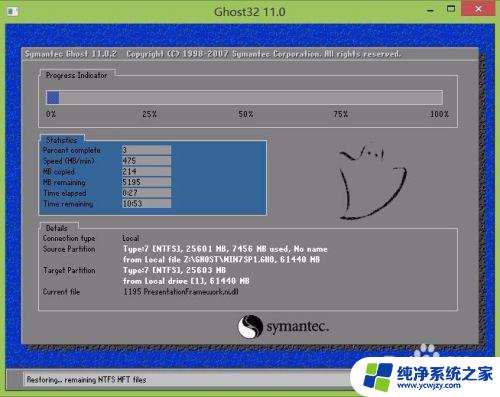
7.第七步
释放完成后,电脑会重新启动。稍后将继续执行安装win7系统后续的安装步骤,所有安装完成之后便可进入到win7系统桌面。

以上是如何在戴尔电脑上安装Win7系统的全部内容,如果遇到此类情况,您可以按照本指南操作进行解决,操作简单快捷,一步到位。