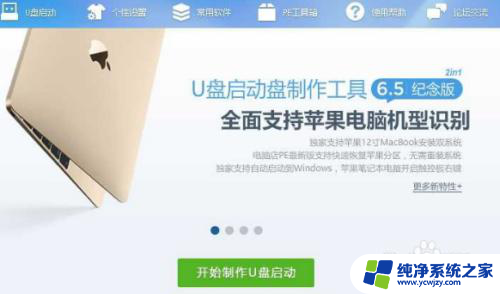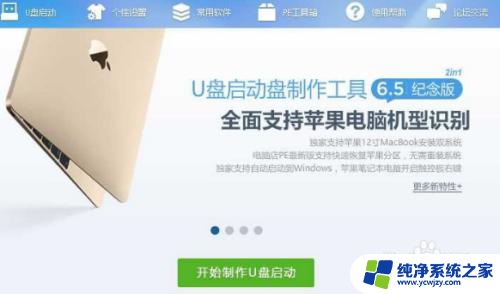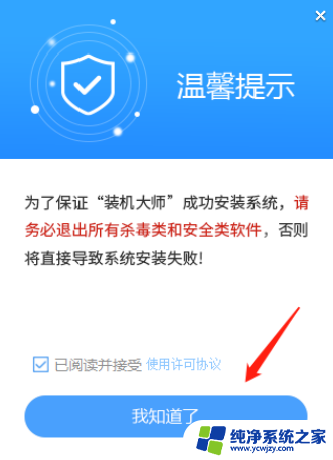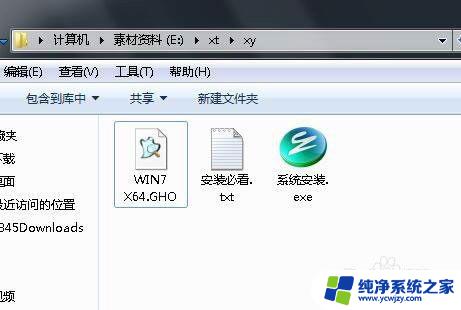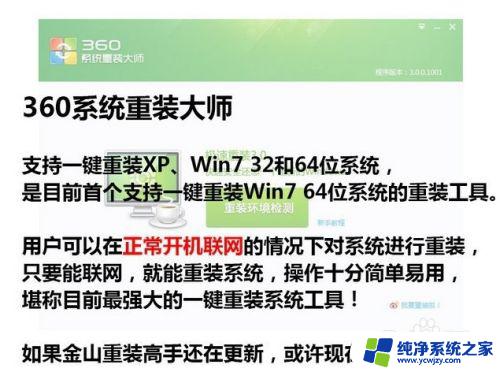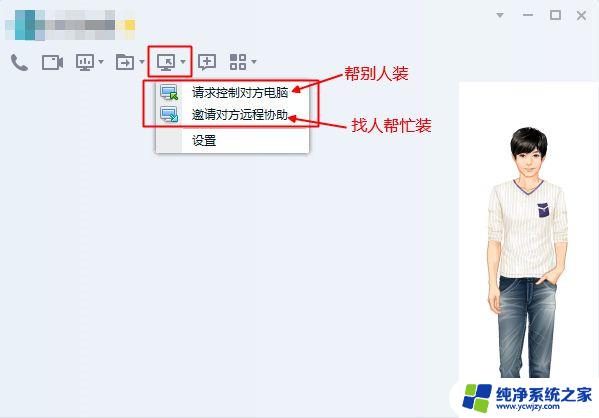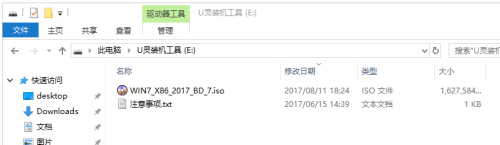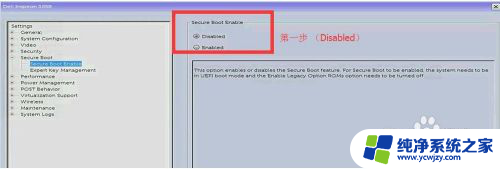戴尔系统重装 dell笔记本重装系统教程图文详解
在如今的信息时代,电脑已经成为我们工作、学习和娱乐的必备工具,而戴尔的笔记本电脑因其稳定性和性能而备受消费者青睐。随着时间的推移,我们的电脑可能会变得越来越慢,运行不稳定,这时候重装系统就成为了一种有效的解决方案。对于许多人来说,重装系统似乎是一个复杂而困难的任务。幸运的是戴尔系统重装教程提供了一种图文详细的教学方法,帮助我们轻松地完成笔记本电脑的系统重装。接下来让我们一起来了解一下这个教程吧。
具体方法:
1.Dell笔记本重装系统分为三个步骤:1、制作一个U盘启动盘 2、下载一款你要重装的系统,或Win7或Win10都可以。3、电脑从U盘启动。 4、进入WinPE重装系统。
2.第一步:制作一款U盘启动盘,盘启动盘制作很简单。有各种工具可以使用,推荐使用口碑比较好的制作工具。如:大白菜U盘启动盘制作工具、电脑店U盘启动盘制作工具、U大师等等。
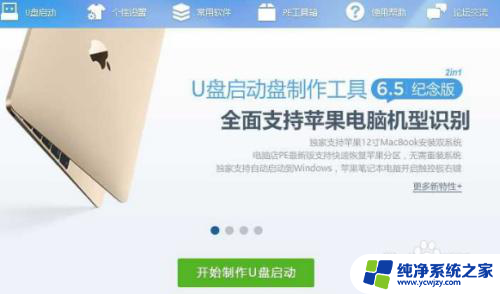
3.第二步:设置BIOS从U盘启动。将U盘连接到电脑USB窗口,开机后连续按下“F12”键进入BIOS设置界面。利用键盘的上下键,将U盘设置为第一启动项后,保存退出。(如果看不到U盘,无法从U盘启动,那么就是原来的Win10电脑需要设置)
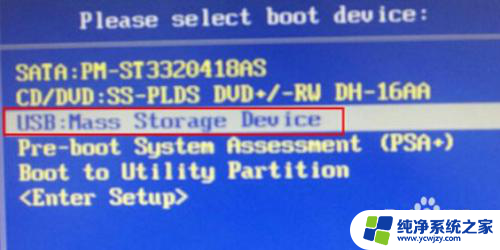
4.进入启动页面后,利用键盘上的上下键选中【01】回车运行U盘大师win8PE装机维护版(新机器)。
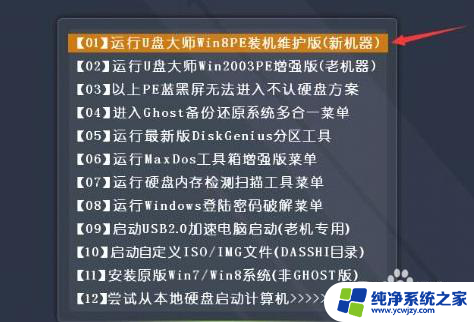
5.第三步:在PE中一键重装系统。进PE系统页面后,我们双击制作U盘的软件。在工具页面上,点击“打开”找到之前存在目录下的映像文件并点击"执行"就可以了。完成上述操作后,会出现一个弹跳出的窗口,这个时候只需要点击“确定”按钮就可以了。
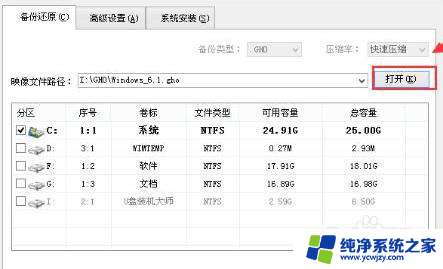
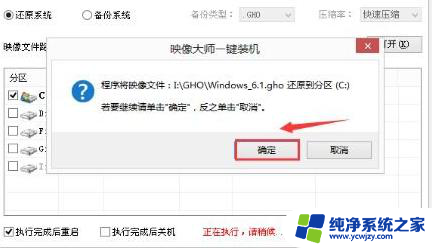
6.第四步:等待镜像文件释放,这时,只需要耐心等待正在压缩的GHO窗后文件,等待完成就可以了。重启电脑压缩文件完成后,系统会自动弹跳出窗口,我们只要点击“立即重启”选项就可以了。
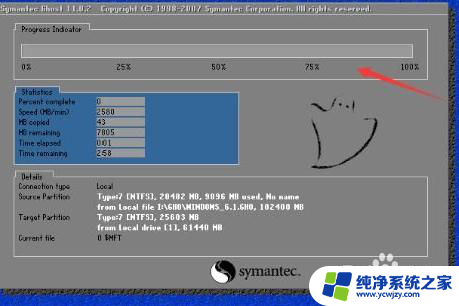

以上是戴尔系统重装的全部内容,如果有需要的用户,可以按照以上步骤进行操作,希望对大家有所帮助。