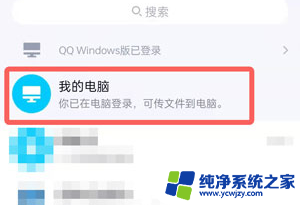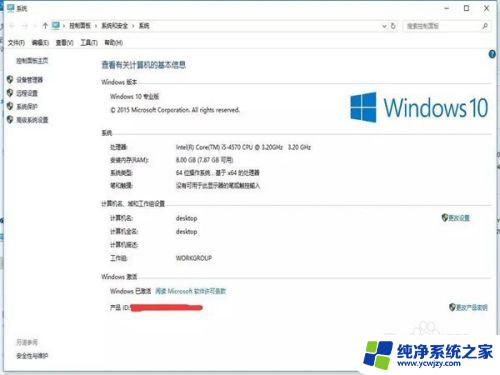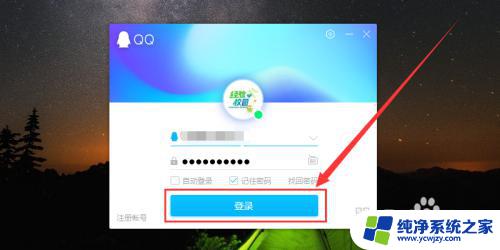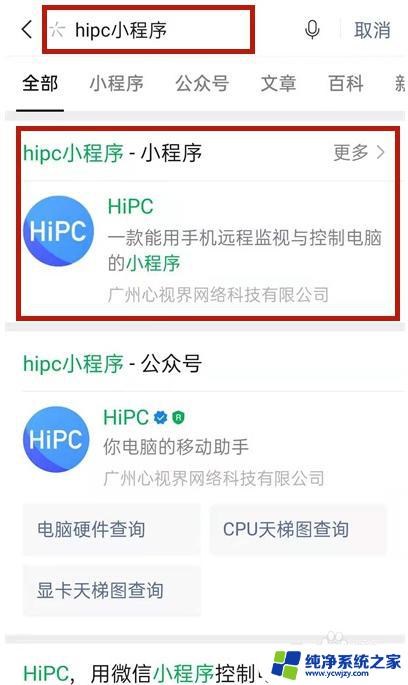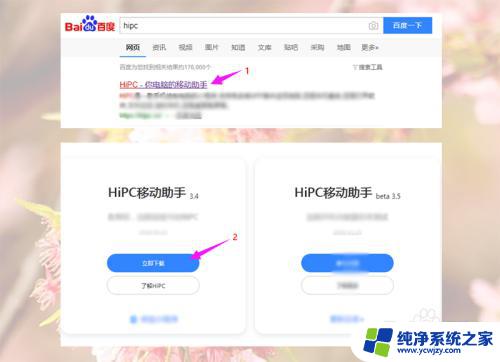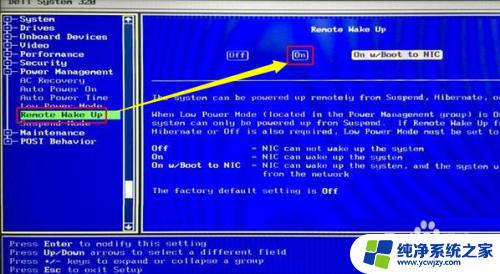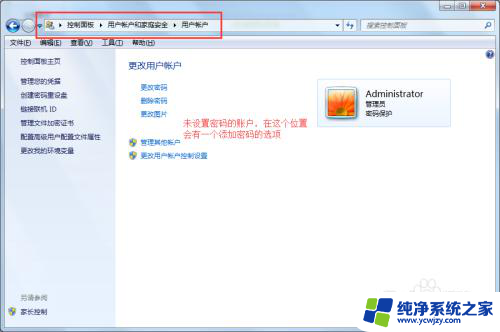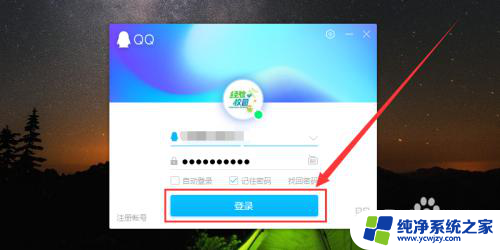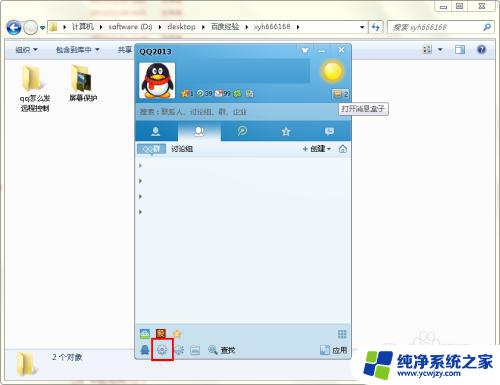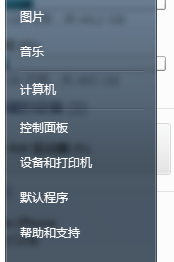怎么通过ip远程控制电脑 了解如何远程控制已知IP地址的电脑步骤
怎么通过ip远程控制电脑,如今随着科技的不断发展,远程控制电脑已经成为了一种便捷而高效的方式,当我们了解了如何通过IP地址远程控制电脑的步骤后,我们便能够在不同地点轻松地操控已知IP地址的电脑。通过远程控制,我们可以进行文件传输、远程协助、远程维护等一系列操作,无需亲自到达目标电脑所在的地方。在这个信息化时代,远程控制电脑已经成为了一项必不可少的技能,它为我们的工作和生活带来了巨大的便利。下面让我们一起来探究一下如何通过IP远程控制电脑的步骤。
具体步骤:
1.首先在你的机器上,点开开始菜单中的运行命令。
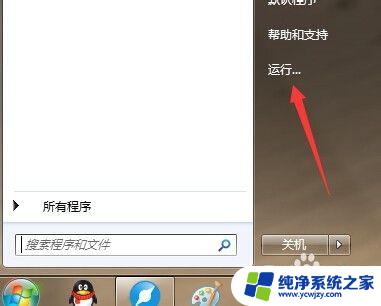
2.在弹出的运行窗口中输入“mstsc”这一个命令。
点击确定。
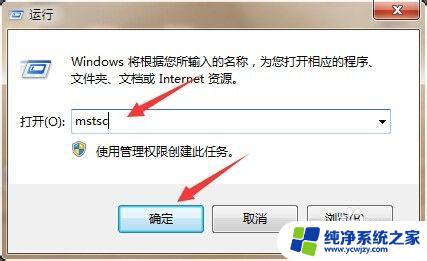
3.提前确定你需要控制的电脑的IP地址,将这个ip地址输入弹出的链接对话框中的“计算机”位置栏。如图所示,输入之后点击确定。
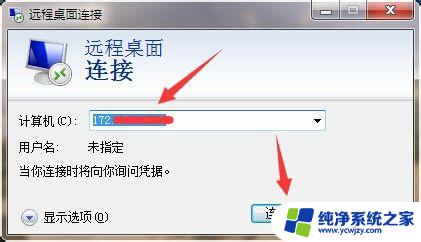
4.看到正在连接的窗口了。这里的用户名输入“administrator”,密码就是要控制的电脑的密码。点击确定就可以进入了。
这里提醒大家,想要控制的那台电脑一定要设置一个登陆密码。


5.成功链接后可以看到,在你的电脑桌面中间,出现了另一台电脑的桌面。这就是你要控制的电脑的桌面了。
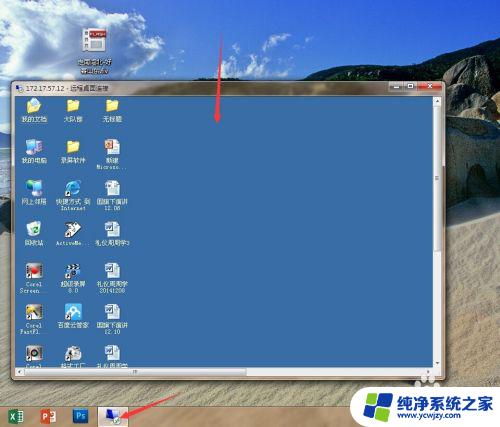
6.点击右上角的最大化,整个屏幕就在你自己的电脑上显示了。
你就可以方便的帮助同事查看他的电脑,解决电脑问题了。
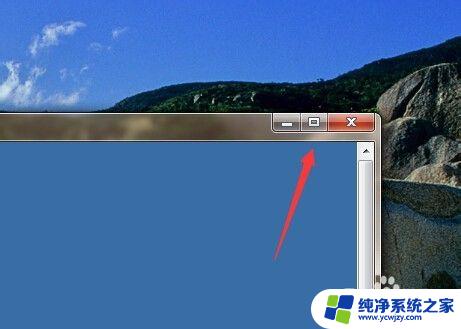
7.当你最大化之后,在屏幕的正上方。会有这样的一个横条,是可以退出同事电脑的命令位置。
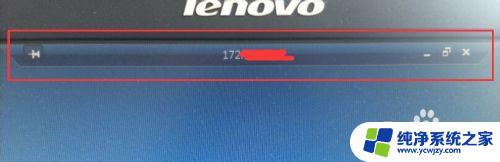
8.点击右上角的叉号,就可以退出同事电脑,重新返回你自己的电脑了。
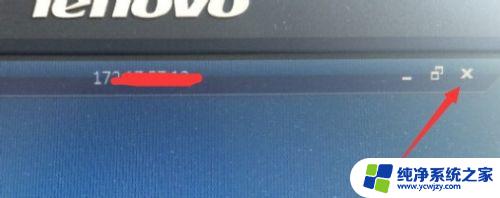
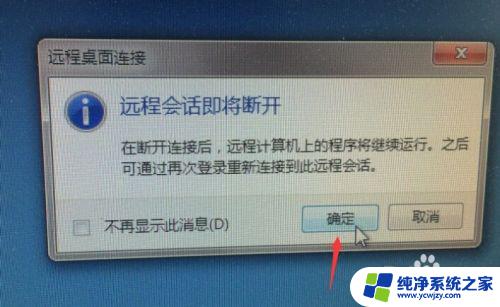
以上是有关如何通过IP远程控制电脑的全部内容,如果您遇到类似的情况,可以按照本文提供的方法进行解决。