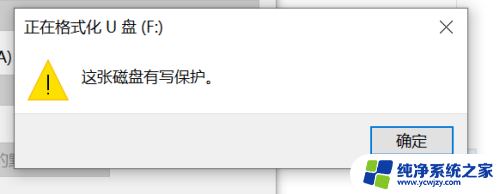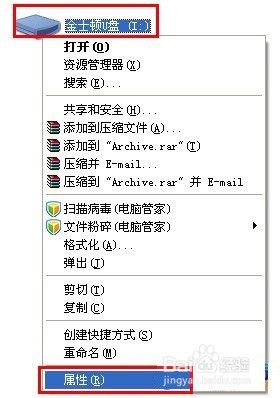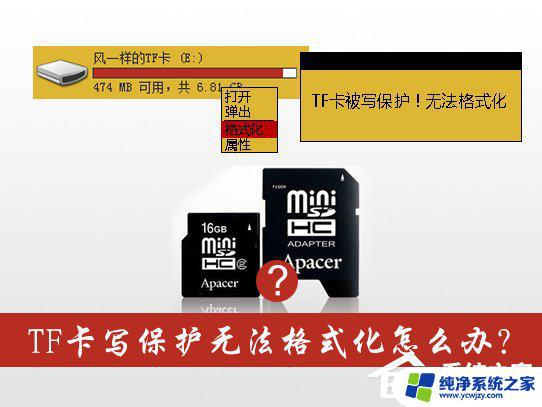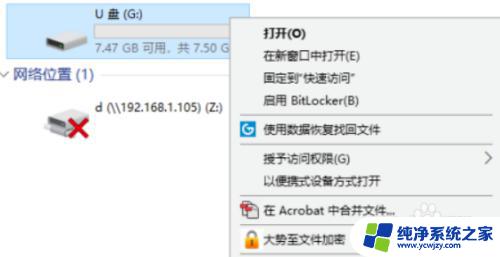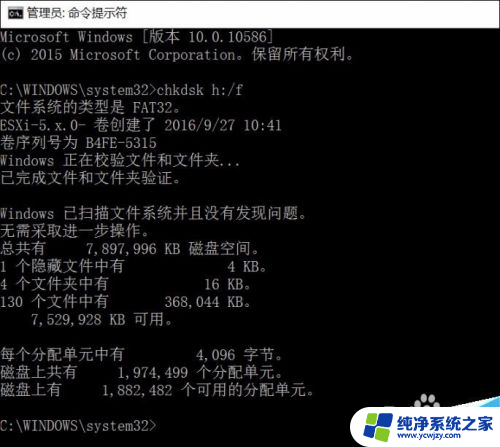u盘格式化 写保护 U盘无法格式化显示有读写保护怎么解决
更新时间:2024-02-04 10:43:20作者:xiaoliu
在日常使用电脑的过程中,我们常常会遇到各种问题,其中之一就是U盘的格式化和写保护问题,有时候我们可能会遇到U盘无法格式化的情况,甚至在尝试格式化时还会出现读写保护的提示。这样的情况让人非常困惑,因为我们无法正常地对U盘进行数据的存储和传输。面对这样的问题,我们应该如何解决呢?本文将为大家介绍一些解决这一问题的方法。
具体步骤:
1.选择要格式化的U盘,发现不能格式化,显示磁盘有写保护;
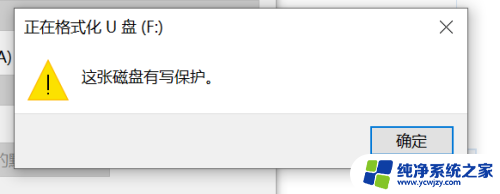
2.鼠标右键u盘,选择属性选项打开;
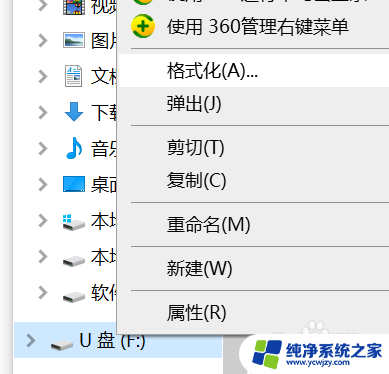
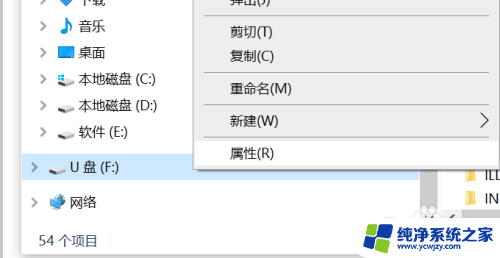
3.选择属性面板里的硬件选项打开,接着选择格式化的U盘,点击下方的属性打开;
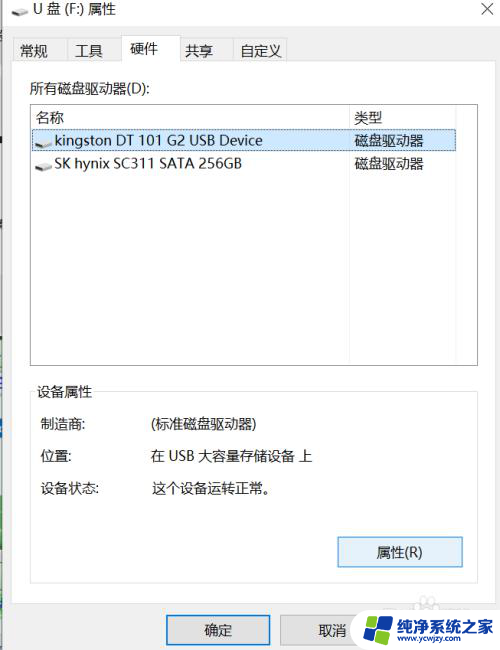
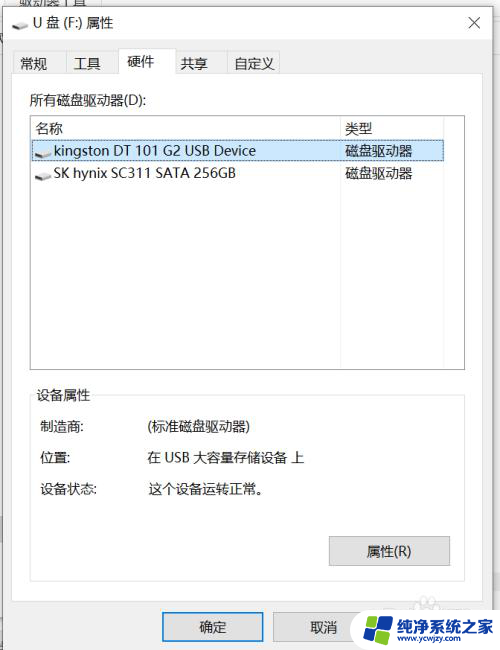
4.打开属性之后,选择卷选项。再点击下方的写入选项,之后格式化的U盘被写入到卷里;
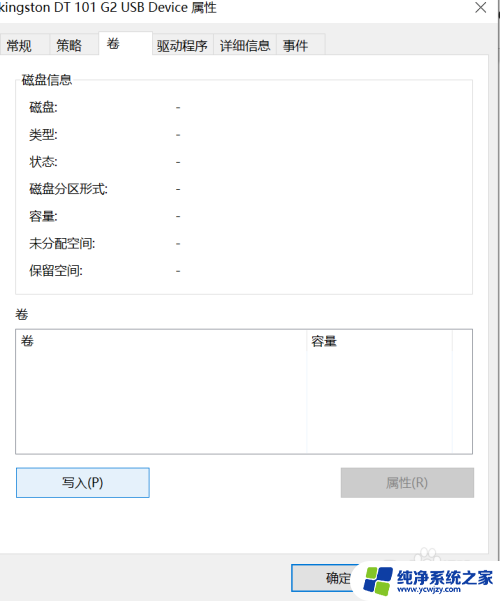
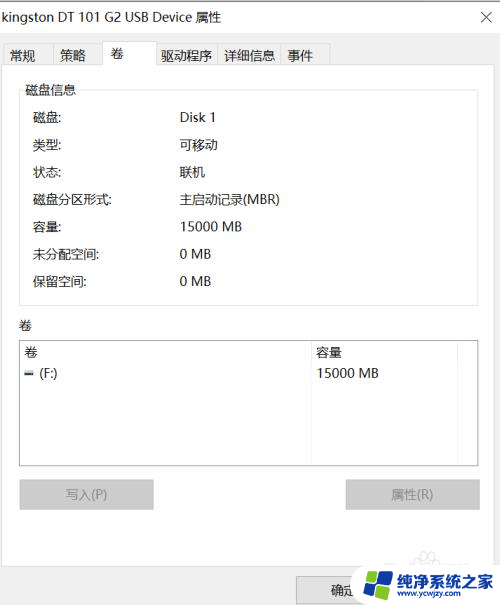
5.接着选择策略选项打开,点击下方更好的性能选项,之后确定;
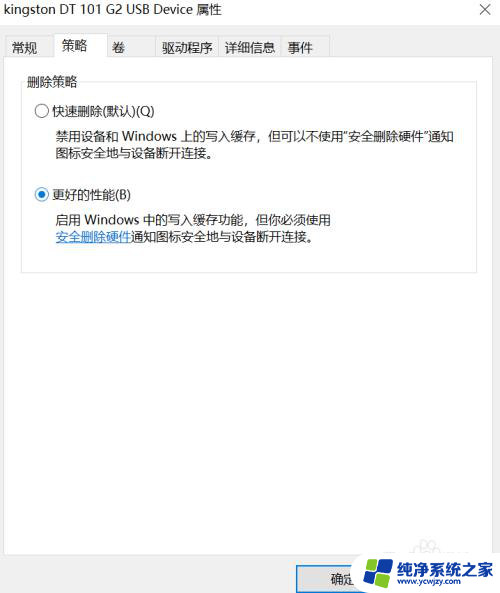
6.确定之后,点击退出即可,再次右键选择U盘进行格式化即可。
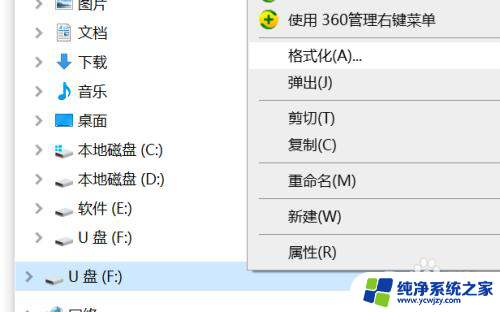
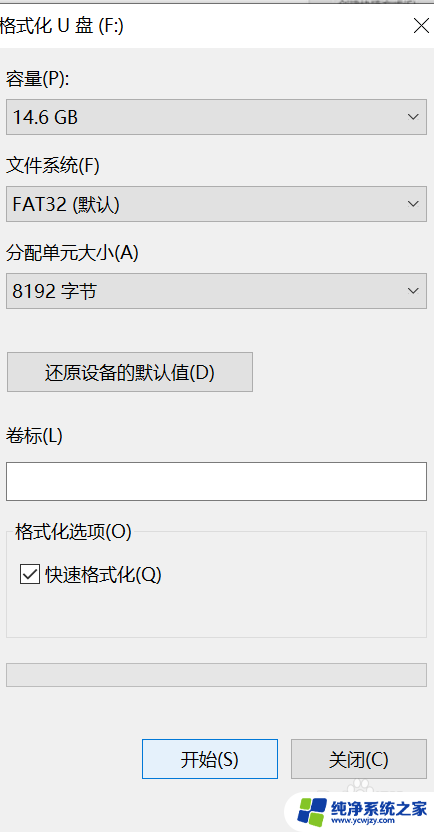
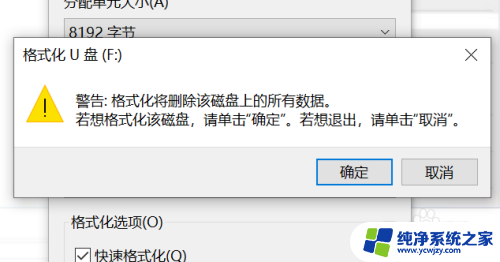
以上就是u盘格式化 写保护的全部内容,遇到这种情况的用户可以按照以上方法解决,希望能帮助到大家。