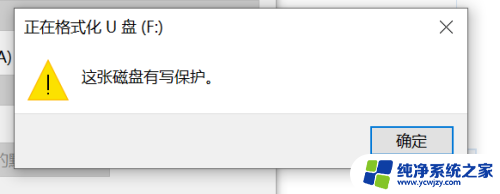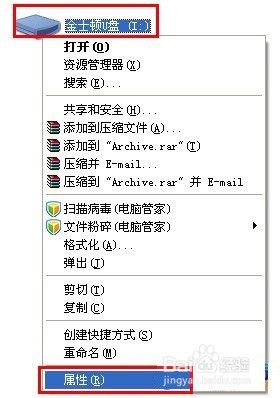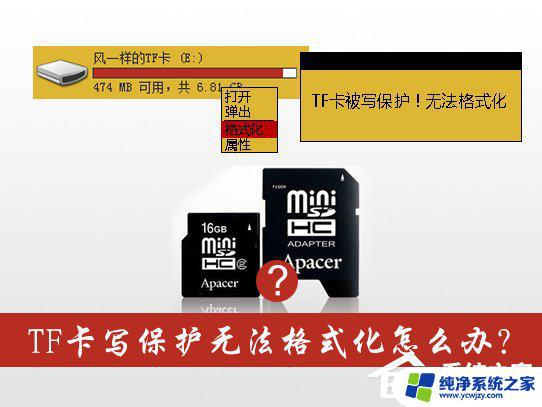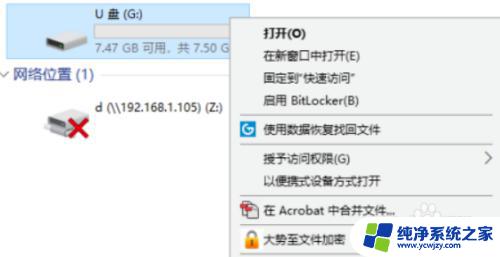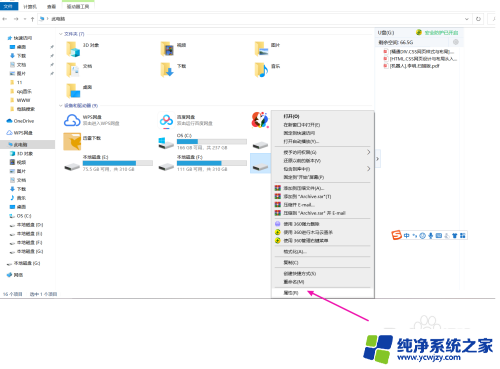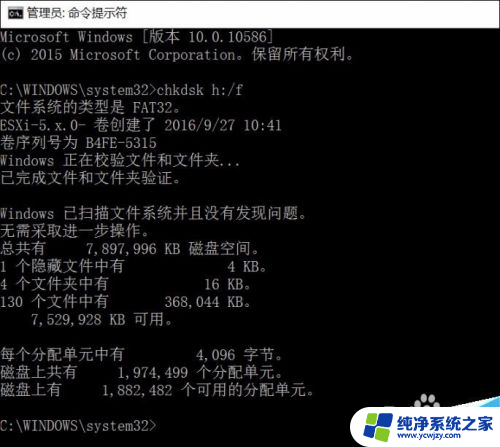u盘格式化显示写保护 U盘格式化时显示读写保护的解决方法
更新时间:2024-02-13 16:59:28作者:xiaoliu
在使用U盘进行数据传输或存储时,我们经常会遇到一种情况,即当我们尝试格式化U盘时,屏幕上会显示写保护或读写保护的提示信息,这种情况下,我们无法对U盘进行正常的格式化操作,给我们的工作和生活带来了不便。当U盘出现这种问题时,我们应该如何解决呢?接下来我们将为大家介绍一些解决方法,帮助大家轻松应对U盘格式化显示写保护的困扰。
操作方法:
1.选择要格式化的U盘,发现不能格式化,显示磁盘有写保护;
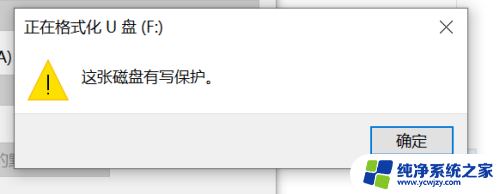
2.鼠标右键u盘,选择属性选项打开;
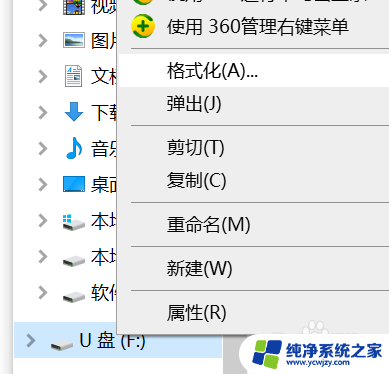
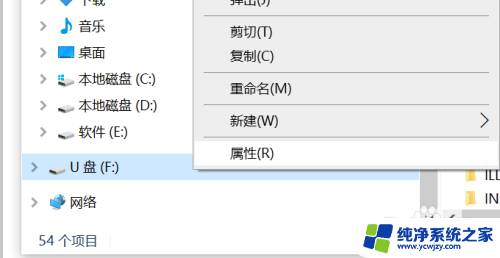
3.选择属性面板里的硬件选项打开,接着选择格式化的U盘,点击下方的属性打开;
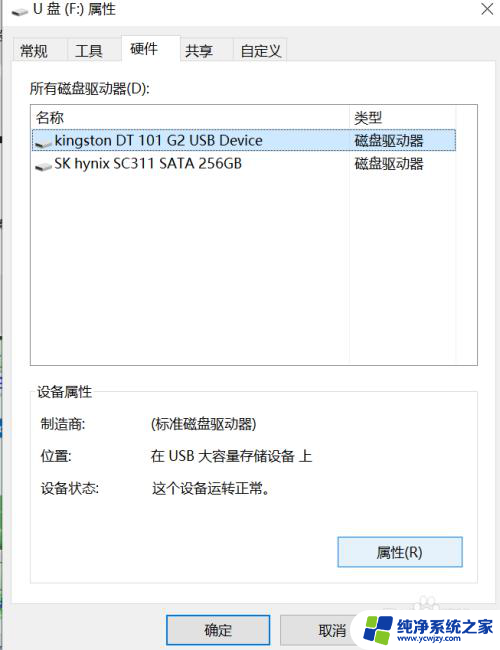
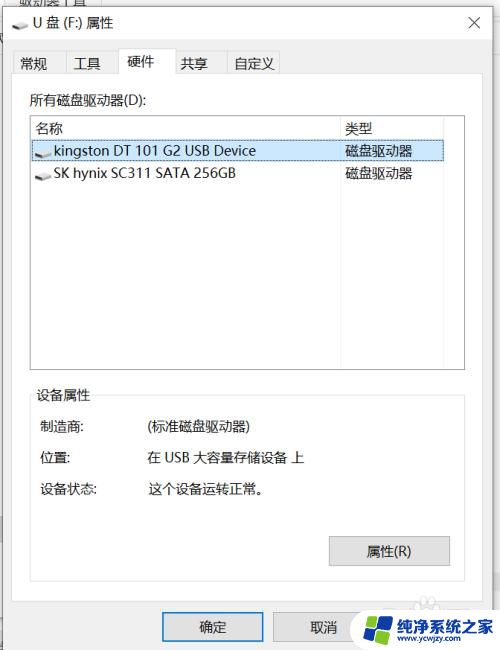
4.打开属性之后,选择卷选项。再点击下方的写入选项,之后格式化的U盘被写入到卷里;
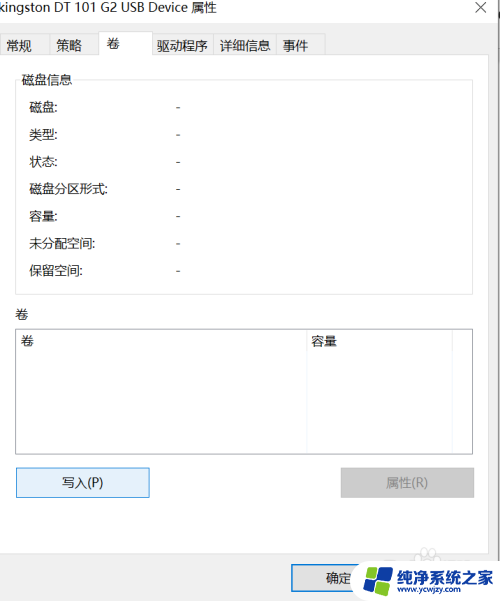
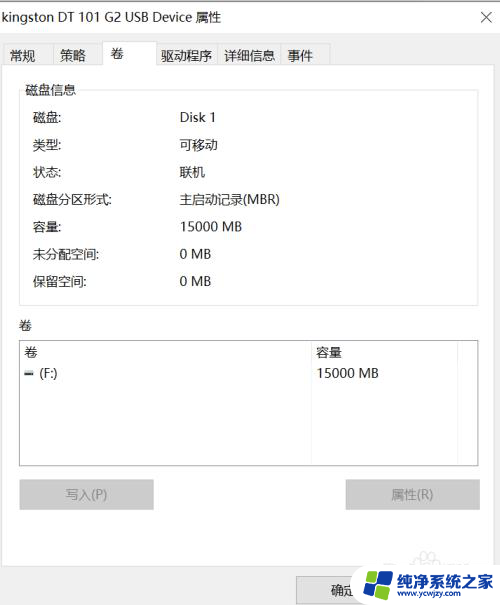
5.接着选择策略选项打开,点击下方更好的性能选项,之后确定;
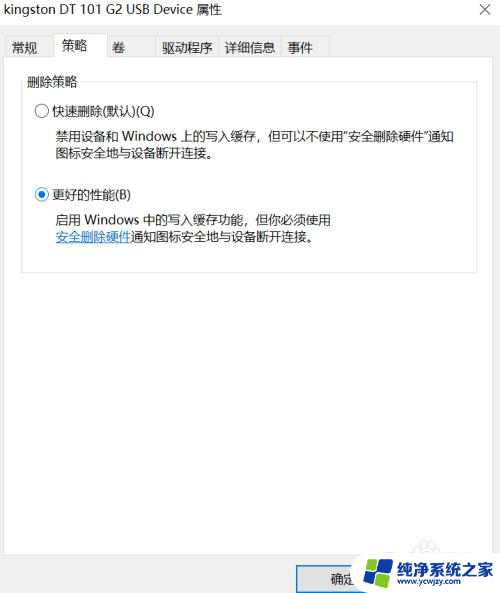
6.确定之后,点击退出即可,再次右键选择U盘进行格式化即可。
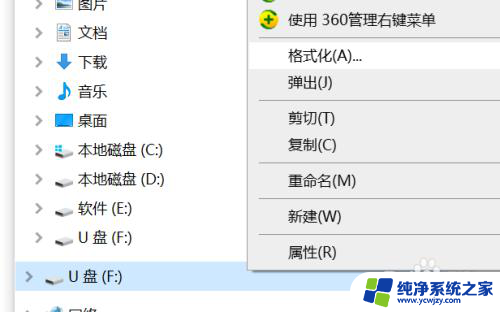
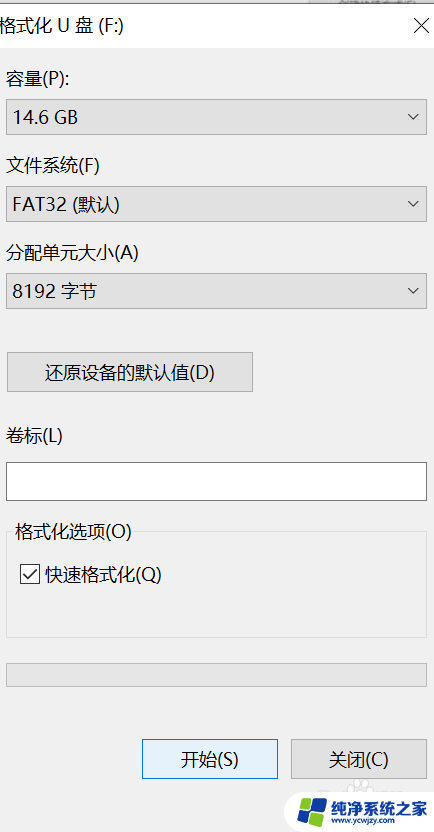
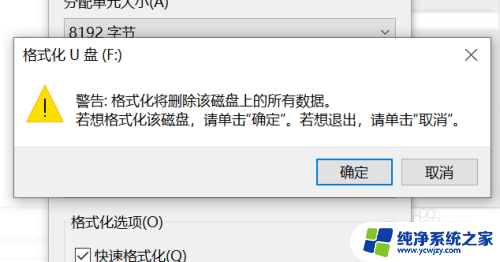
以上是关于U盘格式化显示写保护的全部内容,如果还有不清楚的用户可以根据小编的方法来操作,希望能够帮助到大家。