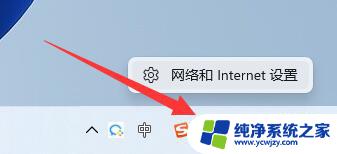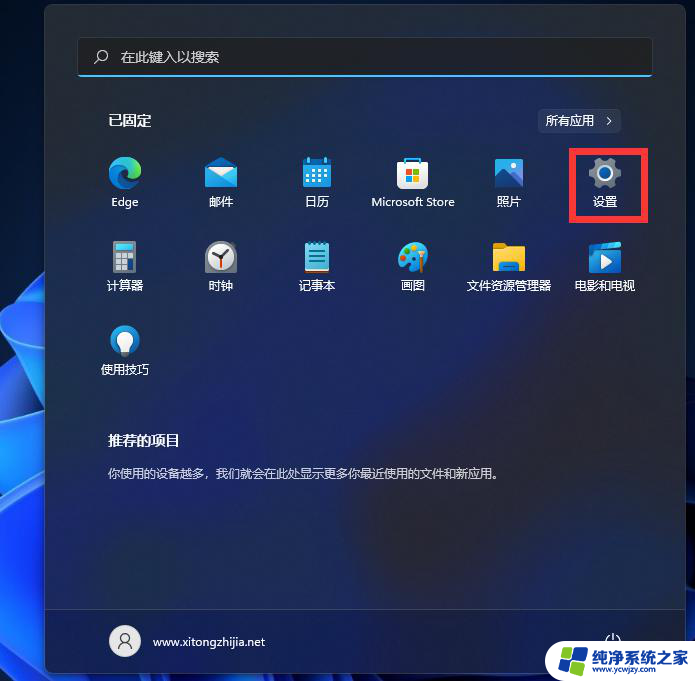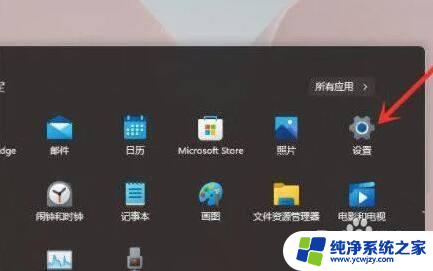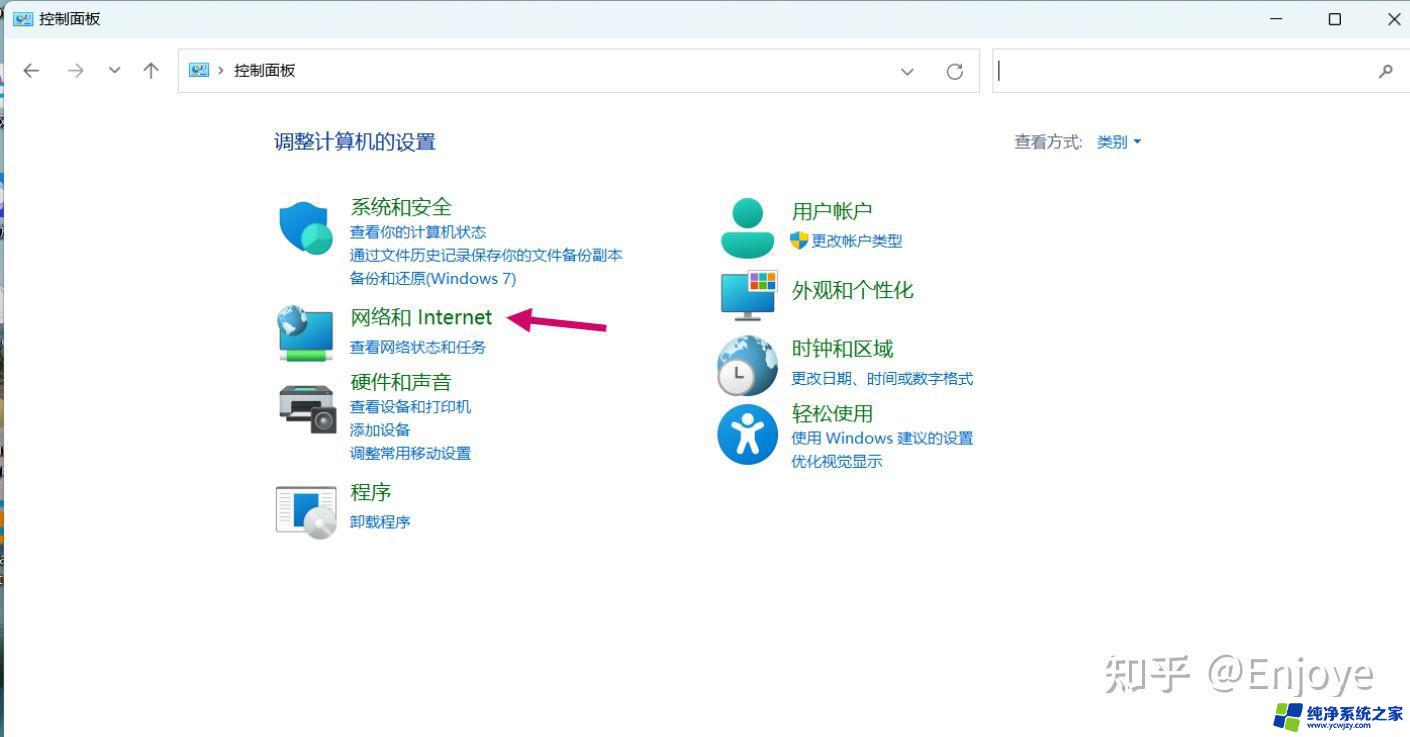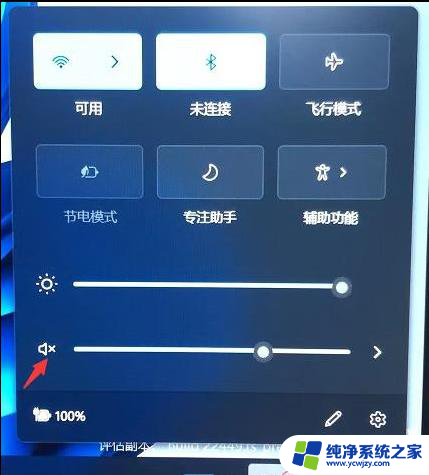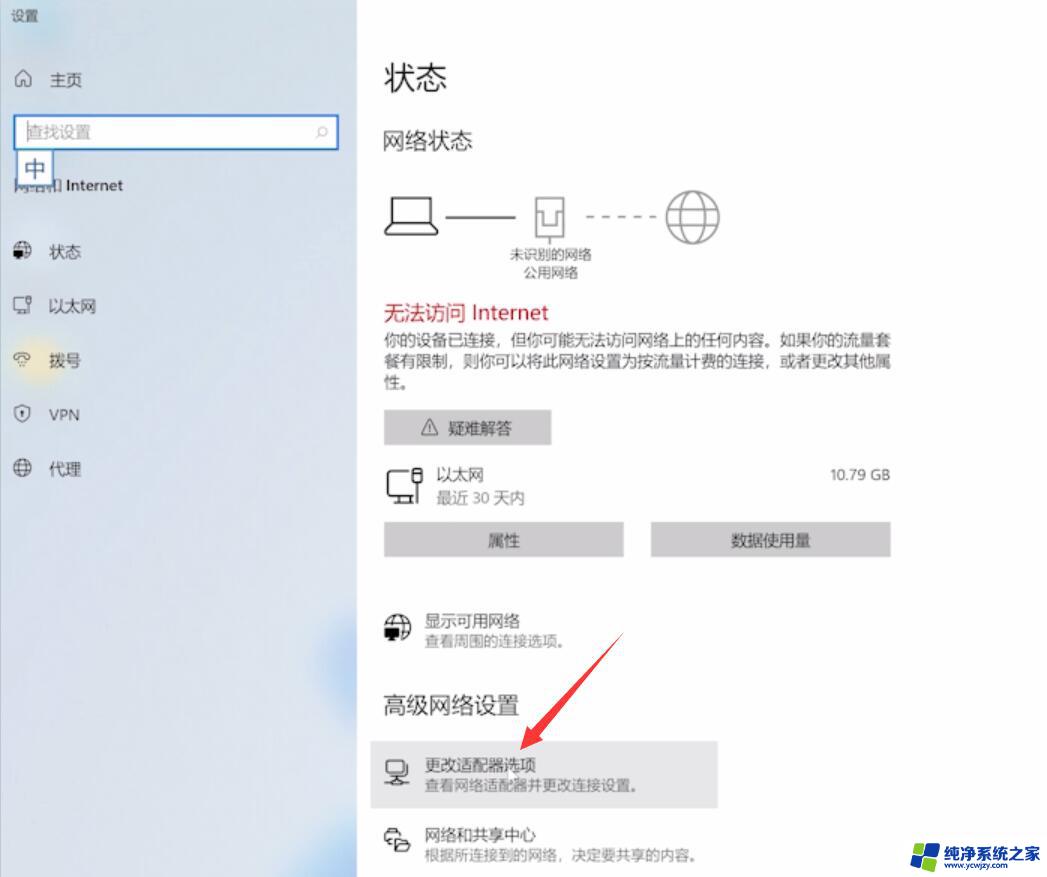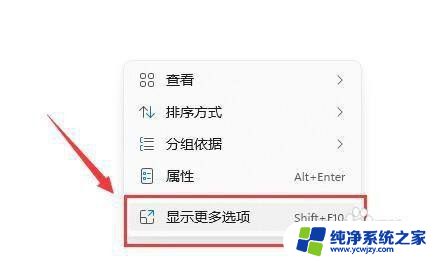win11网络没有有效的ip配置 Win11没有有效的ip配置怎么解决
在使用Win11操作系统时,有时我们可能会遇到网络连接问题,其中之一就是出现了网络没有有效的IP配置的错误提示,这种情况下,我们无法正常上网或访问局域网资源,给我们的工作和生活带来了不便。面对这样的问题,我们应该如何解决呢?在本文中将为大家介绍一些解决Win11网络没有有效的IP配置问题的方法,帮助大家快速恢复正常的网络连接。
1、更新IP地址
按Windows键,在搜索栏中输入cmd ,然后单击Open。
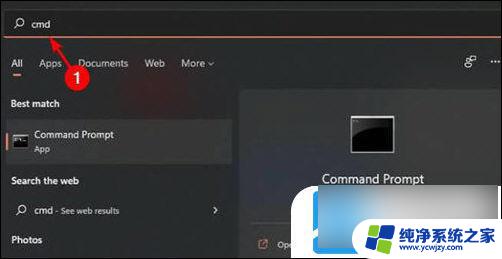
输入以下命令:ipconfig/release。
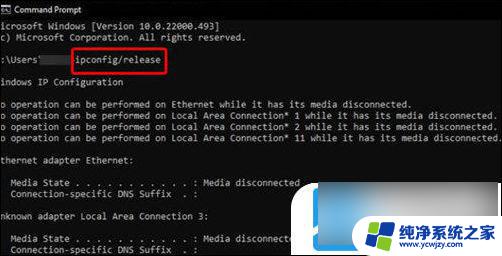
等待命令执行完毕,进入下一条:ip/renew。
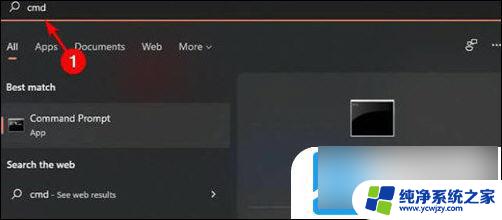
键入以下命令并Enter在每个命令后按:netsh winsock reset catalognetsh int ipv4 reset reset、lognetsh int ipv6 reset reset、log。
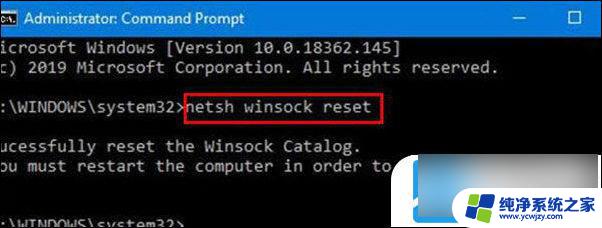
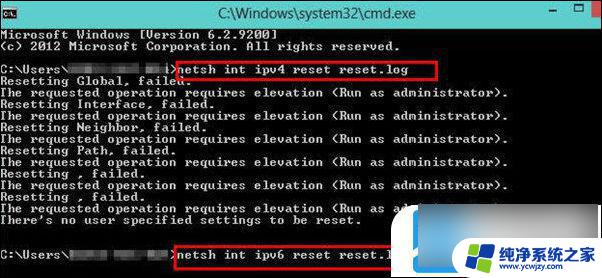
现在重新启动你的电脑,看看错误是否仍然存在。
2、卸载驱动
按Windows键,搜索设备管理器,然后单击打开。
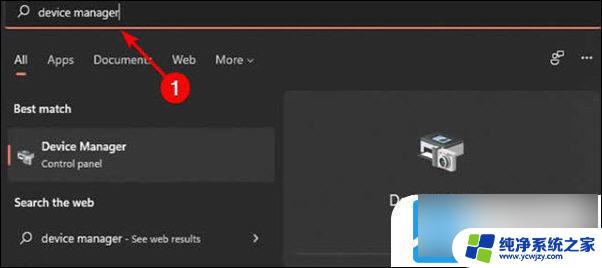
导航到网络适配器,找到您的 Wi-Fi 适配器,右键单击并选择卸载设备。
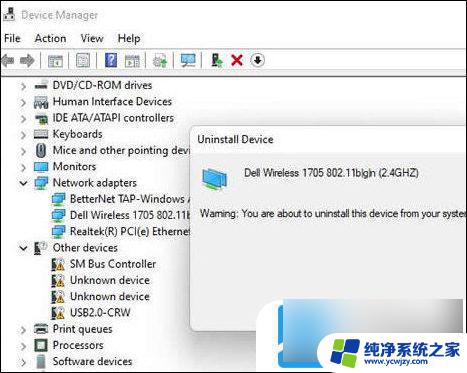
在确认框中单击卸载。
重新启动您的 PC,您的驱动程序将在启动时自动恢复。
3、手动设置我的 IP 地址吗
按Windows+R键并在“运行”对话框中键入ncpa、cpl 。
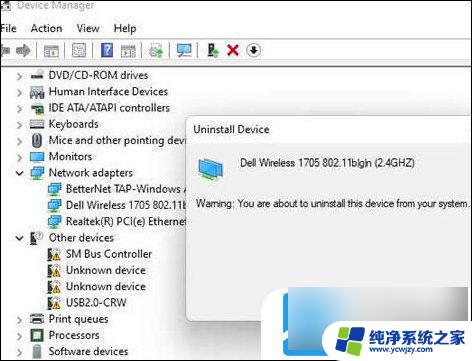
右键单击您的无线网络并选择Properties。
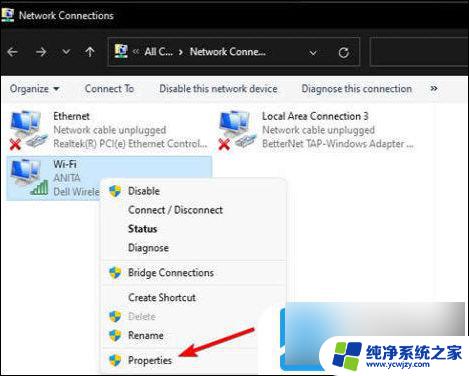
选择Internet 协议版本 4 (TCP/IPv4)并单击属性按钮。

选择使用以下 IP 地址选项并输入IP 地址、子网掩码和默认网关
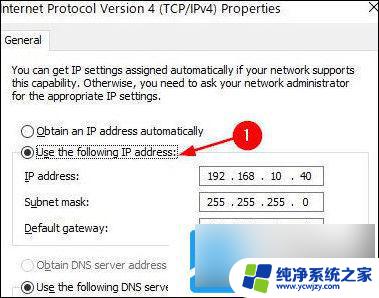
单击确定按钮并重新启动您的 PC。
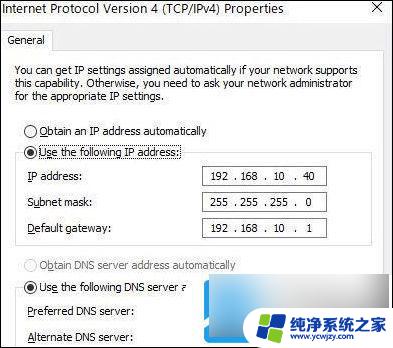
以上是win11网络没有有效的ip配置的全部内容,如果需要的用户可以按照以上步骤进行操作,希望对大家有所帮助。