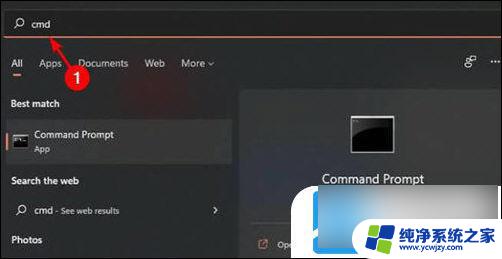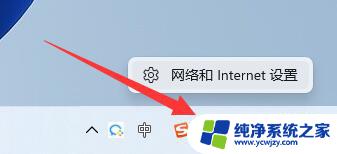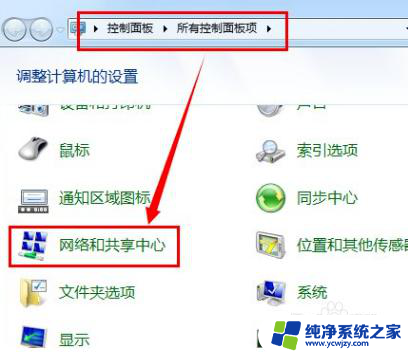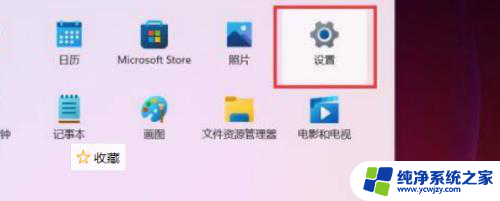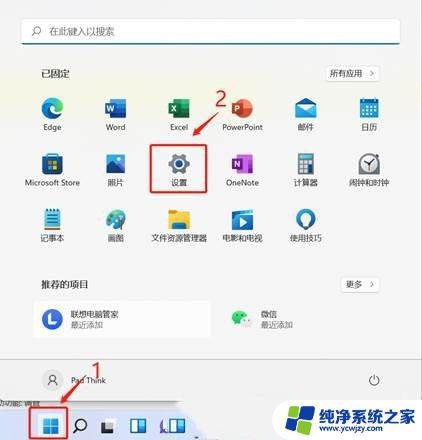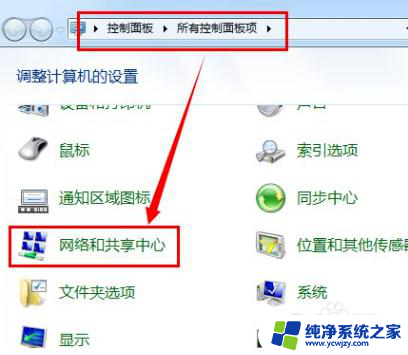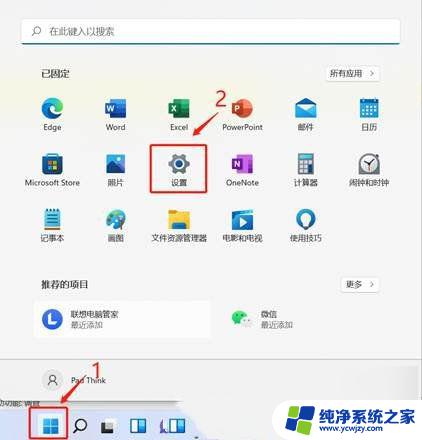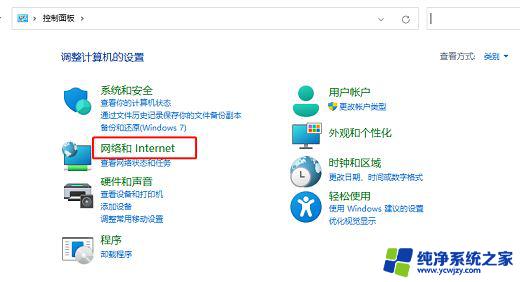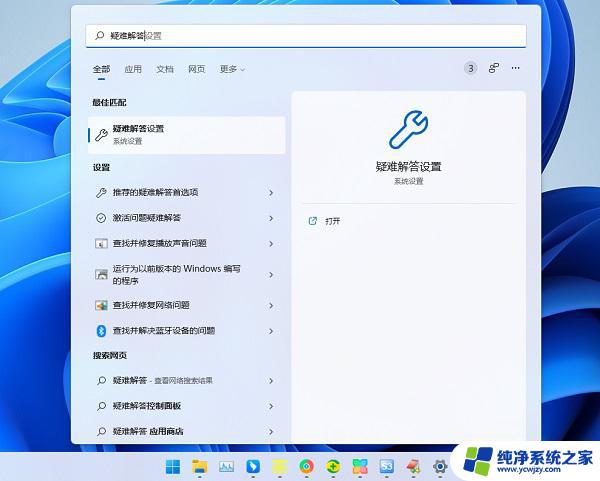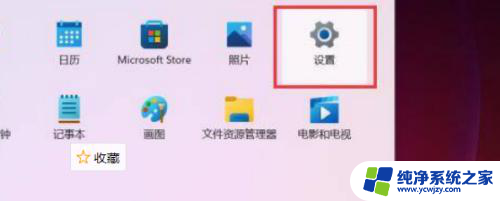win11怎么配置网络ip
Win11系统作为微软公司最新发布的操作系统版本,其网络配置与之前的版本有所不同,在Win11系统中,设置网络IP地址是非常重要的一步,它直接影响着电脑在局域网或互联网中的连接和通信。Win11电脑IP地址怎么设置呢?在本文中我们将介绍Win11系统下如何配置网络IP,帮助您快速完成IP地址设置,实现网络连接的畅通无阻。
Win11修改IP地址方法
方法一:
首先打开开始菜单中的设置。
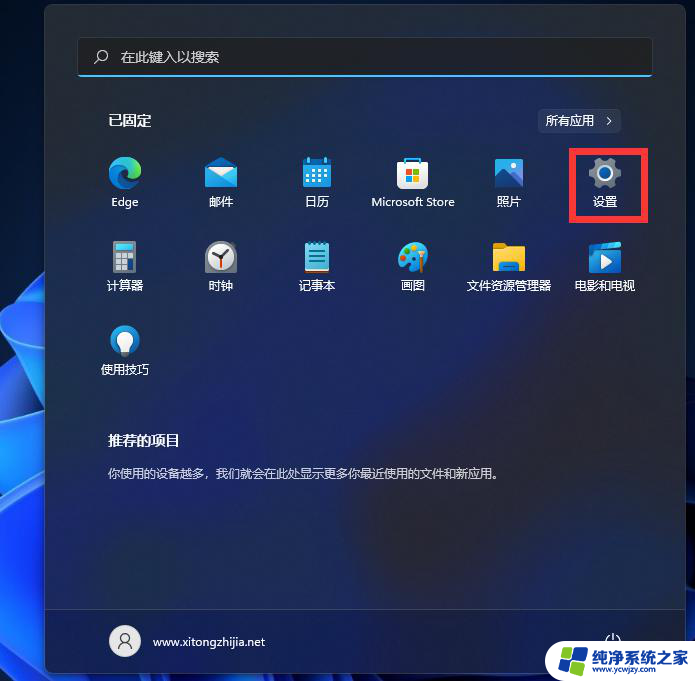
打开后,在左侧选择网络和Internet选项。再在右侧的最下方找到高级网络设置。
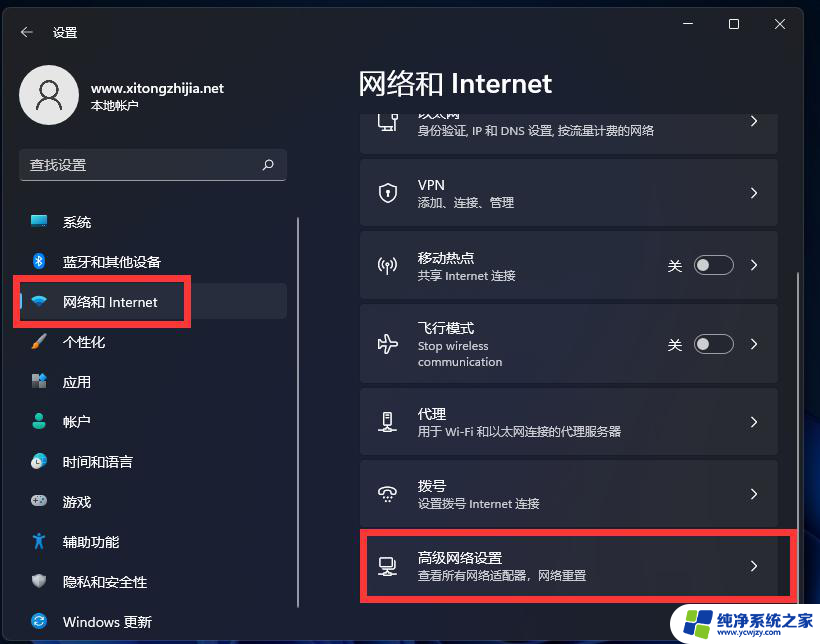
进入后,再在最下方找到更多网络配适器选项。
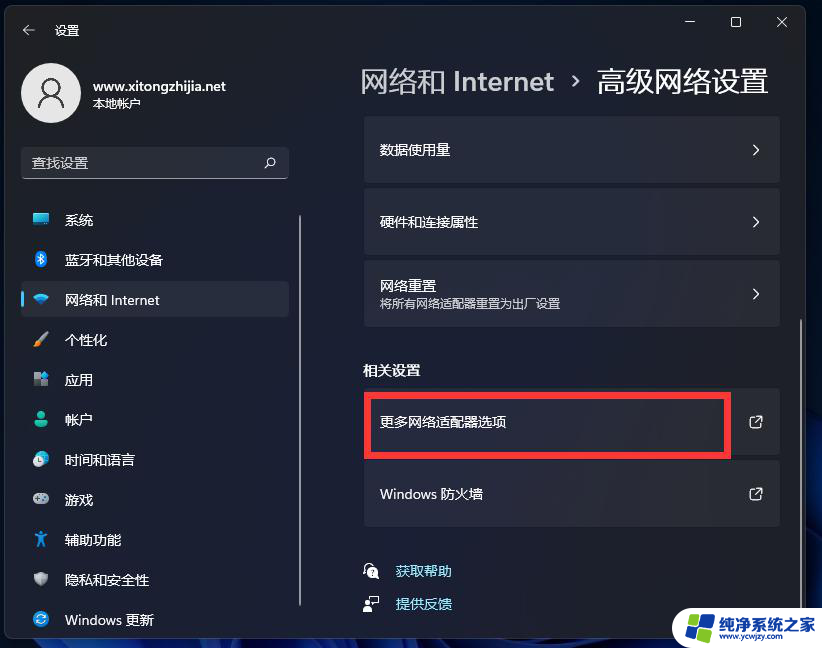
打开就进入网络配置器界面了。
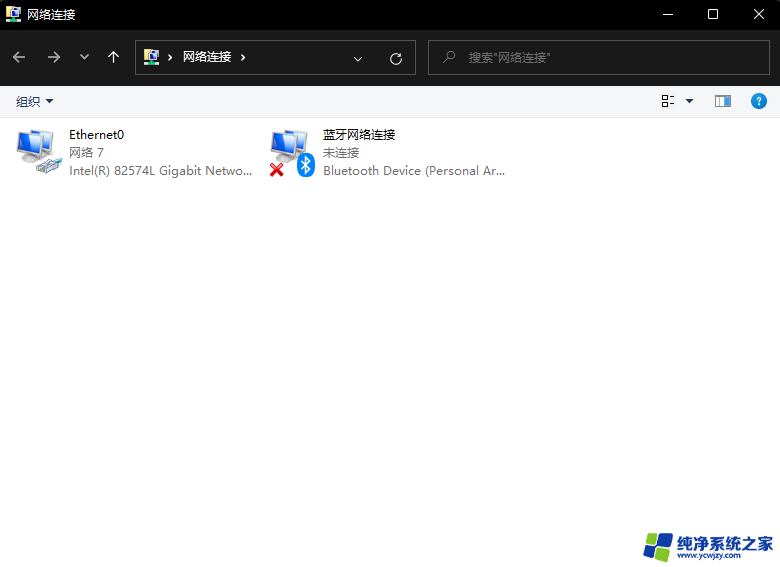
进入后,点击需要修改的网卡,右键点击属性。
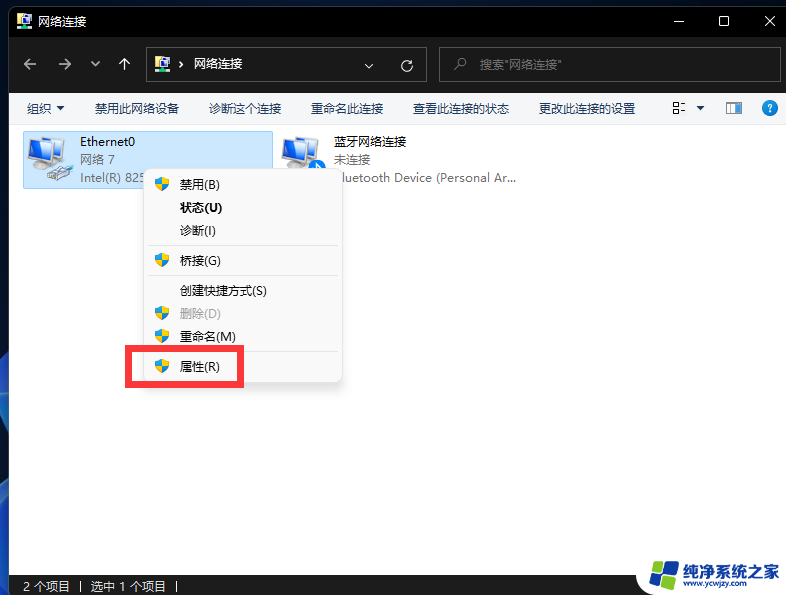
点击后,选择Internet协议版本4,点击属性。
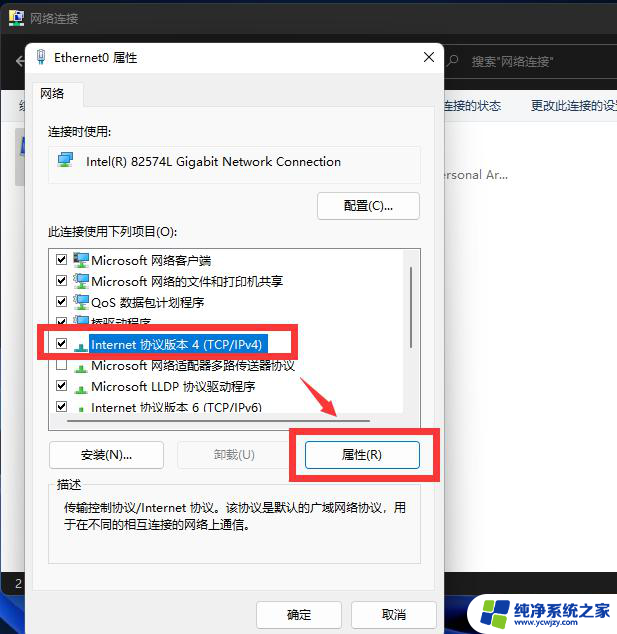
勾选使用下面的IP地址,然后手动输入IP地址、子网掩码、默认网关即可
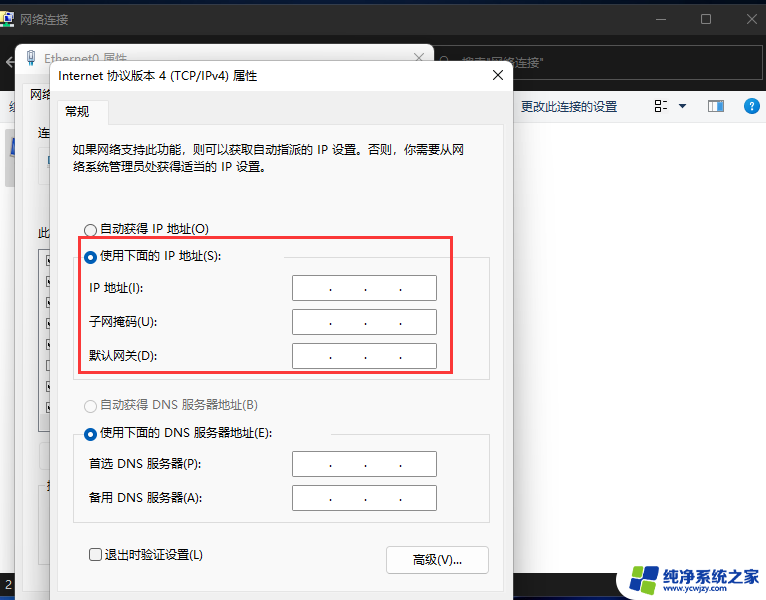
方法二:
1、 进入windows11系统桌面,点击任务栏开始菜单图标。如图所示,点击打开“设置”页面

2、 进入Windows 11设置窗口后,点击左侧“网络&internet”界面
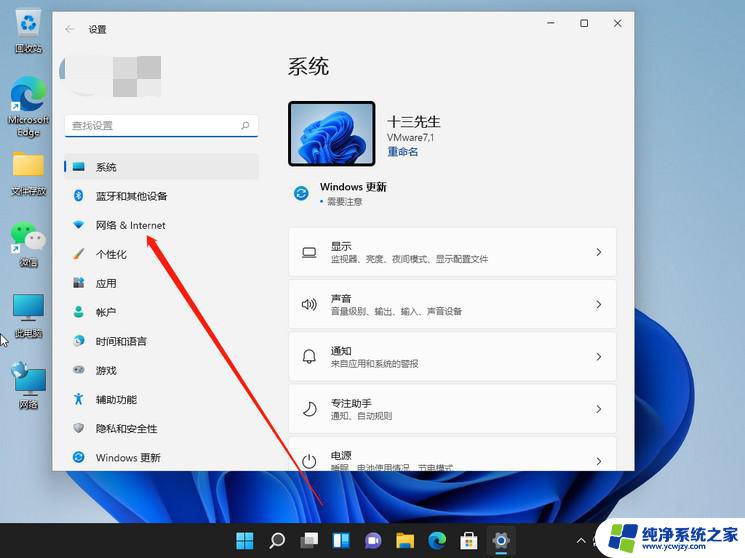
3、 然后,你就可以看到右侧已连接的网络图标,点击要设置的网络“属性”

4、 在网络属性界面中,找到并点击“IP分配”选项
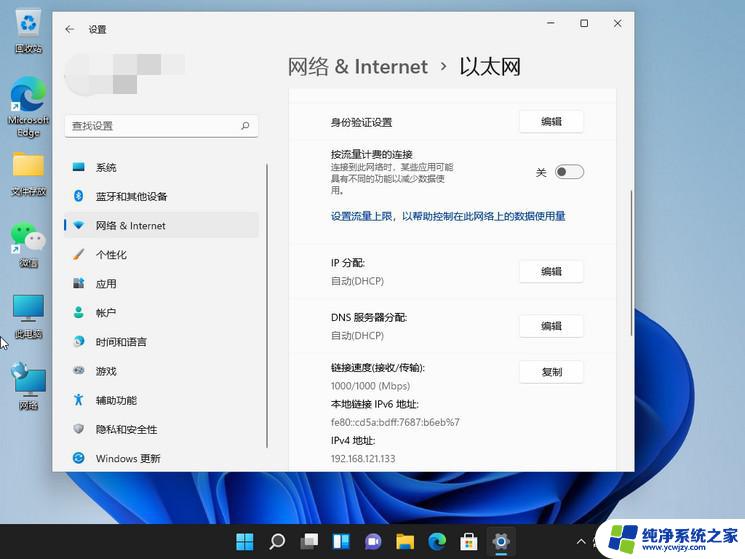
5、 弹出编辑IP设置窗口时,点击设置“手动”,选择开启IPV4

6、 接着,我们根据自己局域网的网段正确输入IP地址、子网掩码、网关等信息后。点击“保存”

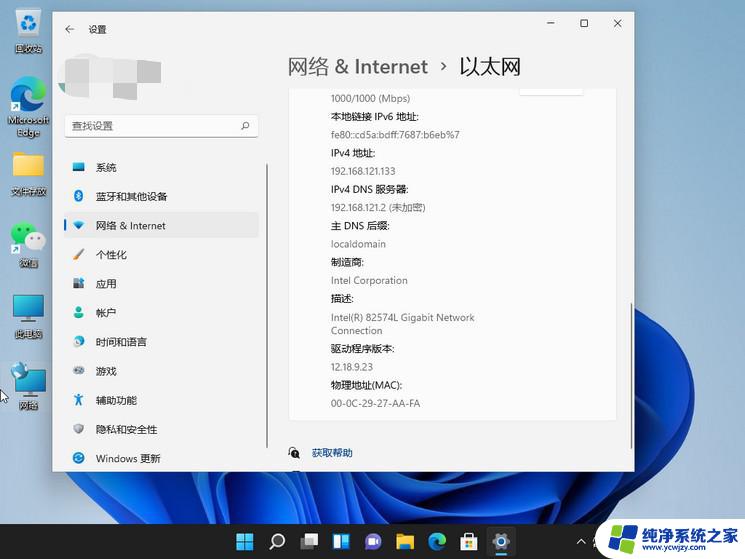
以上就是win11如何配置网络IP的全部内容,如果您遇到这种情况,可以按照本文的方法进行解决,希望这能对大家有所帮助。