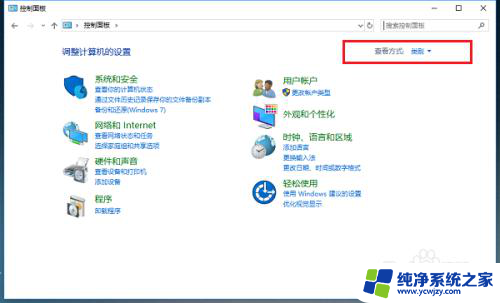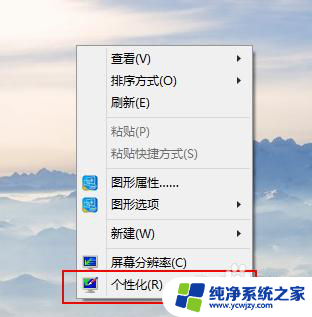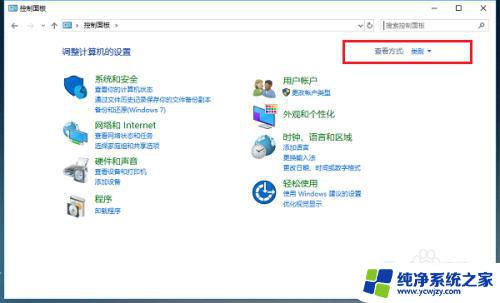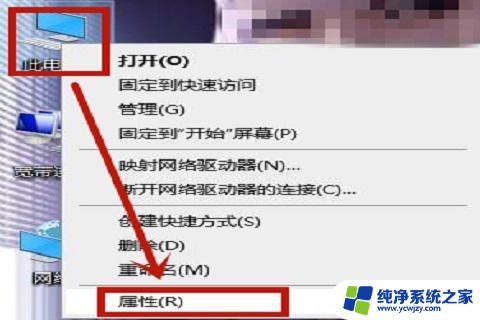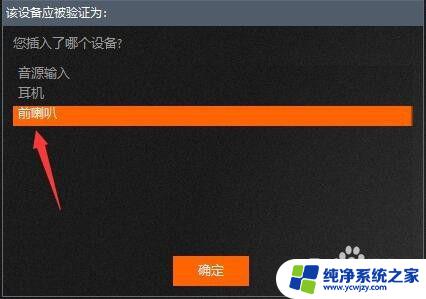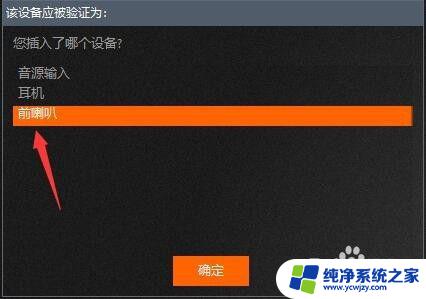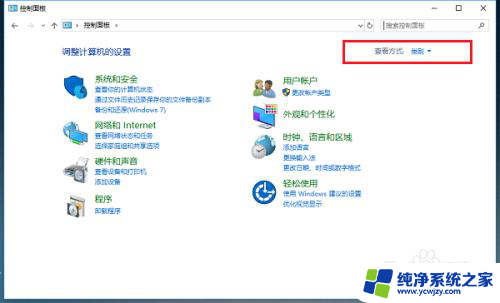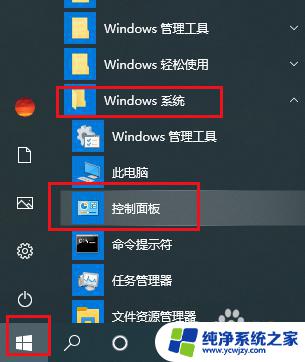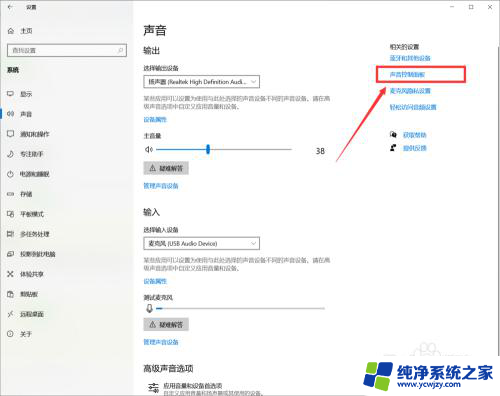怎么让电脑耳机和音响都有声音win10
在日常生活中,我们经常会遇到需要同时使用电脑音响和耳机的场景,有些人可能会遇到一个问题,就是无法让电脑同时输出声音到音响和耳机上。针对这个问题,Win10系统提供了一种简单的解决方案,让用户可以轻松地实现同时使用音响和耳机的效果。通过一些简单的设置,就能让我们享受到更丰富的音频体验,让我们一起来看看具体怎么操作吧!
步骤如下:
1.想弄声音,必须先找到控制面板。说起来不熟悉,win10的控制面板一下子还真不知道在哪,看下图:右击桌面空白的地方,选择个性化
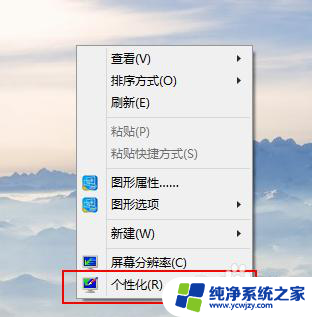
2.进入到个性化后,点击左边的更改桌面图标
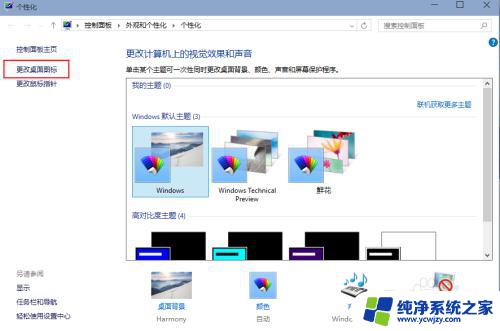
3.把控制面板打勾,这样桌面就有一个控制面板 了,控制面板是我们常用的,放到桌面设置什么东西都方便。
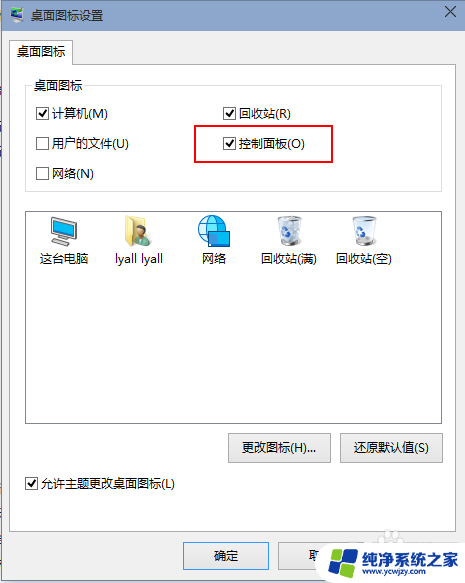

4.双击桌面的控制面板,进入控制面板,并选择“声音和硬件”
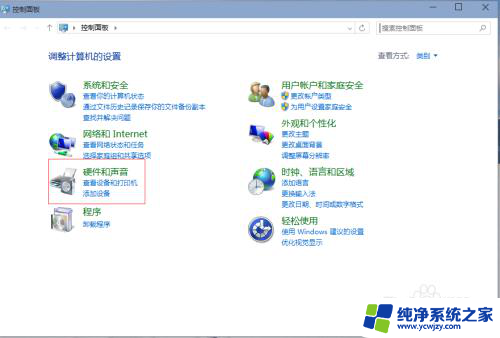
5.单击“声音和硬件”进入后选择Realtek高清晰音频管理器
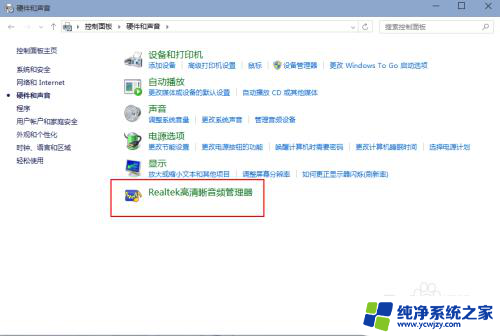
6.单击进入音频管理器,选择右上角的设置文件夹
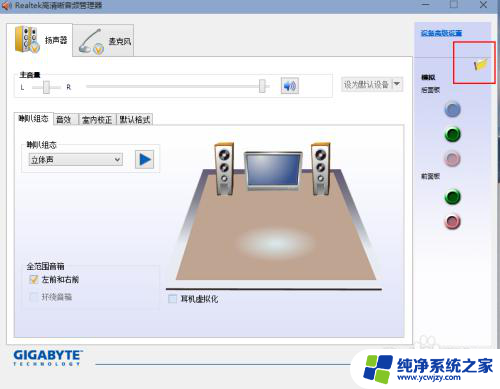
7.单击设置文件夹后,把“禁用前面板插孔检测”勾上并确定
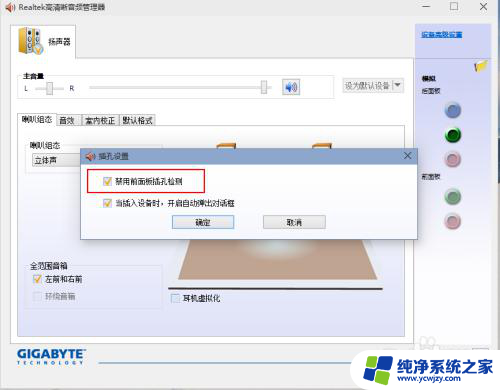
8.再回到音频管理器,点击右边的图标

9.找到绿色的,然后单击进去,就可以选择耳机了,这样就都有声音了

以上是如何使电脑耳机和音响在win10上都有声音的全部内容,如果您遇到相同的问题,可以参考本文中介绍的步骤进行修复,希望这对大家有所帮助。