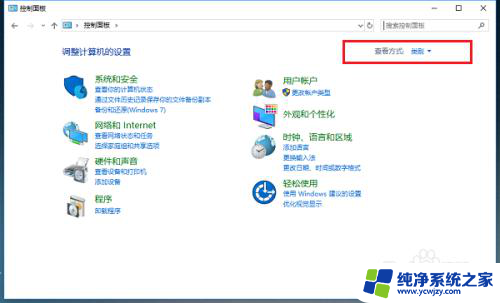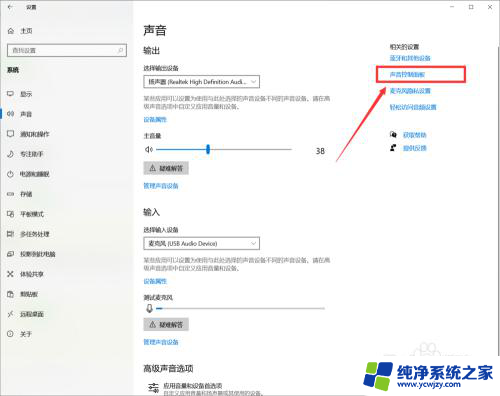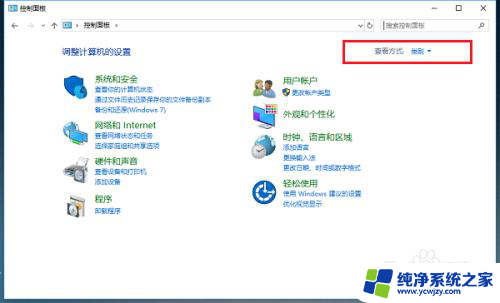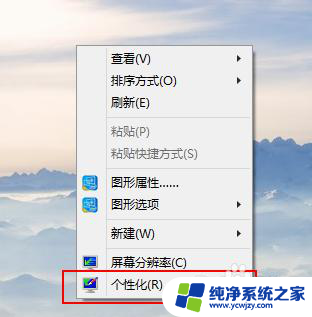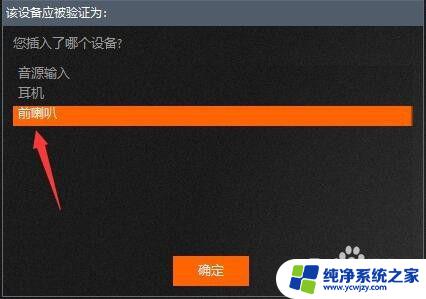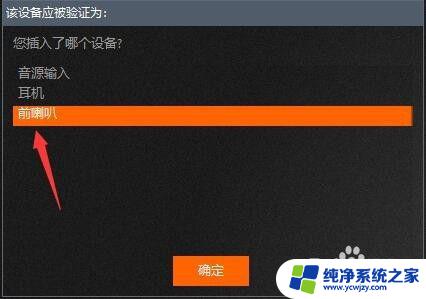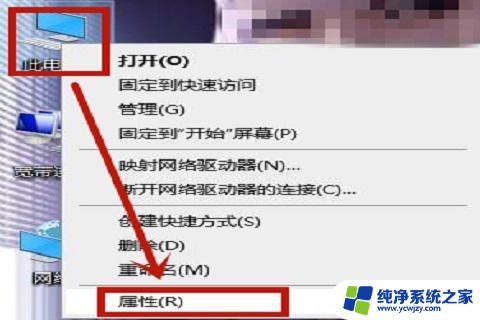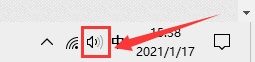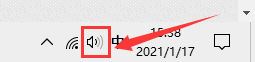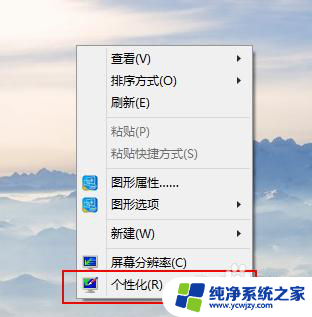win10音响耳机同时有声音 Win10系统如何设置耳机和音箱同时有声音
win10音响耳机同时有声音,在日常生活中,我们经常使用音响和耳机来享受音乐、观看电影或者进行游戏,有时候我们希望能够同时使用音响和耳机,以便与他人共享声音或者在不同的场景中切换。而在Win10系统下,设置耳机和音箱同时有声音可能会让一些用户感到困惑。我们应该如何设置才能够实现这一目标呢?接下来我们将一起探讨Win10系统下如何设置耳机和音箱同时有声音的方法。
具体步骤:
1.第一步在win10系统上打开控制面板,点击查看方式。选择以小图标查看,如下图所示:
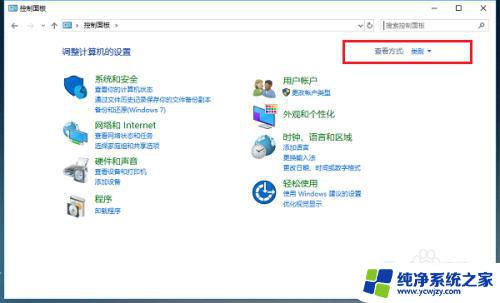
2.第二步以小图标方式查看之后,点击Realtek高清音频管理器,如下图所示:
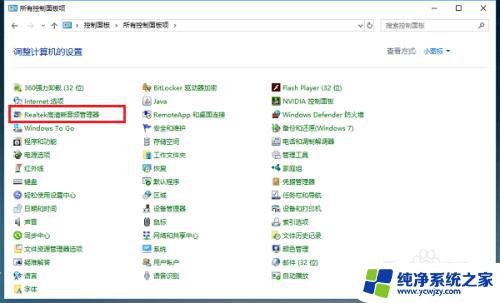
3.第三步进去Realtek高清音频管理器界面之后,点击右上方的文件夹。如下图所示:
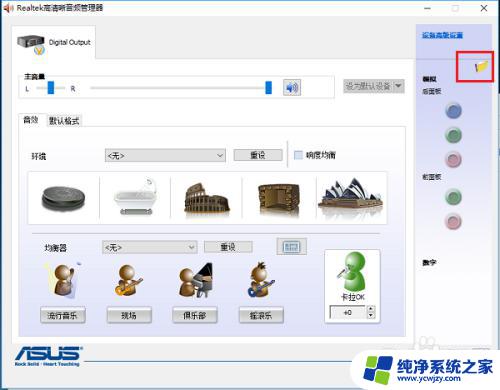
4.第四步点击文件夹之后,可以看到默认“禁用前面板插孔检测”功能没有开启。这是导致耳机和音响不能同时有声音的原因,如下图所示:
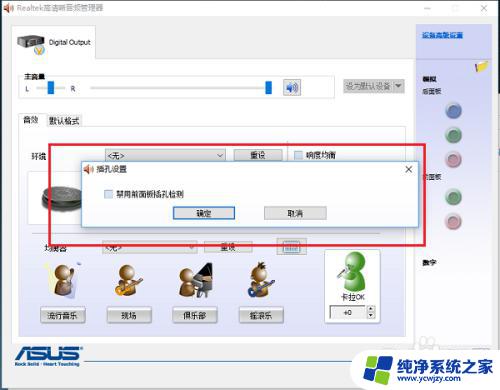
5.第五步勾选“禁用前面板插孔检测”,点击确定,如下图所示:
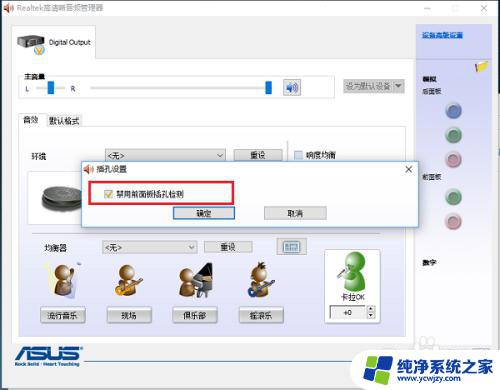
6.第六步可以看到已经重新进行音频设置了,耳机和音响同时有声音了,如下图所示:

以上就是win10音响耳机同时有声音的全部内容,如果您遇到了这种情况,可以按照上面的方法进行解决,希望这些方法能够帮助到您。