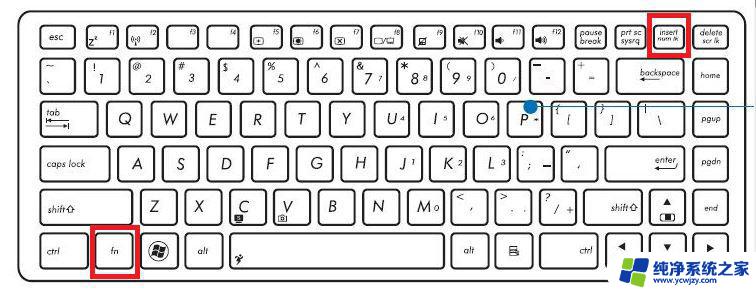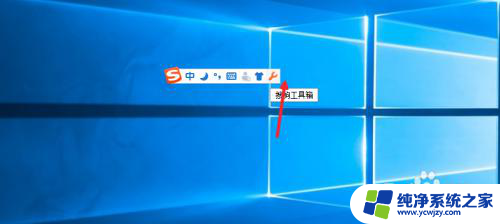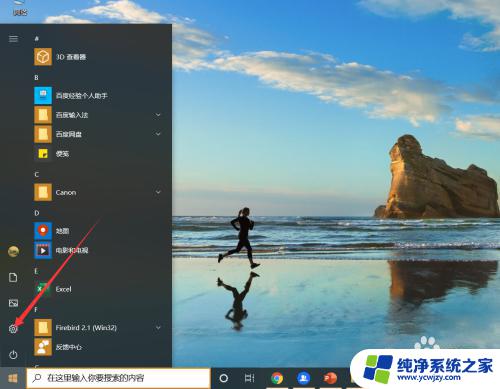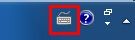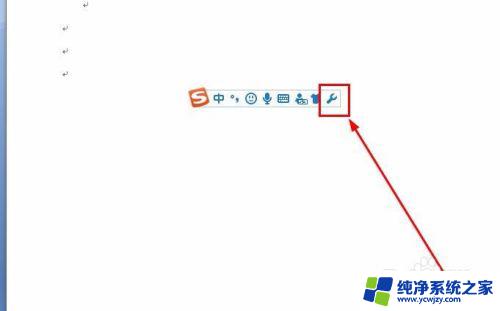笔记本电脑怎么语音输入文字 笔记本电脑语音输入文字教程
笔记本电脑怎么语音输入文字,在现代社会中笔记本电脑已成为人们生活中不可或缺的重要工具之一,随着人们对高效便捷的需求不断增加,传统的键盘输入方式已经无法满足大众的需求。为了解决这一问题,笔记本电脑语音输入功能应运而生。通过语音输入,用户可以只需口述文字内容,便能快速将其转化为电脑上的文字信息,极大地提高了工作和学习的效率。如何在笔记本电脑上进行语音输入呢?本文将为大家介绍笔记本电脑语音输入的方法和教程。
方法如下:
1.首先,鼠标点击WINDOWS开始菜单,坐骑列表中打开设置选项。
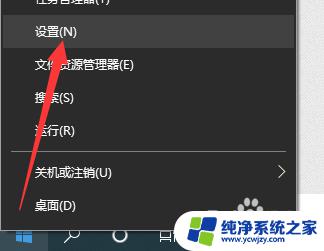
2.接下来在问道的设置界面中,我们点击如图所示的输入法功能。进入其编辑界面。
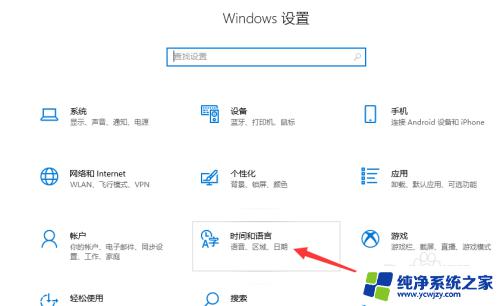
3.在此,我们可以添加相应的输入法,从而实现语音输入功能。
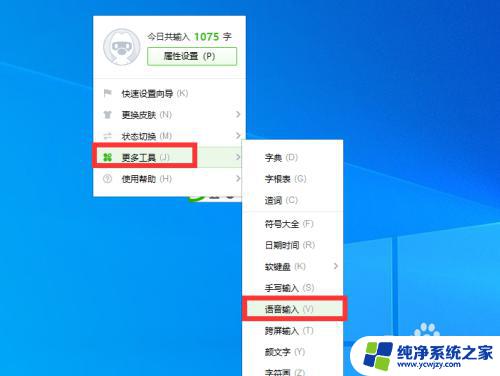
4.如图所示,在输入法状态栏界面中。又有鼠标右击相应的状态来选择语音输入功能。

5.这次见面中,我们之间点击说话按钮。并对麦克风进行说话,就可以实现语音的数了。
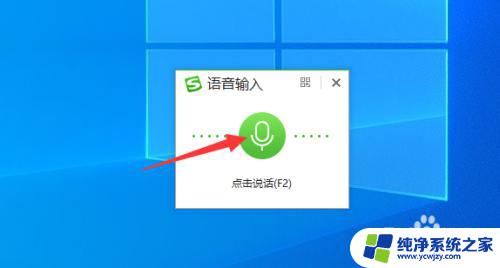
6.如图所示,我们在文本编辑界面中直接输入语音,就可以实现文字的转换操作了。
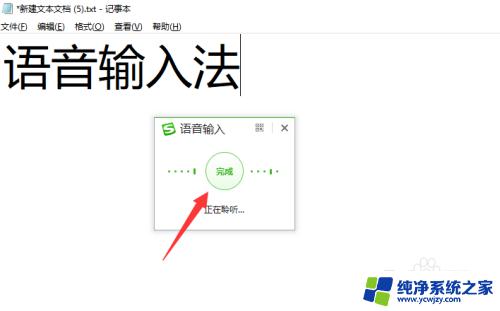
以上是关于笔记本电脑语音输入文字的全部内容,如果你也遇到了同样的情况,可以参照小编的方法来解决,希望这对大家有所帮助。