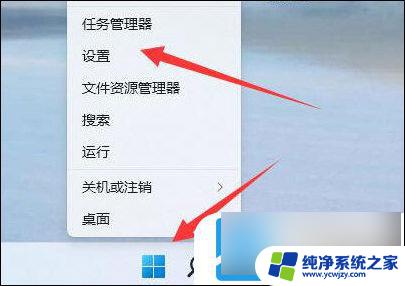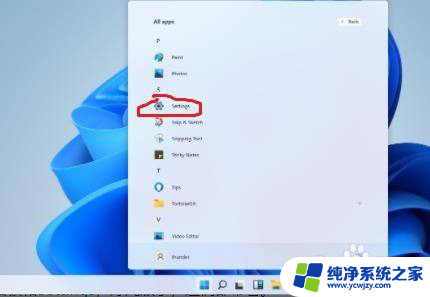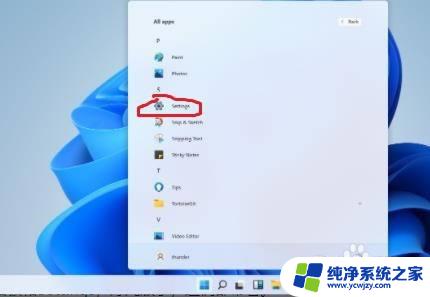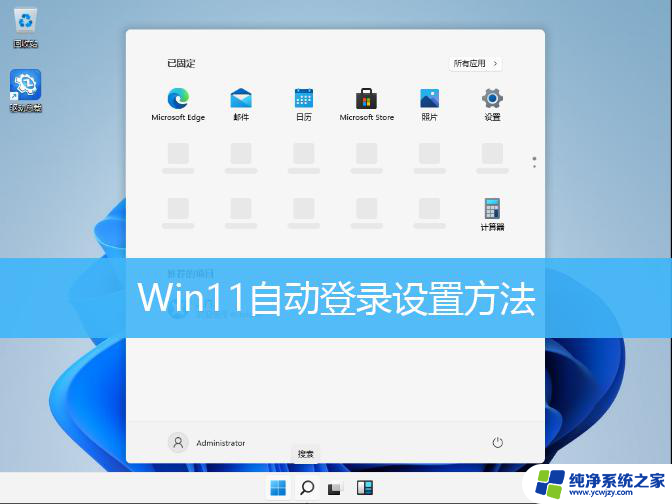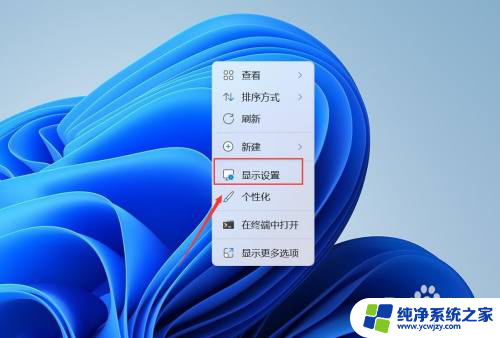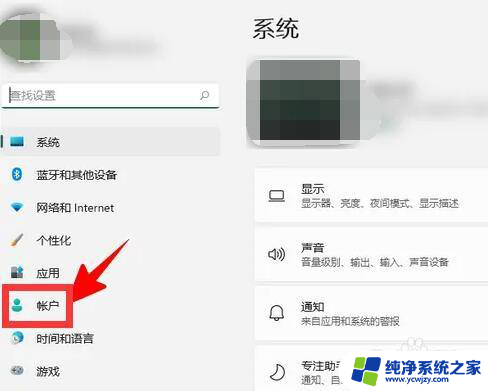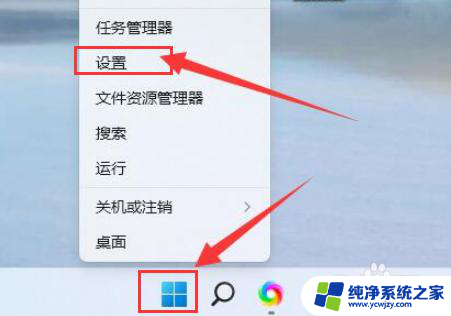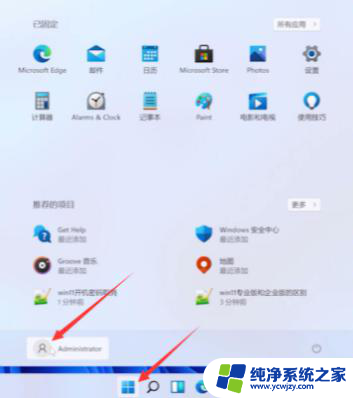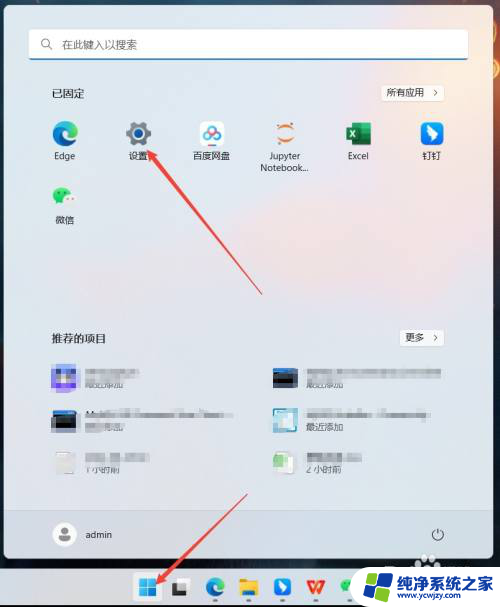windows11登录密码怎么设置
在日常使用Windows 11电脑时,我们常常会需要设置登录密码来保护个人隐私和数据安全,对于新手来说,如何在Win11电脑上设置开机密码呢?设置开机密码可以有效地防止他人未经允许进入您的电脑,保护个人信息的安全。接下来我们将详细介绍Windows 11登录密码的设置方法,让您轻松掌握。
1、Win11系统桌面,底部 任务栏上,按 Win 键,或点击开始;
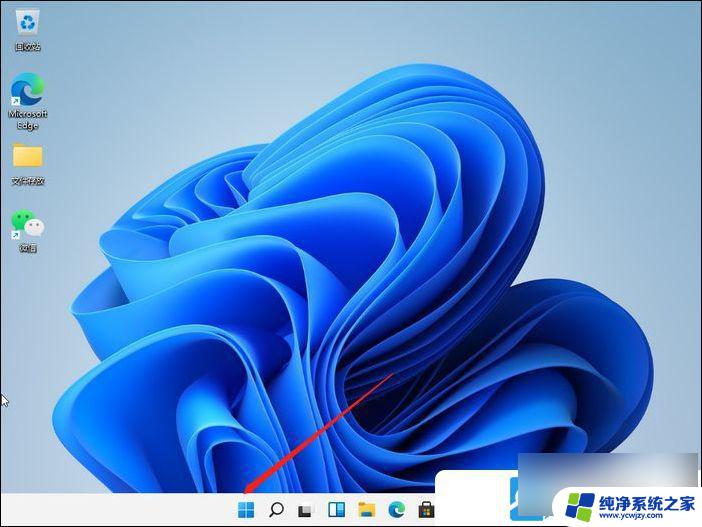
2、 打开的应用中,选择设置(Win+i);
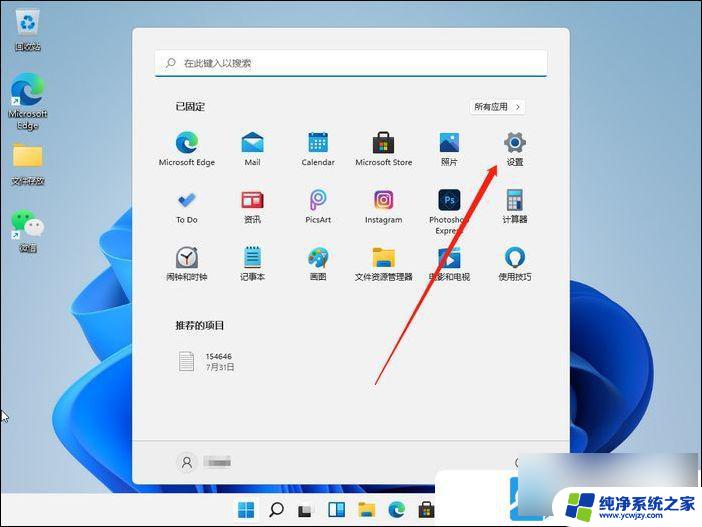
3、设置窗口, 左侧导航菜单中点击 账户, 进入 账户 管理;
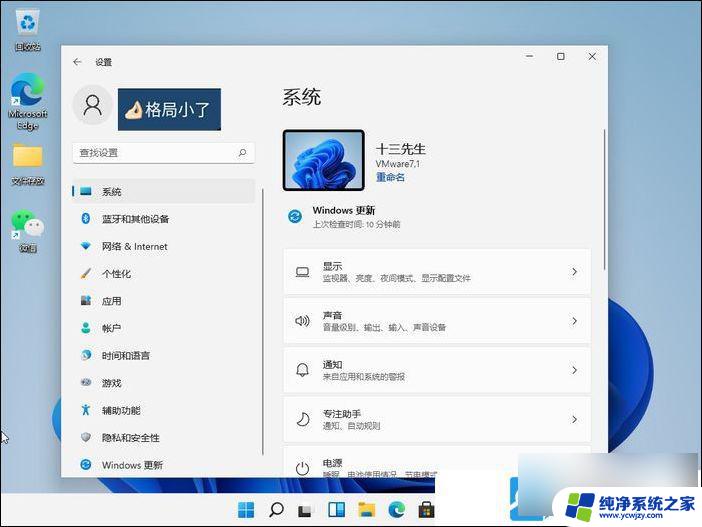
4、 账户项设置,选项列表中。点击登录选项(Windows Hello,安全密钥,密码,动态锁);
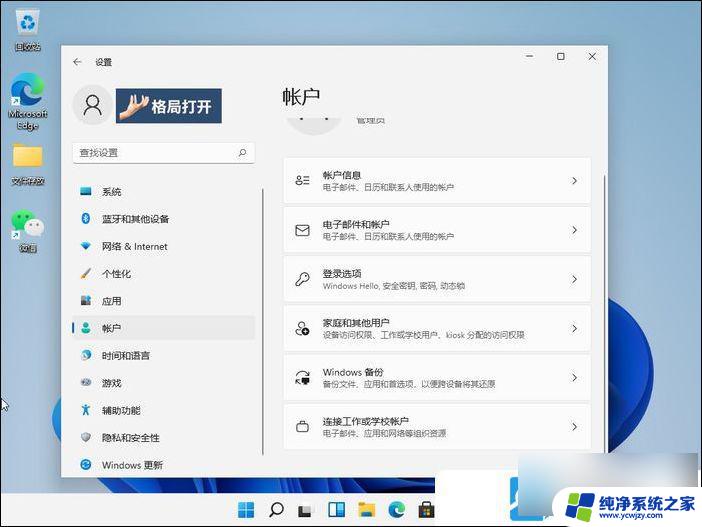
5、 进入后,可以看到多种不同的登录方式。有面部识别、指纹识别、PIN码、密码、图片密码等,这里选择Password简单的密码选项;
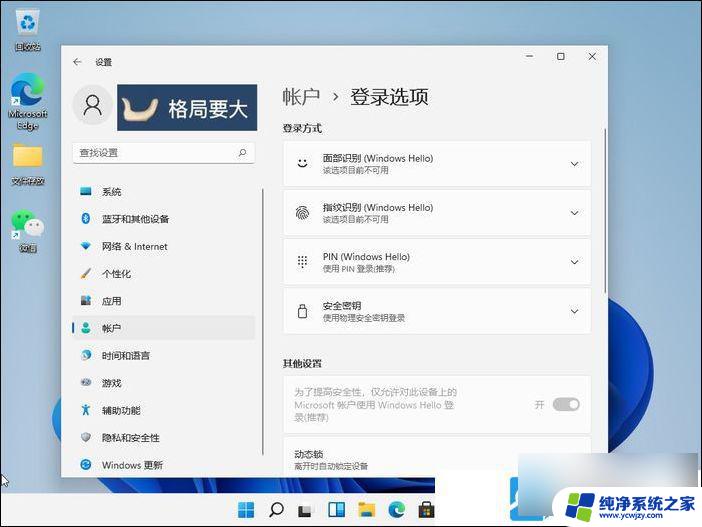
6、 点击展开后,显示出添加信息,点击添加;
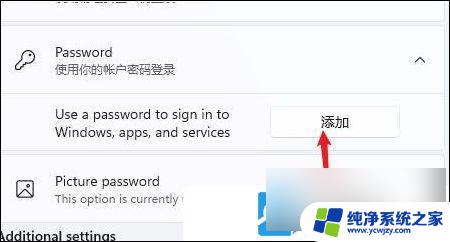
7、 创建密码窗口, 输入两次相同的密码(新密码/确认密码)。密码提示可以填,也可以不填,然后按照向导提示的操作继续往下,这样Win11电脑的开机密码就设置完成了;
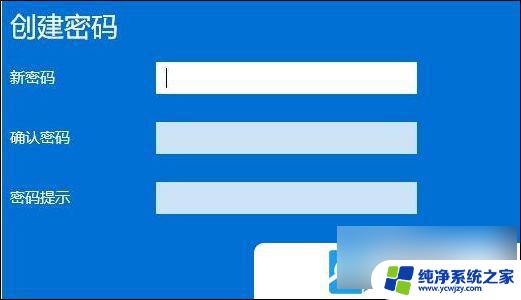
以上是关于如何设置Windows 11登录密码的全部内容,如果您遇到相同情况,您可以按照这种方法来解决。