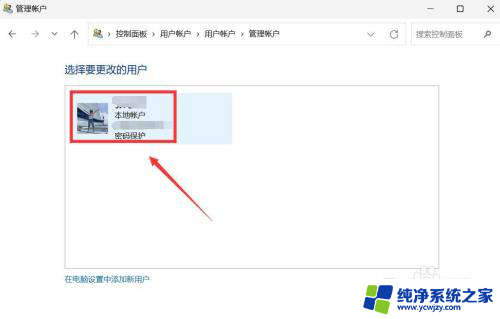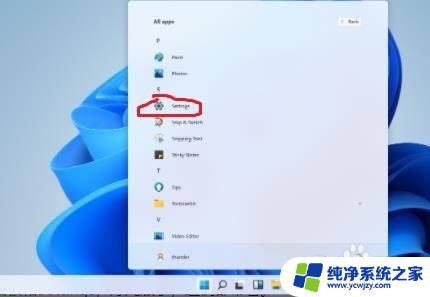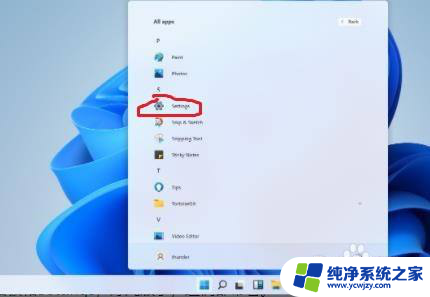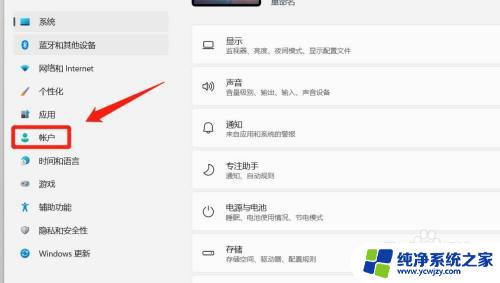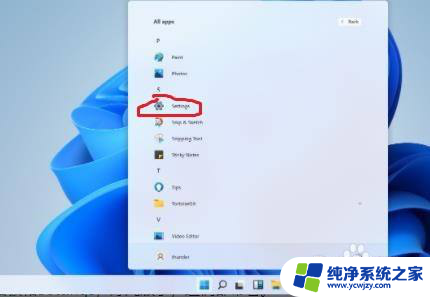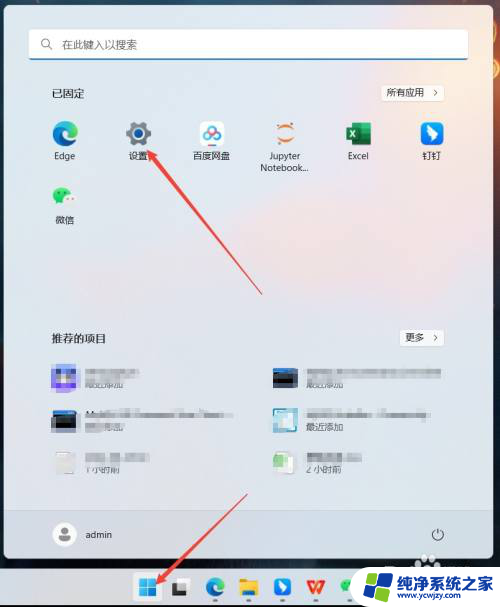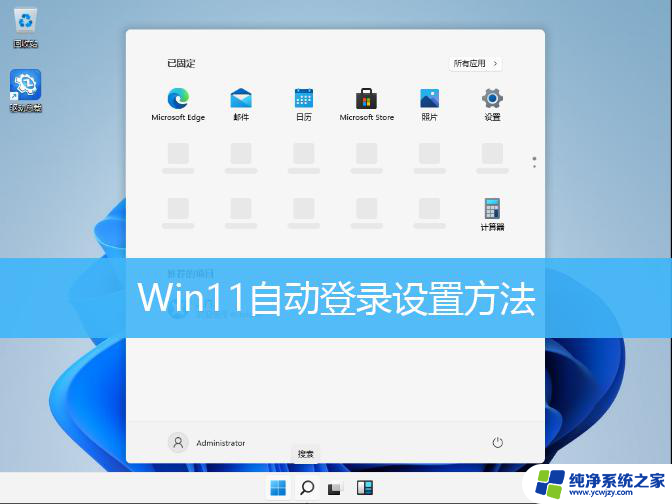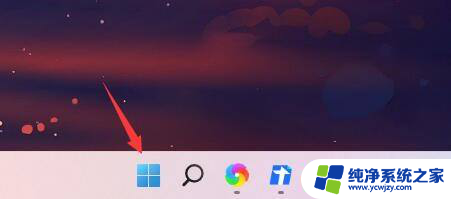笔记本win11怎么设置开机密码 Win11电脑怎么设置登录密码
更新时间:2023-11-09 12:53:45作者:jiang
笔记本win11怎么设置开机密码,Win11电脑作为一款全新的操作系统,给用户带来了更加智能、便捷的使用体验,在使用Win11笔记本电脑时,设置开机密码和登录密码是非常重要的一步。开机密码可以有效保护我们的个人隐私和数据安全,而登录密码则是确保只有授权用户可以访问电脑系统的有效方式。如何设置开机密码和登录密码呢?接下来我们将详细介绍Win11笔记本电脑的设置步骤,让您轻松掌握。
具体步骤:
1.windows11电脑在哪里设置开机密码:
2.1、首先点击系统桌面中间的开始,然后点击设置。
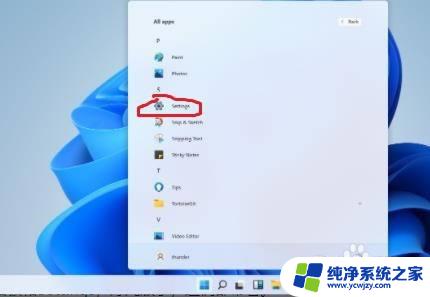
3.2、进入设置界面后点击“账户”。
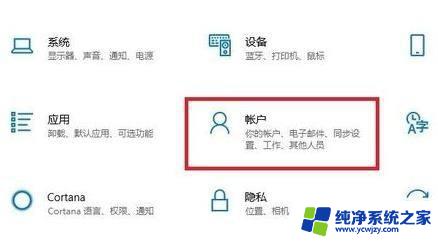
4.3、随后选择左侧任务栏中的“登录选项”。
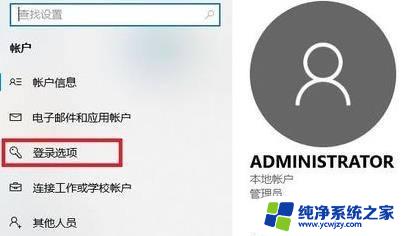
5.4、选择右侧的“密码”进行设置。
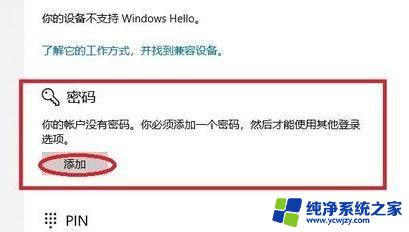
6.5、输入两次自己设置好的密码并点击下一步。
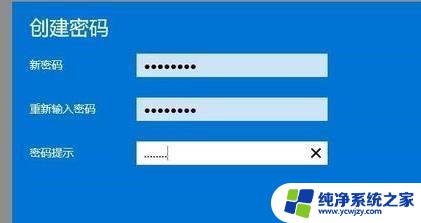
7.6、最后点击完成即可成功进行设置。

以上是笔记本Win11设置开机密码的全部内容,如果您遇到此类情况,请按照我们提供的方法进行解决,我们希望这些信息能够帮助到您。