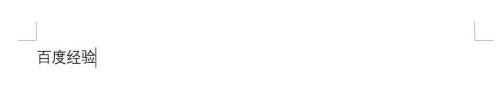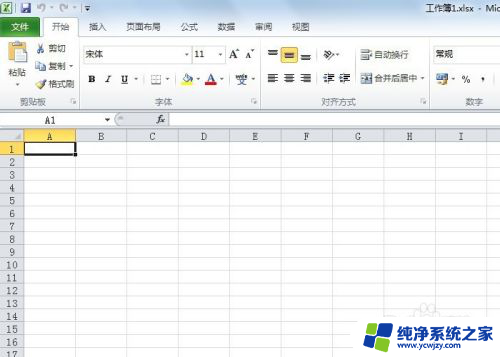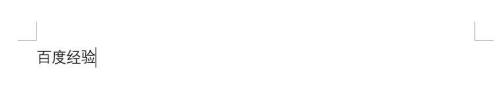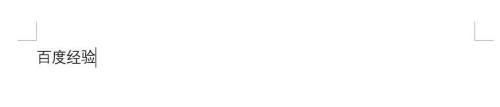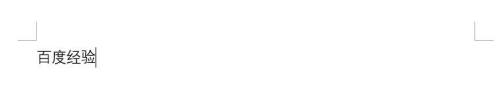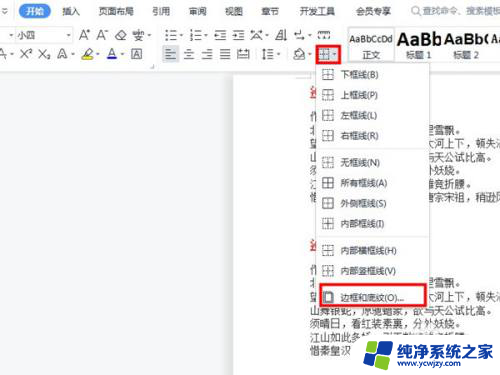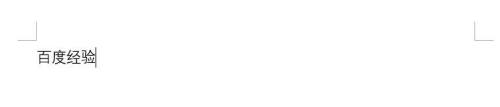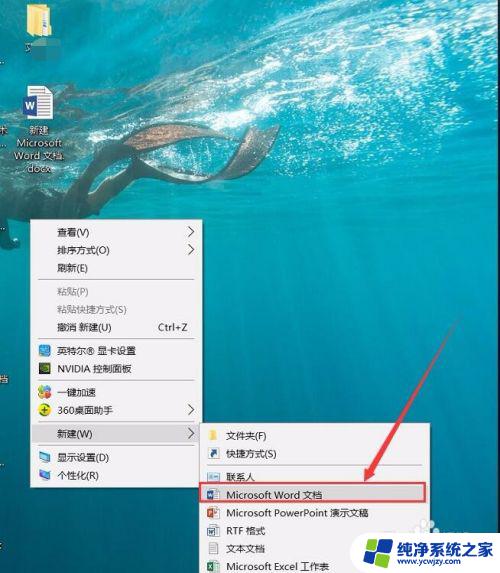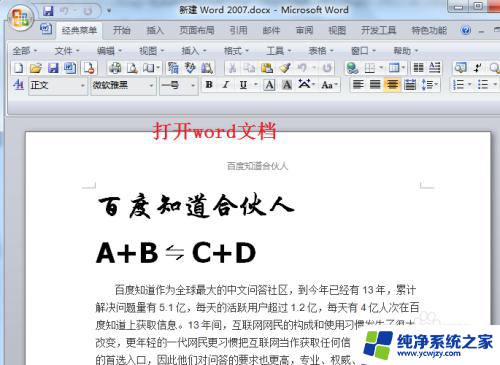word边框和底纹怎么设置 Word文档边框和底纹的添加方法
word边框和底纹怎么设置,在使用Microsoft Word编写文档时,我们经常需要为文档添加边框和底纹,以使文档更加美观和专业,Word提供了丰富的选项来设置文档的边框和底纹,使我们能够根据需要进行个性化的设计。设置边框时,我们可以选择不同的线型、颜色和宽度,还可以为整个页面、段落或选定的文本添加边框。而设置底纹时,我们可以选择不同的图案、颜色和透明度,使文档呈现出独特的视觉效果。通过掌握Word文档边框和底纹的添加方法,我们可以轻松地为文档增添个性化的风格,提升文档的整体质感。
方法如下:
1.打开需要添加边框和底纹的Word文档。
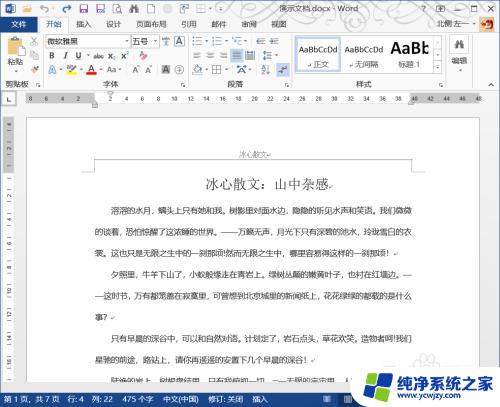
2.选中准备添加边框和底纹的内容,在“开始”选项卡中找到边框命令。
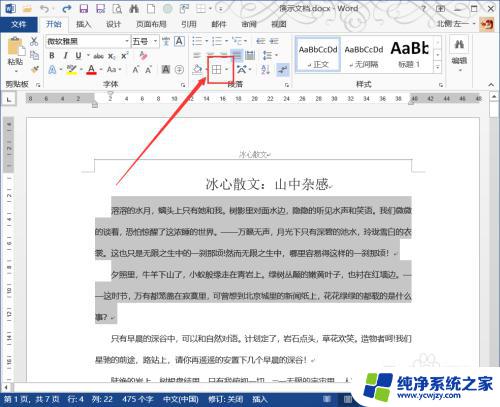
3.在下拉菜单中选中相应的框线,被选中的框线就会被添加到选中内容。
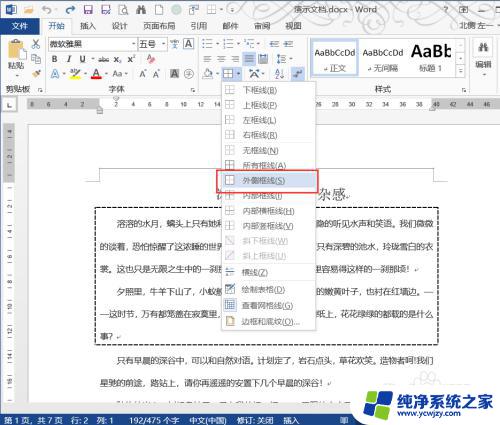
4.如果预设框线不满意的话,点选下拉菜单下的“边框和底纹”。
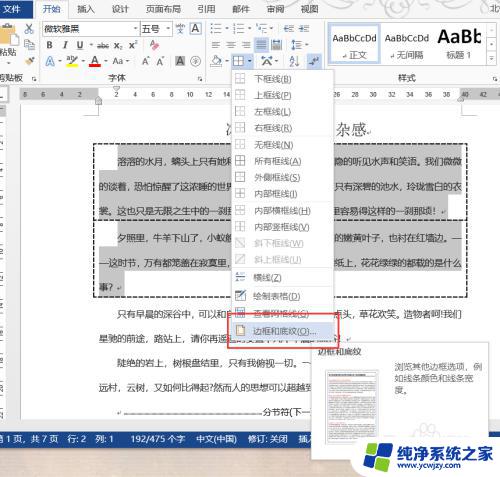
5.在“边框和底纹”对话框中选择满意的线条样式、颜色、宽度等,点击确定。设置好的线条就会被添加到正文中。
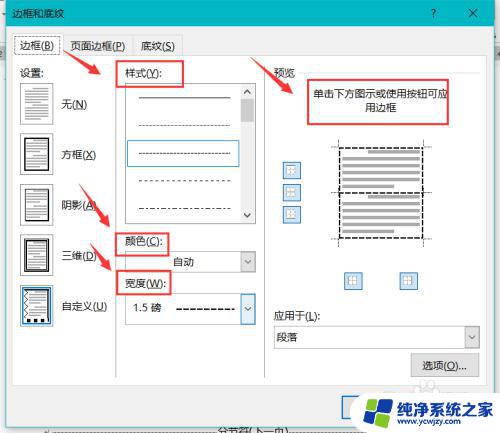
6.在对话框中选中底纹,设置好要添加的颜色。
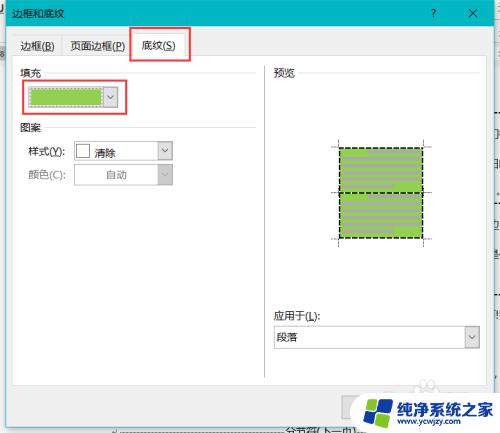
7.点击确定后,被选中的颜色就会添加到正文中,如图所示。
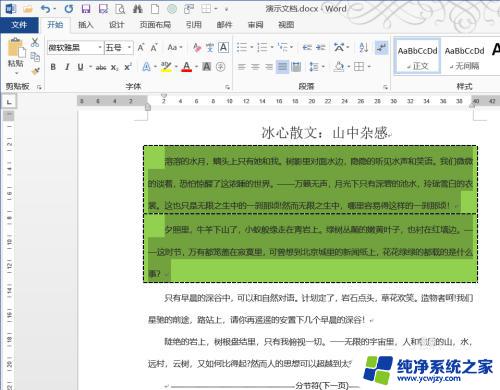
以上就是关于 Word 边框和底纹的设置方法,如果您遇到类似的情况,可以按照本文提供的方法进行解决。