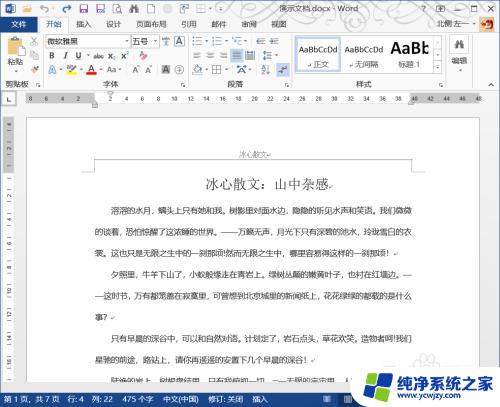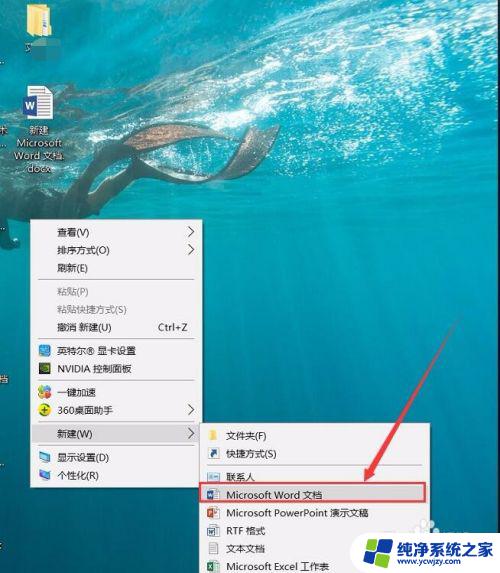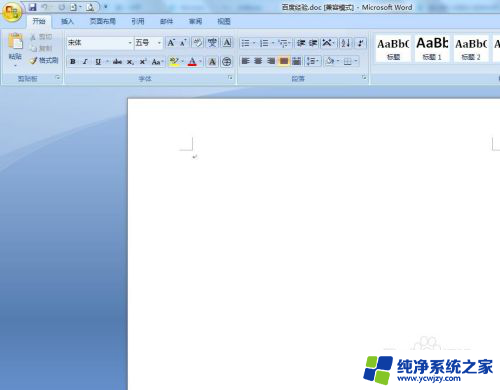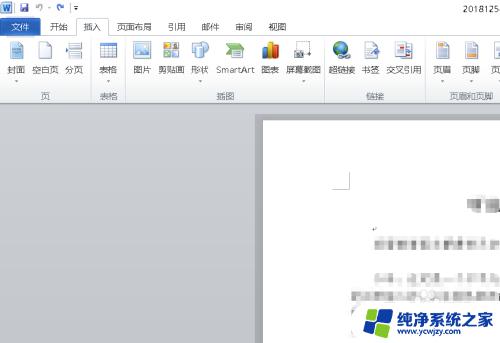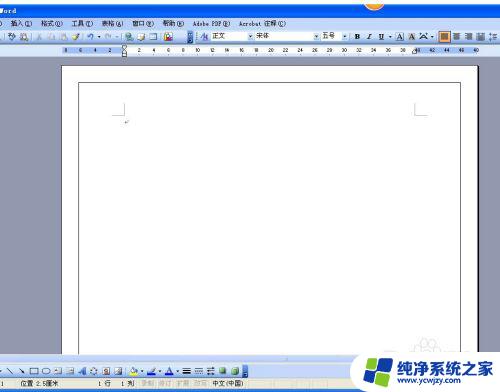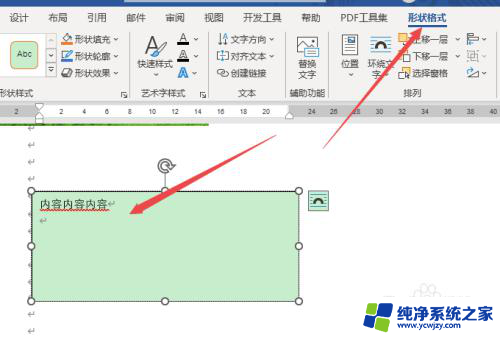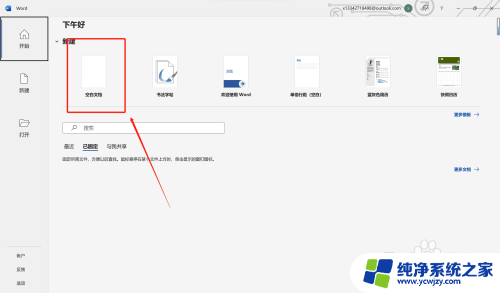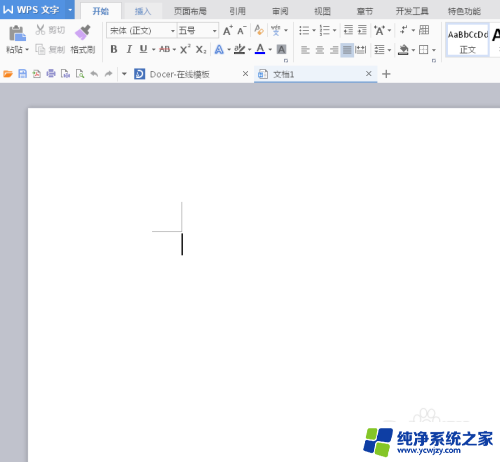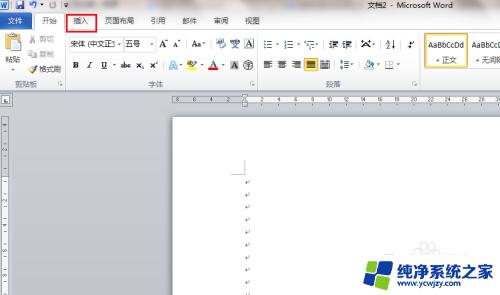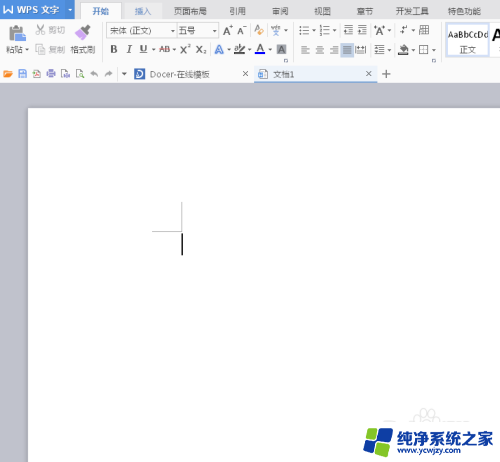word怎么添加页面边框 Word文档页面边框样式设置
更新时间:2023-08-15 13:41:45作者:yang
word怎么添加页面边框,在Word文档中,添加页面边框能够提升文档的美观度和专业性,Word提供了多种页面边框样式设置,使我们能够根据需求选择合适的边框样式。添加页面边框不仅可以突出文档内容,还能够起到一定的分隔作用,使文档更加易读。本文将介绍如何在Word文档中添加页面边框,并提供一些常用的边框样式供参考。无论是制作报告、设计简历还是撰写文章,通过设置页面边框,我们可以为文档增添一份精美的装饰,提升整体的视觉效果。
具体方法:
1、打开需要添加边页面框的文档。

2、选择“页面布局”,然后点击页面边框。
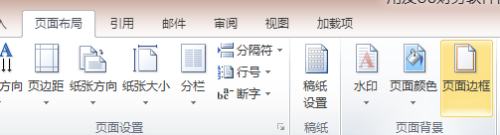
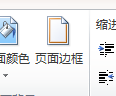
3、打开页面边框设计界面后,选择方框。
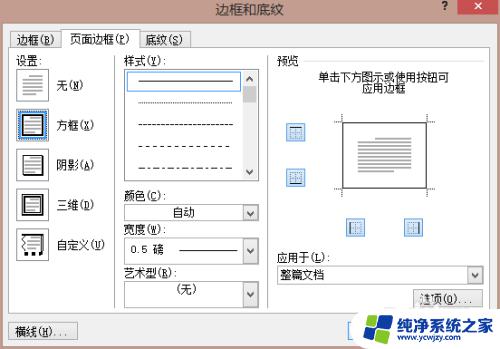

4、选择线条样式。
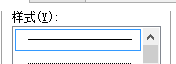
5、选择颜色为红色。
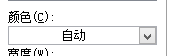
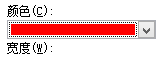
6、调整线条宽度为“0.5磅”。
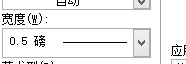
7、选择应用范围为整篇文档。
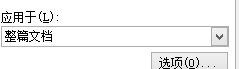
8、点击“确定”,完成添加页面边框。
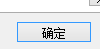
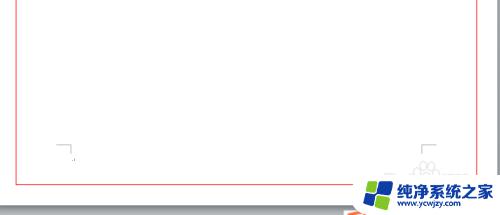
以上就是如何给 Word 页面添加边框的全部内容,如果你也碰到同样的问题,可以参照小编的方法来处理,希望对你有所帮助。