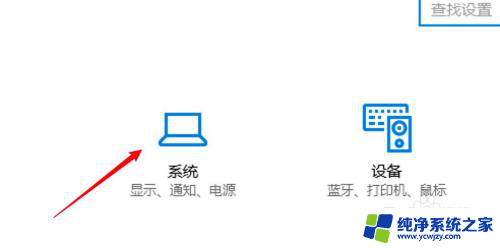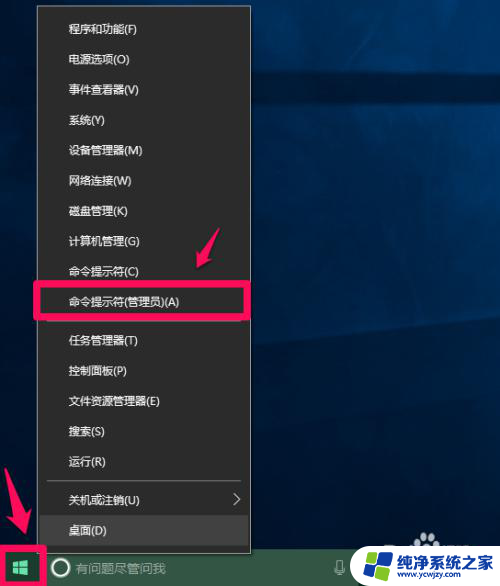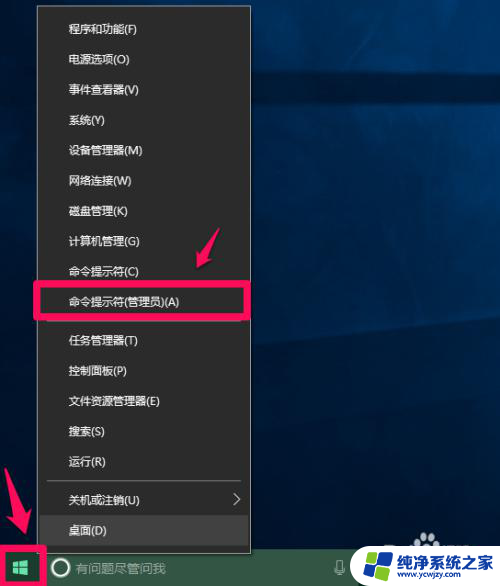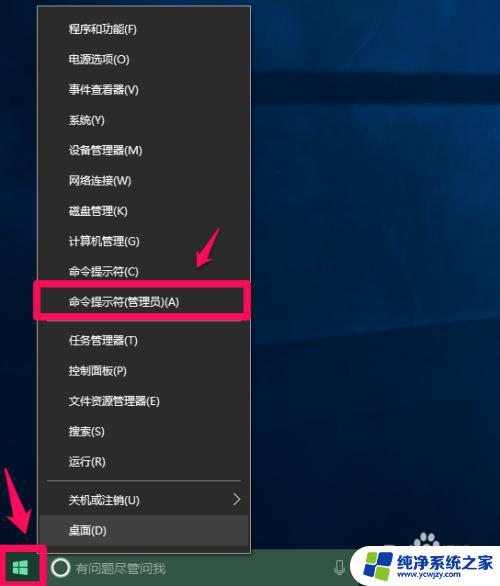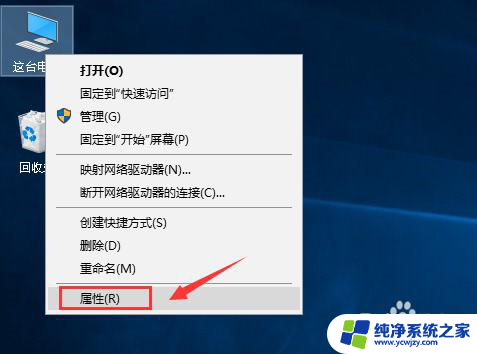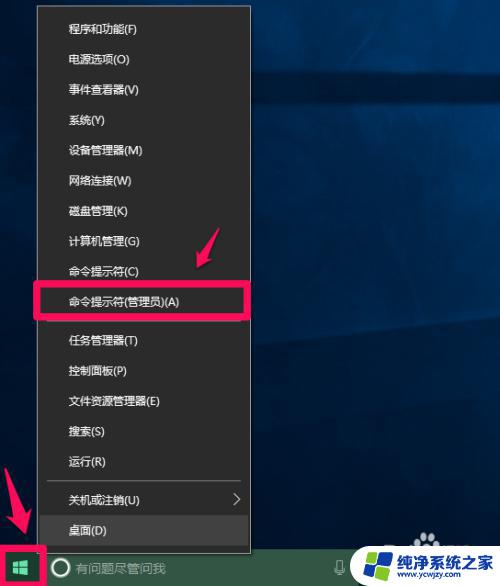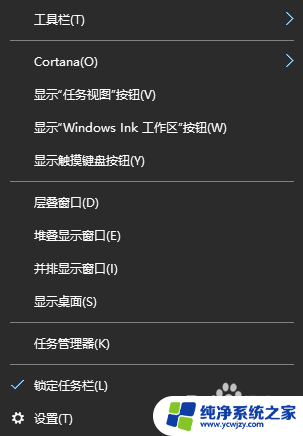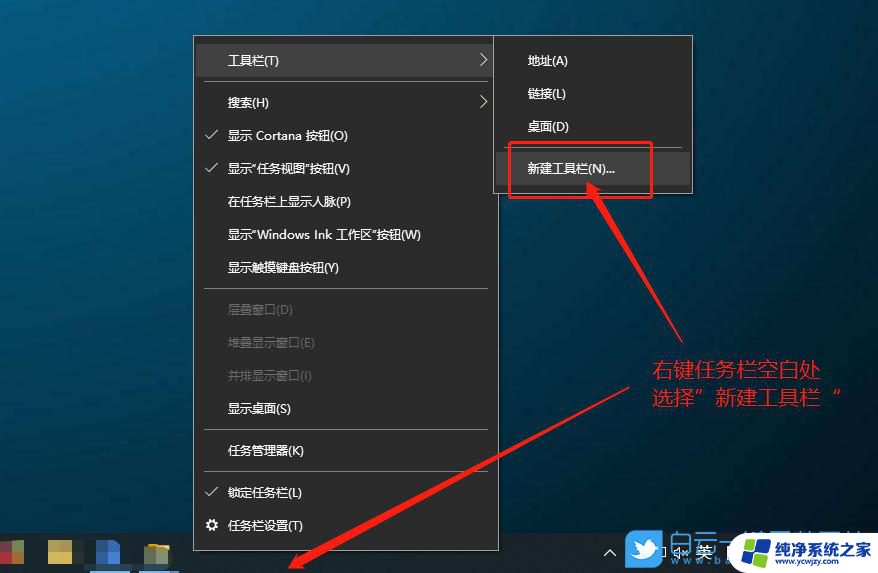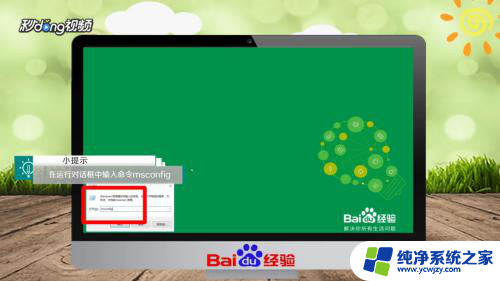win10快速启动关闭怎么设置 Win10系统如何关闭快速启动
更新时间:2024-04-03 10:44:05作者:jiang
Win10系统的快速启动功能让电脑在开机时的速度大大提升,但有时也会带来一些问题,如果想要关闭快速启动,只需在系统设置中进行简单的操作即可。接下来我们就来看看Win10系统如何关闭快速启动,让电脑在开机时更加稳定和可靠。
操作方法:
1.打开设备,双击齿轮图标进入系统设置页面;
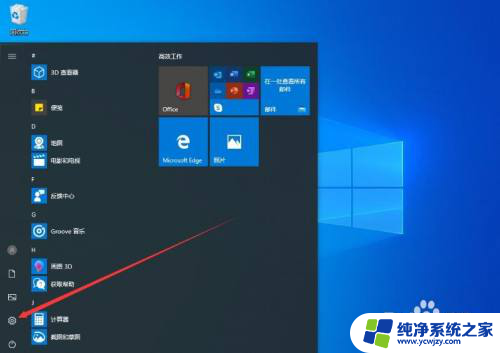
2.选取“系统”选项;
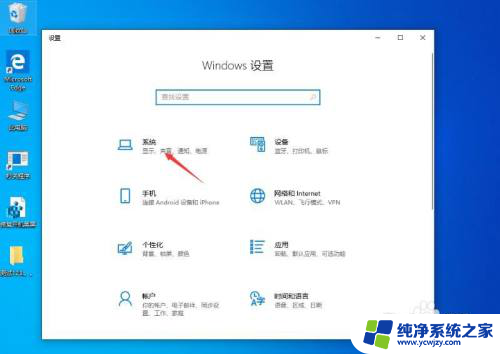
3.点击左侧边栏中的“电源和睡眠”;
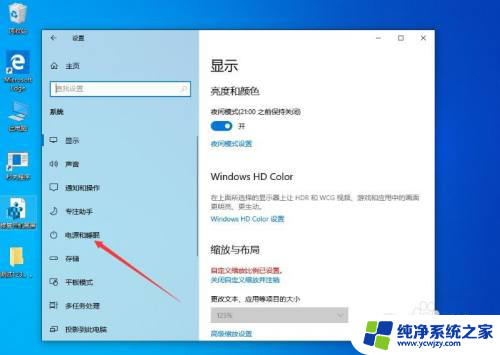
4.滑动右侧窗口,找到“其他电源设置”选项,并将之打开;
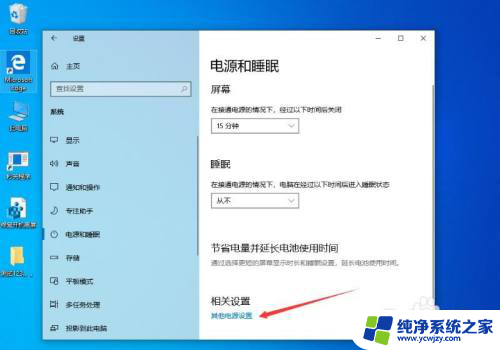
5.点击左上角的“选择电源按钮的功能”;
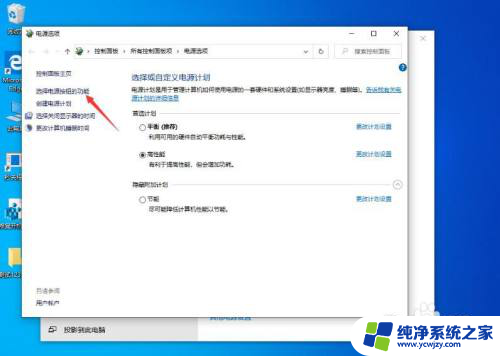
6.待新窗口弹出后,选择“更改当前不可用的设置”后取消勾选关于“启动快速启动”的选项即可设置成功了。
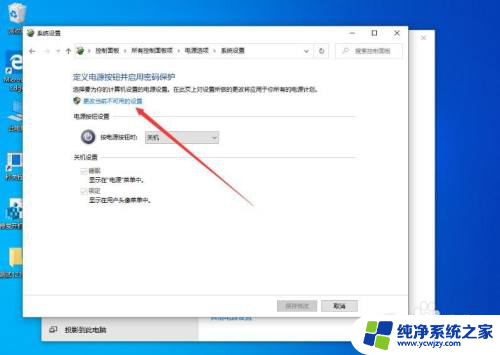
以上就是win10快速启动关闭的设置方法,如果还有不清楚的用户可以按照小编的步骤进行操作,希望能对大家有所帮助。