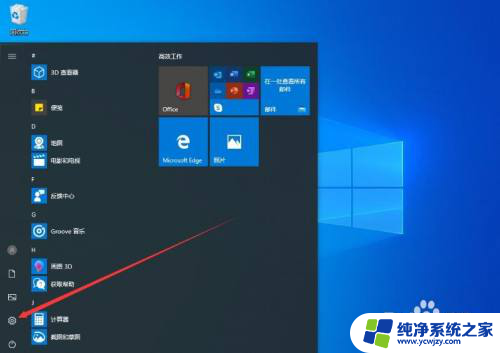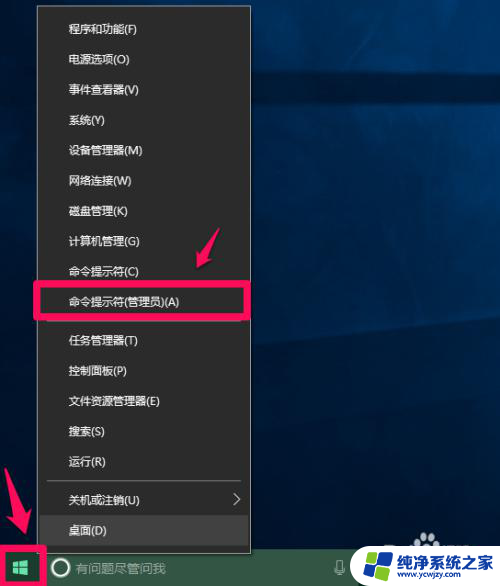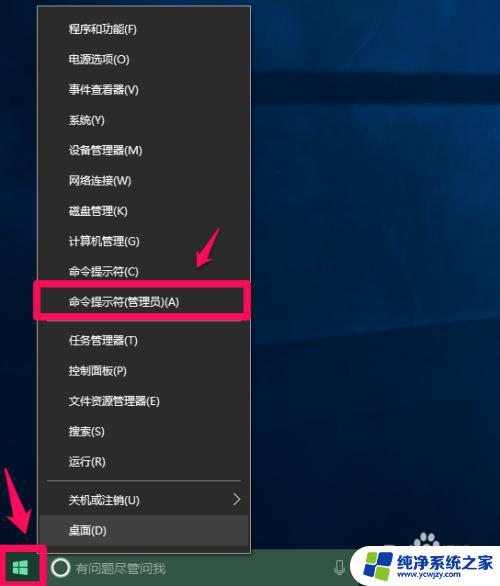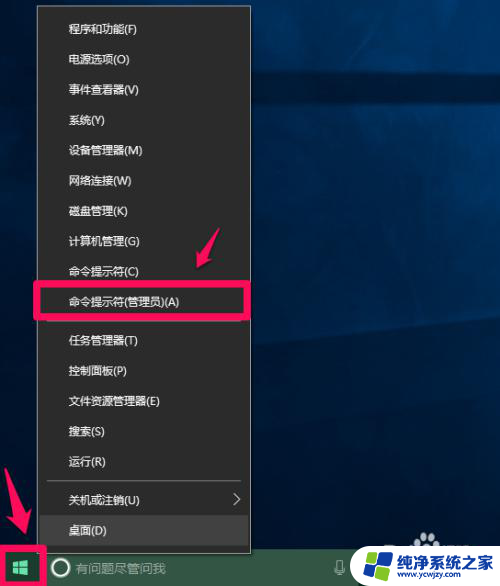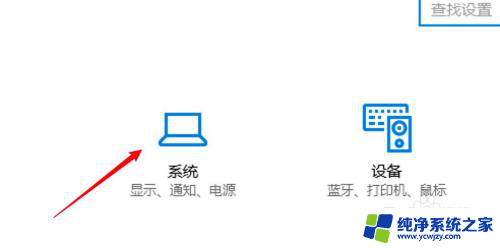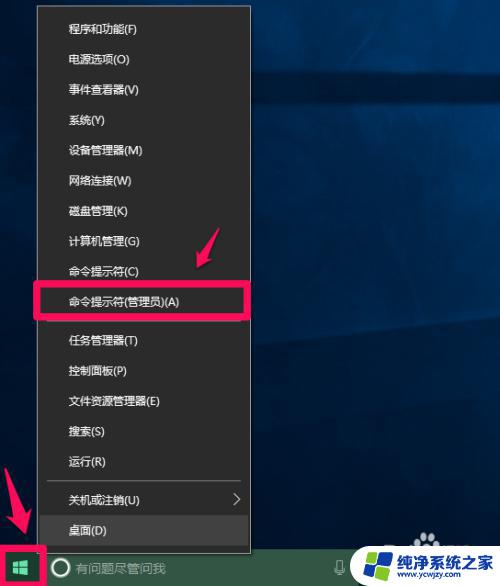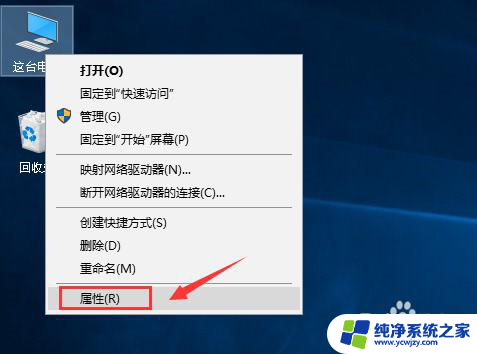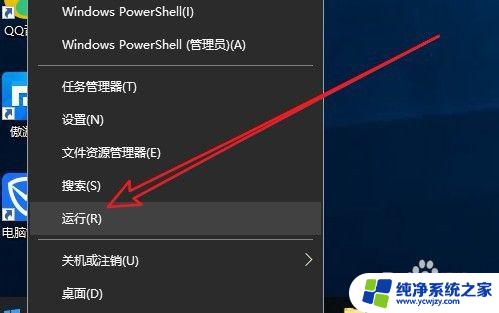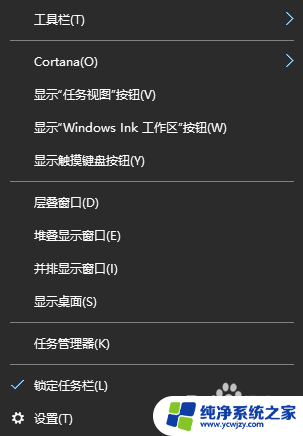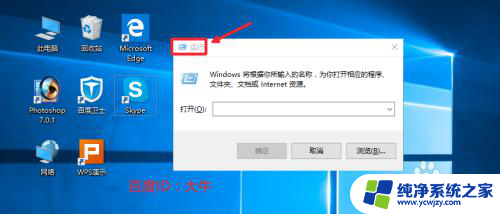windows10如何关闭快速启动 Windows 10快速启动如何关闭
windows10如何关闭快速启动,Windows 10快速启动是一项方便快捷的功能,它可以让用户在重启或注销后更快地恢复到之前的工作状态,有时候我们可能需要关闭这个功能。关闭Windows 10快速启动可以节省系统资源,提高电脑的运行速度。如何关闭Windows 10快速启动呢?下面将为大家介绍几种简单的方法来实现这个目标。让我们一起来了解一下吧。
方法如下:
1.我们首先右击左下角开始图标,或者按win+x

2.在弹出的常用菜单中我们选择“电源选项”
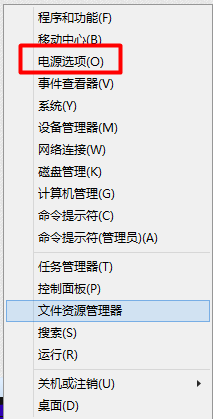
3.在“电源选项”中我们选择“选择电源按钮的功能”
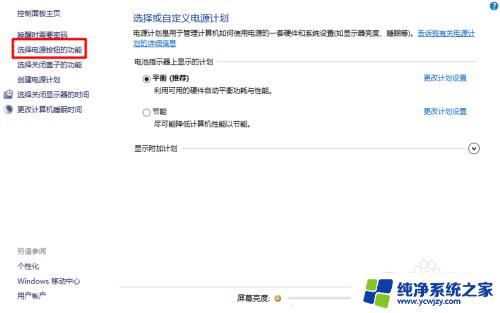
4.我们可以看到我们的快速启动是灰色的。我们该如何修改呢?
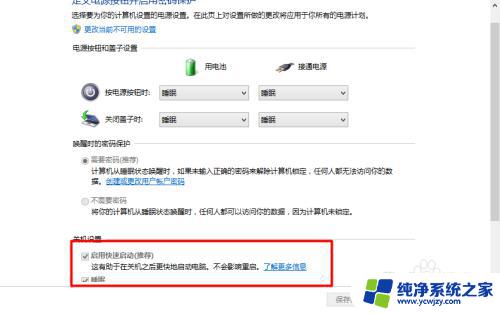
5.我们在设置中选择“更改当前不可用的设置”
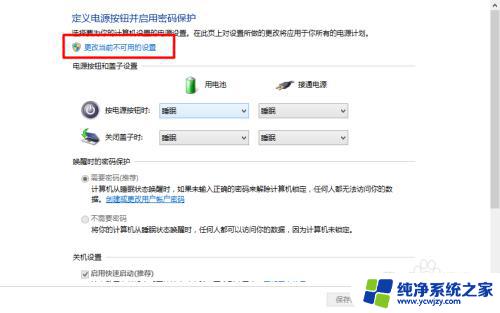
6.这时候我们的“快速启动”我们就可以进行修改了。我们把前面的勾去掉。完成后我们选择“保存修改”
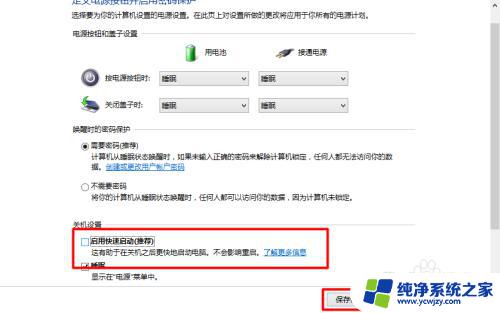
7.这样设置我们的快速启动功能就关闭了,这样我们的电脑开机速度就变慢了。如果我们要开启他,也是同样的方法就可以了。

8.是不是很简单。win10的操作其实和win7差不多。只是在界面上显示好看了。适合平板了,可以触屏了。我们要敢于尝试。

9.如果您觉得本经验有帮助,请点击正下方的或右上角的“投票”或“分享”或“关注”给我支持和鼓励。为了方便下次查看,您可以点击“收藏”。
这就是关闭Windows10快速启动的所有步骤,如果你遇到了这种问题,可以按照这里给出的方法进行解决,希望这篇文章能对你有所帮助。