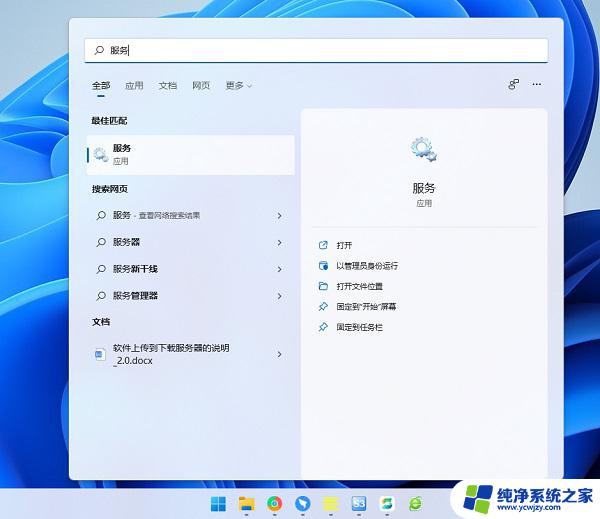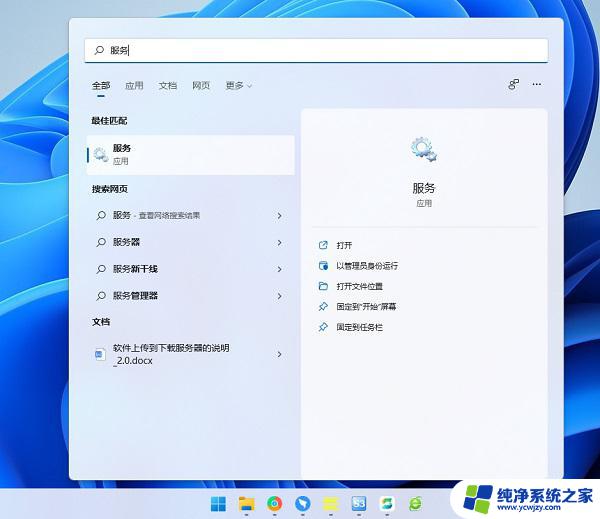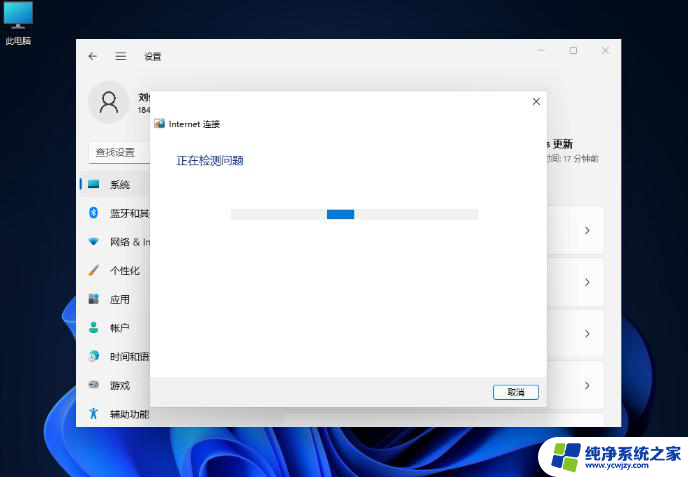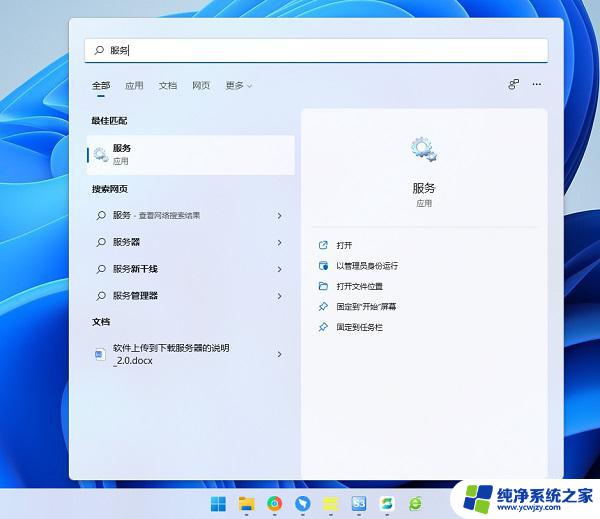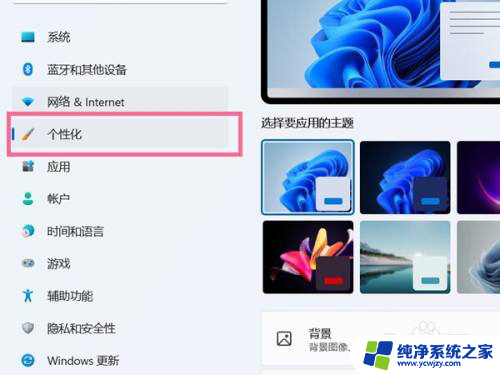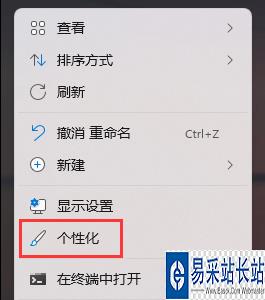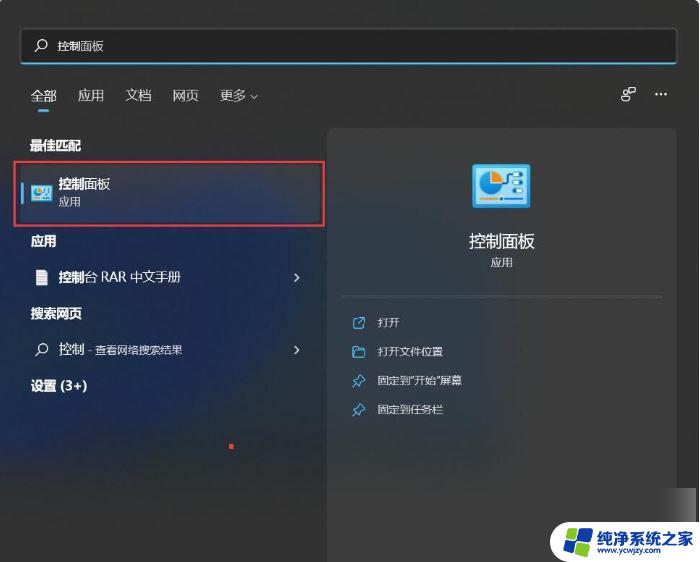华硕win11右下角wifi图标不见了
最近有一些华硕电脑用户反映,他们的Win11系统右下角的WiFi图标突然消失了,导致无法方便地查看和管理网络连接,对于这种情况,用户可能感到困惑和烦恼,不知道应该如何恢复这个WiFi图标。解决这个问题并不难,只需要按照一定的步骤进行操作即可。接下来我们就来看看华硕电脑WiFi图标不见了的原因以及如何恢复的方法。
方法一:
1. 可能误点了飞行模式,导致了无法联网,可以先首先我们检查一下桌面右下角网络,飞行模式是否被打开了。
2. 开启了飞行模式之后,无线网络、蓝牙等设备都会关闭的,所以导致了无法上网。
方法二:
1. 可能是禁用了无线网络设备,鼠标右键“此电脑”。选择“管理”,点击左侧栏的“设备管理器”,在网络适配器中找到无线网卡,如果被禁用的无线网卡设备,右键“启用设备”即可。
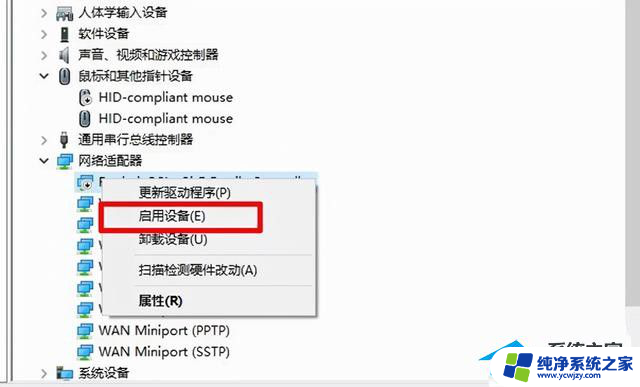
2. 或者笔记本电脑的无线网络功能被关闭了,有些笔记本在F1-F12键上有无线网络图标,每个笔记本位置不同,我们只需要在FN+无线网络键即可打开或者关闭。
方法三:
在桌面设置中和“网络和Internet”中如果没有WLAN那一栏,我们可以先在设备管理器中查看一下无线网络设备。看下无线网卡驱动是不是有感叹号,将其卸载驱动,并重启电脑。
具体方法:
1. 鼠标右键“此电脑”。选择“管理”,点击左侧栏的“设备管理器”。
2. 在网络适配器中找到感叹号的无线网络设备,右键选择“卸载设备”,并勾选删除此设备的驱动程序,卸载后重启电脑即可。
3. 一般会自动安装无线网卡驱动,看看是不是可以上网了,无线网卡驱动如果不自动安装,可以使用有线网络使用驱动精灵、驱动人生、鲁大师进行重装无线网卡驱动。
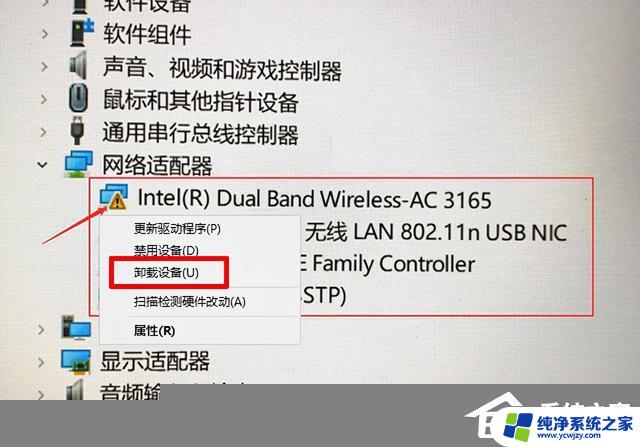
方法四:
重新安装无线网卡驱动,使用有线连接笔记本。或者去其他联网的电脑上,下载驱动精灵网卡版或者驱动人生网卡版,一定要自带网卡驱动版本哦,用U盘导入到自己电脑上,打开检测驱动并安装无线驱动,重启电脑。或者更新无线网卡驱动。
以上就是华硕Win11右下角WiFi图标不见了的全部内容,如果您还不了解,请按照以上方法进行操作,希望能对大家有所帮助。