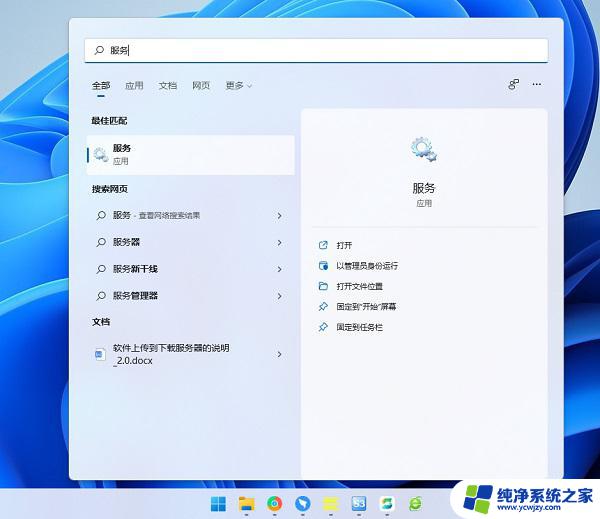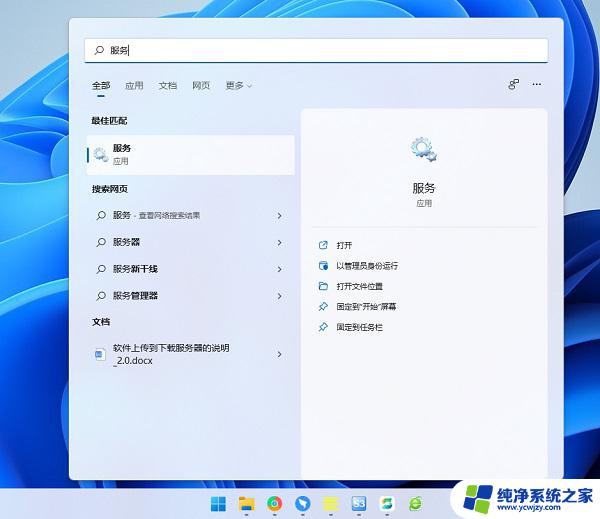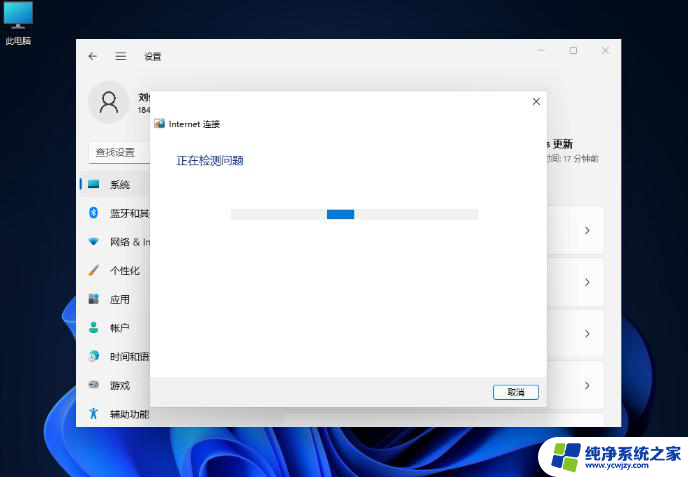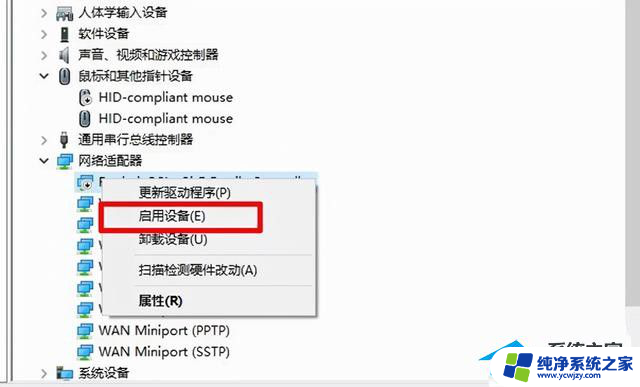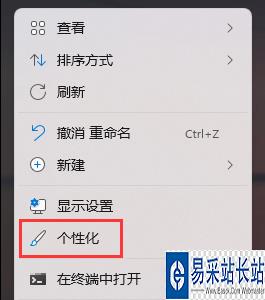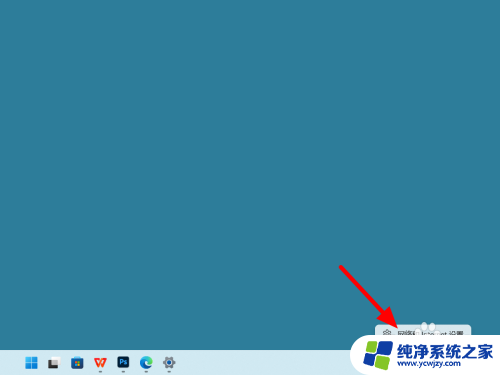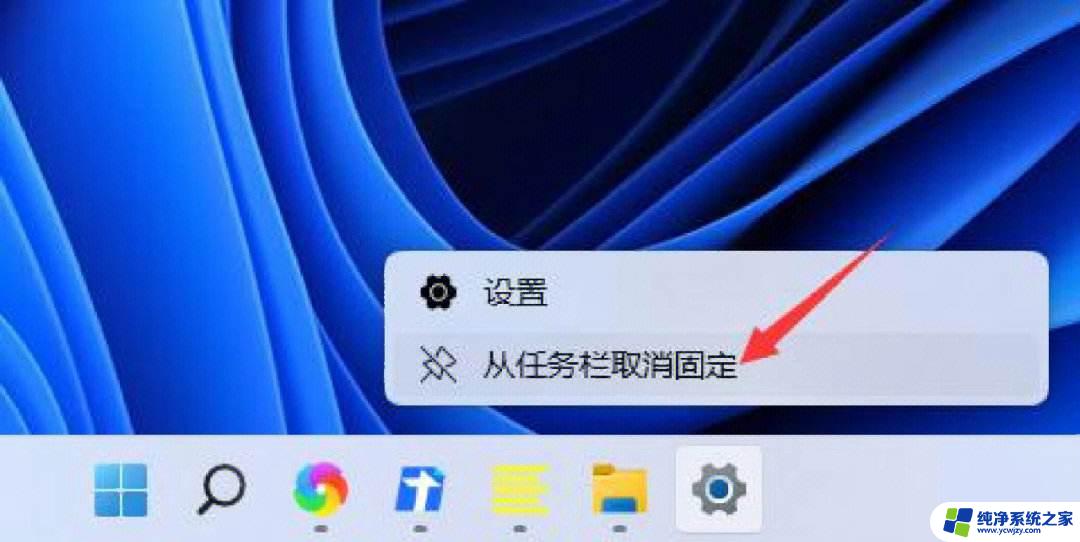笔记win11本电脑右下角wifi没了 Win11右下角WiFi图标找不到了怎么办
很多使用Win11系统的电脑用户反映,在他们的电脑右下角的任务栏中,WiFi图标不见了,无法找到连接WiFi的选项,这个问题困扰着许多人,因为无法连接到WiFi网络会给工作和生活带来不便。当Win11系统的电脑右下角WiFi图标找不到时,我们应该如何解决呢?在本文中将介绍一些解决方法,帮助大家重新找回WiFi图标,并成功连接到WiFi网络。
方法一1、点击开始菜单,搜索“服务”。
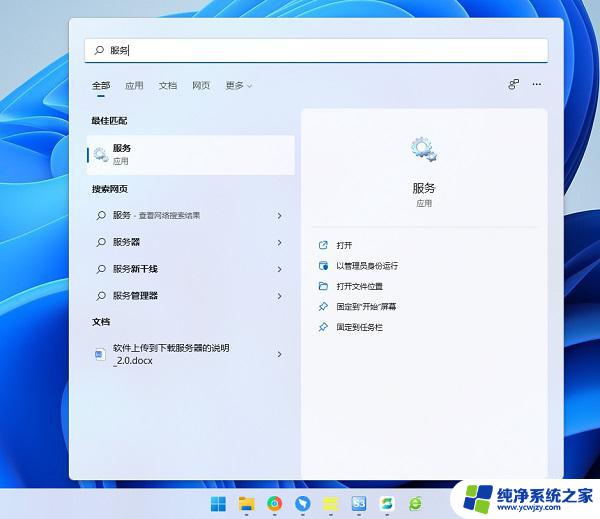
2、找到WLAN AutoConfig启动它。
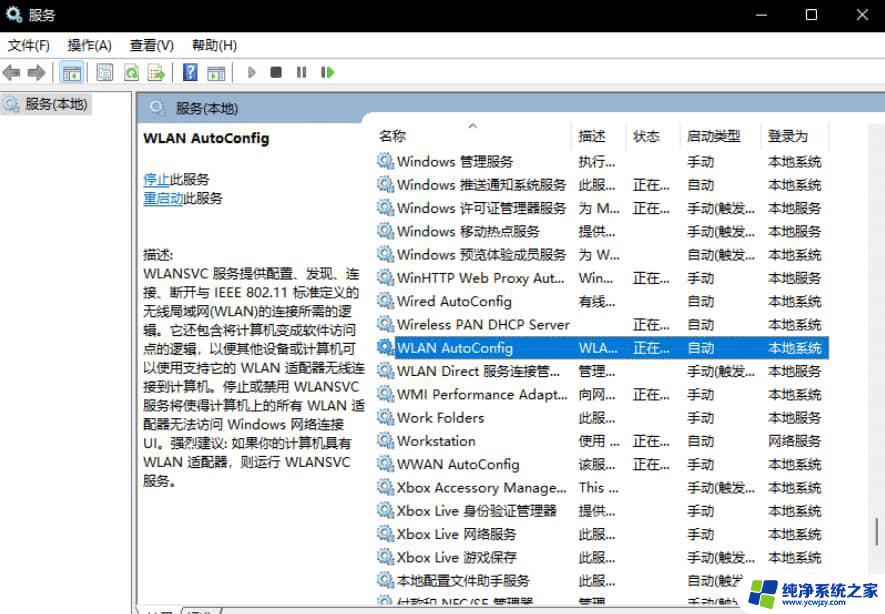
3、这样win11右下角网络连接里的WiFi图标就回来了。
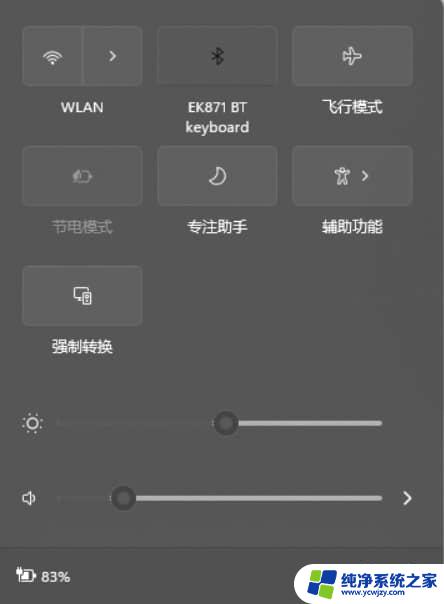
如果开启服务还不能解决,那么可能需要更新一下网卡驱动。
推荐使用驱动精灵网卡版,先在另外一台电脑上下载软件。然后用U盘拷贝到故障电脑上进行使用。安装完驱动以后,网络连接的问题应该就没有了。
方法三1、点击开始菜单,搜索“疑难解答”,打开疑难解答设置。
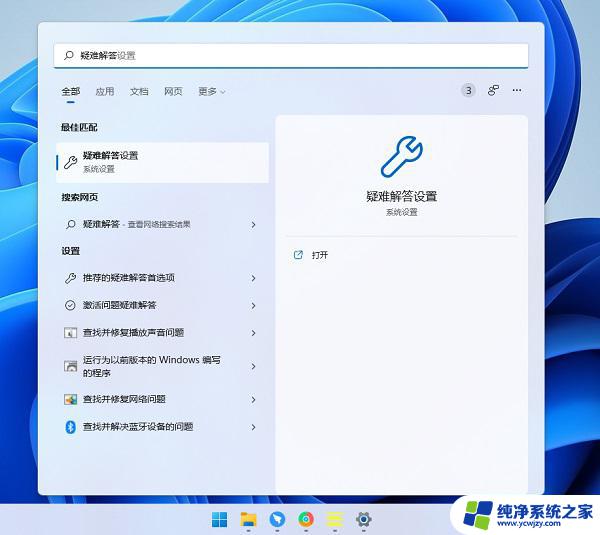
2、在其他疑难解答里面找到internet连接,点击运行,让系统自查问题并解决。
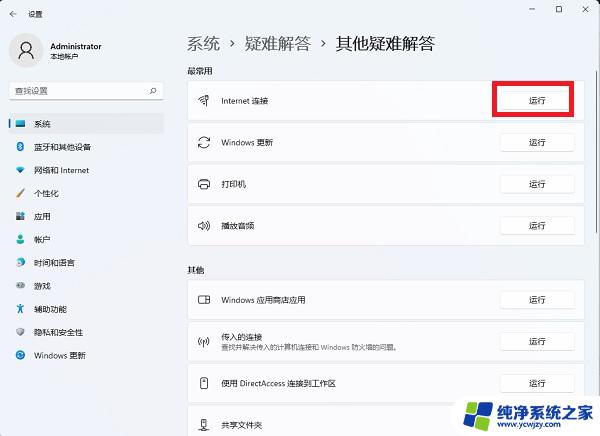
以上就是关于笔记Win11本电脑右下角wifi消失的全部内容,如果你遇到这种情况,你可以根据以上操作进行解决,非常简单快速,一步到位。