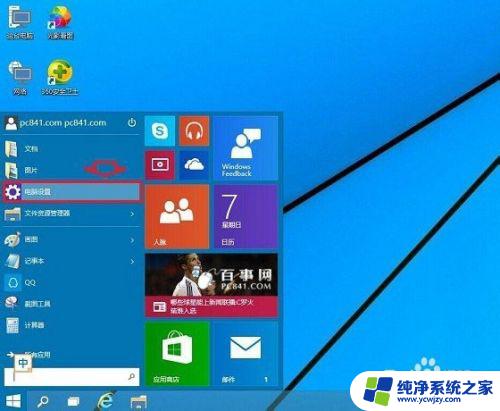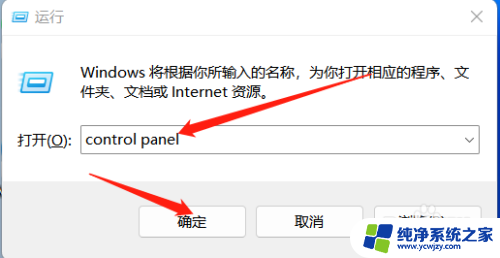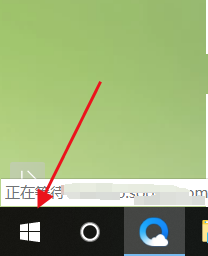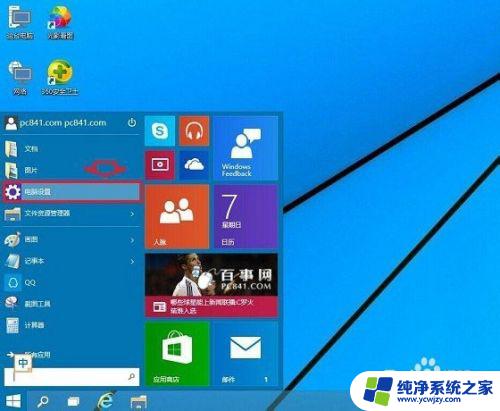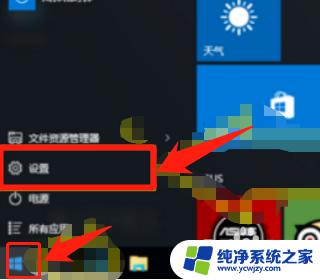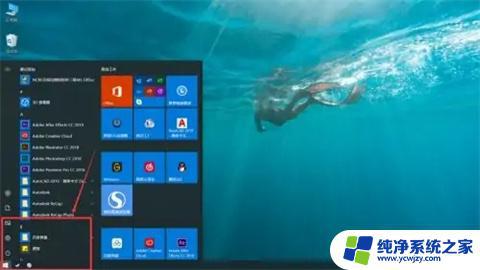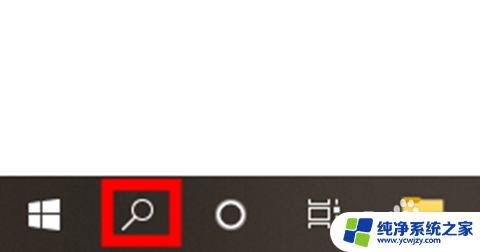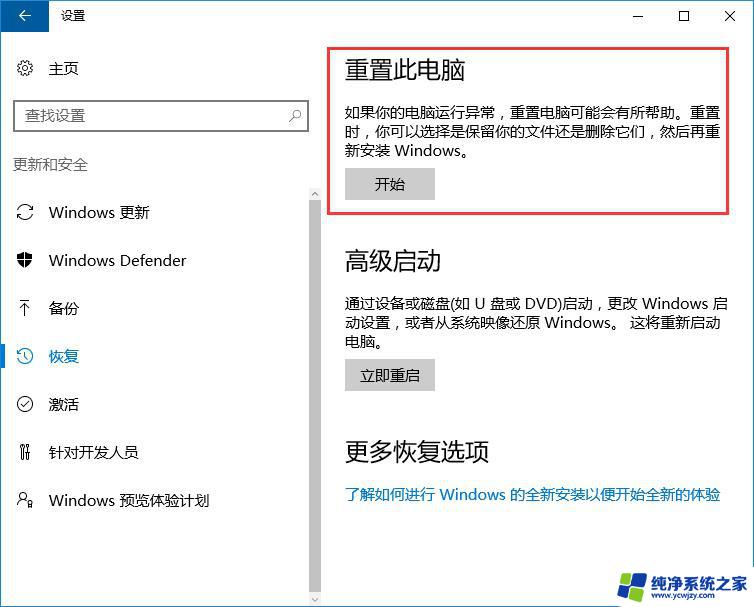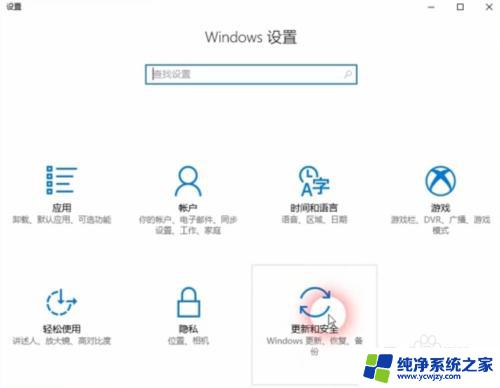电脑怎么一键还原恢复出厂设置 Windows10一键恢复出厂设置步骤详解
更新时间:2023-10-08 10:45:32作者:yang
电脑怎么一键还原恢复出厂设置,电脑一键还原恢复出厂设置是一个非常有用的功能,特别是在遇到系统故障或者想要清除电脑上的个人数据时,在Windows10操作系统中,一键恢复出厂设置的步骤相对简单,只需几个简单的操作即可完成。本文将详细介绍电脑一键还原恢复出厂设置的步骤,帮助读者轻松解决电脑问题。无论是想要重装系统,还是需要恢复电脑原始设置,这个功能都能帮助我们快速实现。接下来让我们一起来了解具体的操作步骤吧!
具体方法:
1、按下开机键,出现微软徽标界面,如图所示,长按电源键强制关机。重复此步骤三次,然后等待自动修复完成。我们选择高级选项

2、疑难解答
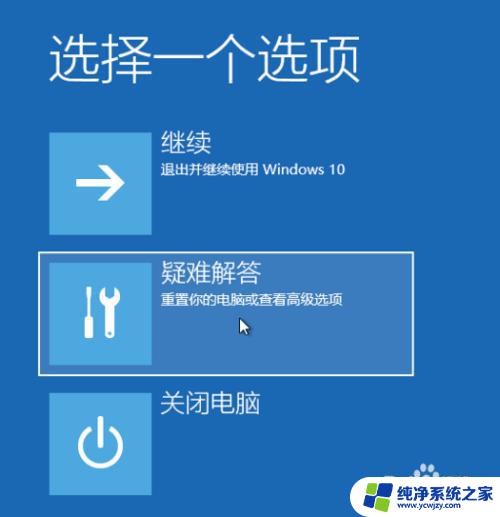
3、选择重置此电脑

4、根据自己需要选择一种重置方式即可
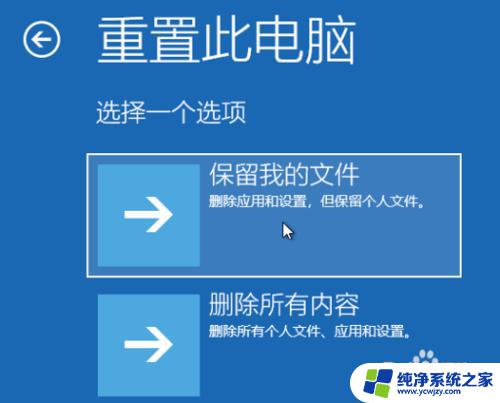
5、输入重置账户,密码,点击重置
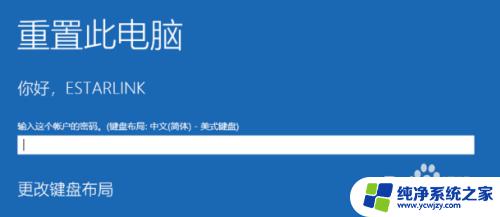
6、点击重启就可以将Windows10恢复出厂设置啦
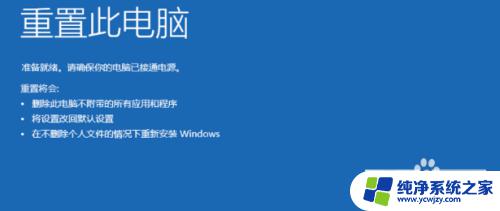
以上是电脑一键还原恢复出厂设置的全部内容,如果您还有不懂的地方,可以按照小编的方法进行操作,希望这些方法能够帮助到您。