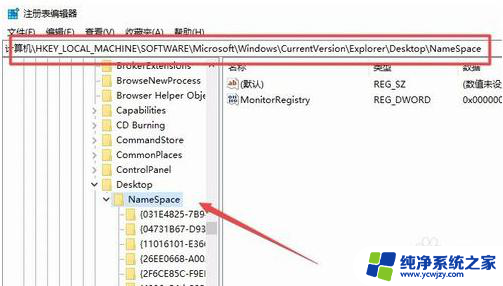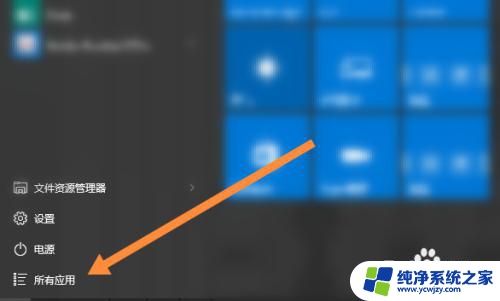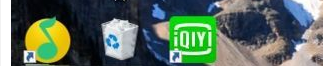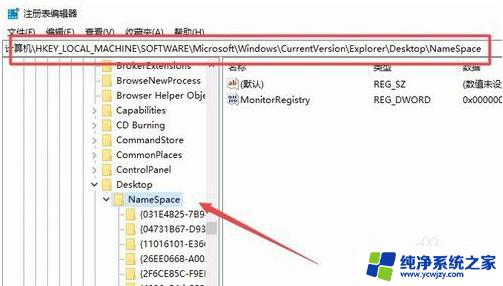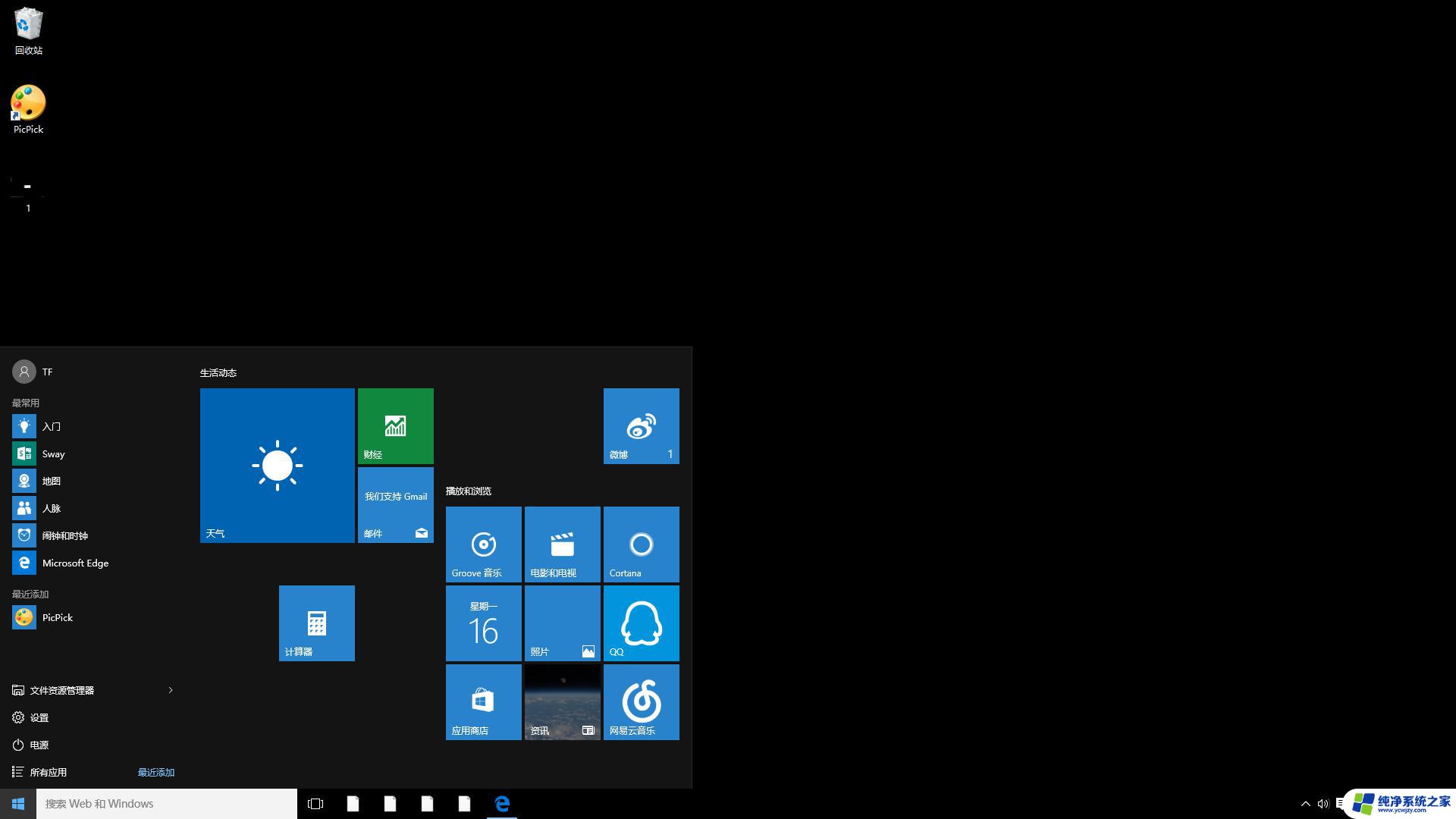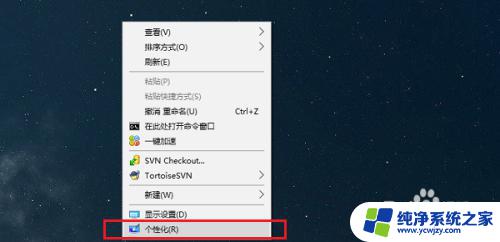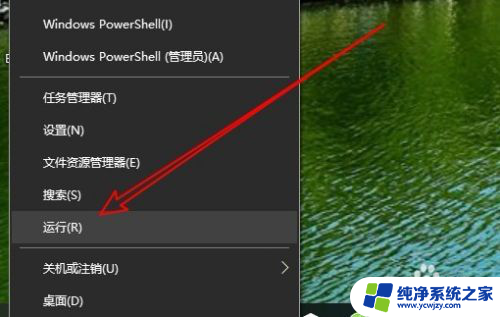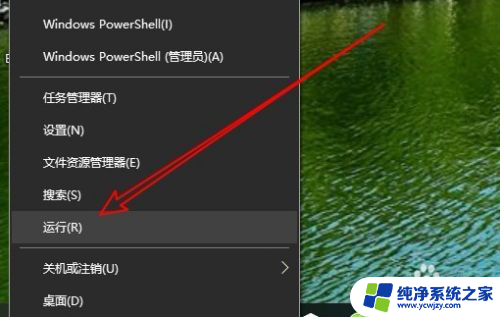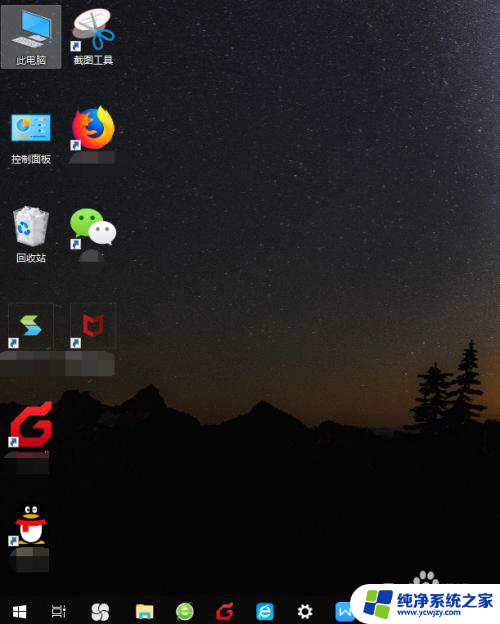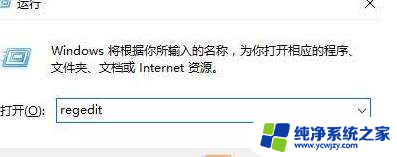win10桌面ie图标死活删不掉 win10系统桌面上的IE图标删除不了怎么解决
在使用Win10系统的过程中,有些用户会遇到一个问题,就是无法删除桌面上的IE图标,无论是尝试右键删除、拖拽删除还是通过控制面板卸载,都无法将其彻底清除。对于这个问题,许多用户感到困扰。为了解决这一难题,我们需要找到一种有效而简便的解决方法。下面将介绍一些解决IE图标无法删除的方法,帮助用户轻松解决这一问题。
win10系统桌面IE图标删除不了的解决方法:
方法一:
在Windows10系统桌面,右键点击桌面左下角的开始按钮,在弹出菜单中点击“运行”菜单项
这时会打开Windows10的运行窗口,在窗口中输入命令regedit,然后点击确定按钮。
这地会打开Windows10的注册表编辑器窗口,在窗口中定位到计算机HKEY_LOCAL_MACHINESOFTWAREMicrosoftWindowsCurrentVersionExplorerDesktopNameSpace注册表项。
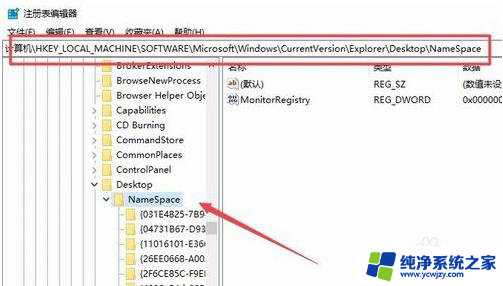
右键点击NameSpace注册表项,然后在弹出菜单中点击“查找”菜单项。
这时会打开注册表窗口中的查找窗口,在查找目标窗口中输入Internet Explorer,然后点击“查找下一个”按钮。
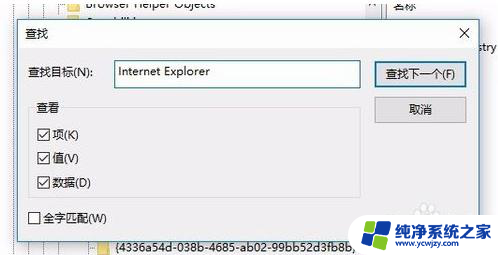
这时就会找到IE浏览器的注册表项了,右键点击该注册表项,在弹出菜单中选择“查找”菜单项。
这时会弹出一个“确认项删除”窗口,点击“是”按钮即可。这时可以发现桌面上无法删除的IE浏览器图标已没有了。
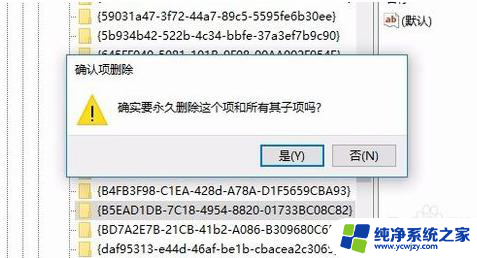
方法二:
1、使用快捷键“win+r”,打开运行窗口,并输入gpedit.msc命令,按回车。
2、进入“本地组策略编辑器”窗口中,依次展开:“用户配置”、“管理模板”、“桌面”。并在右侧窗口中找到并双击“隐藏桌面上的Internet Explorer图标”。
3、在窗口中,把当前的状态改为“已启用”,点击“确定”。
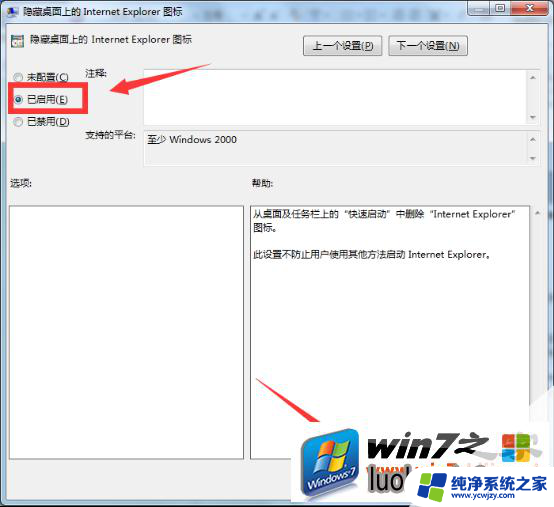
以上是解决无法删除Win10桌面IE图标的全部内容,如果你遇到这种情况,可以尝试按照以上方法解决,希望对大家有所帮助。