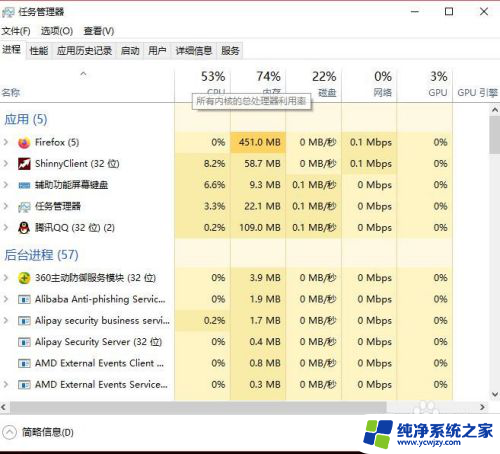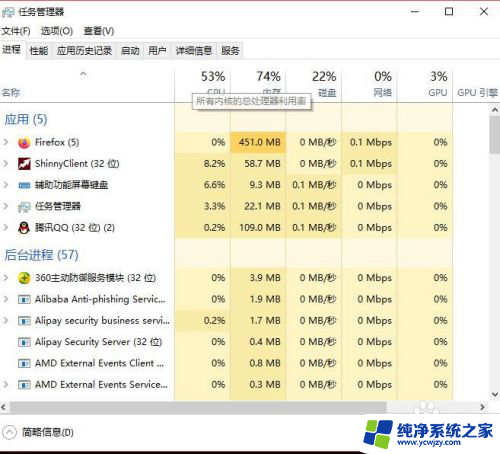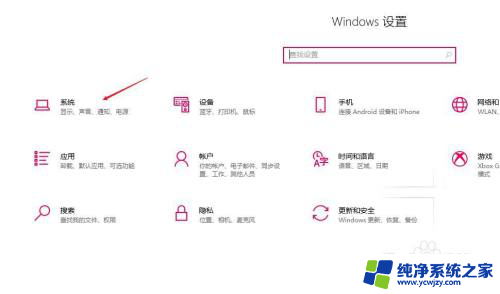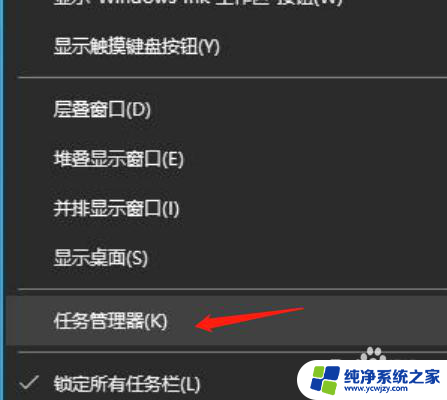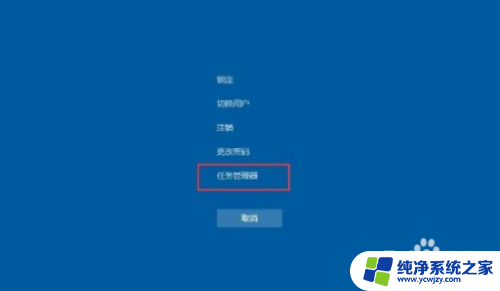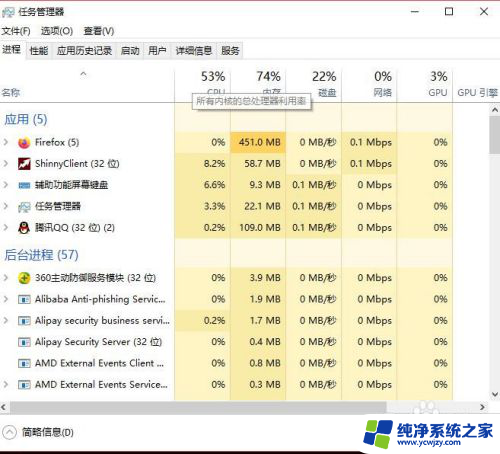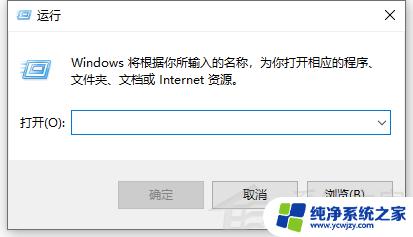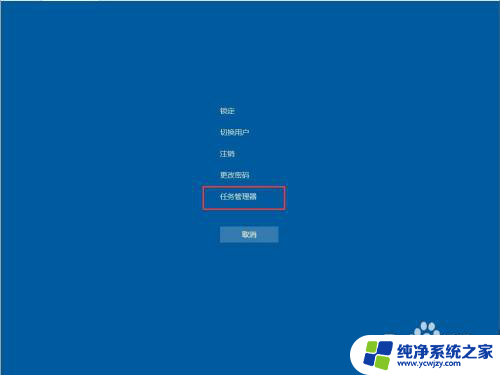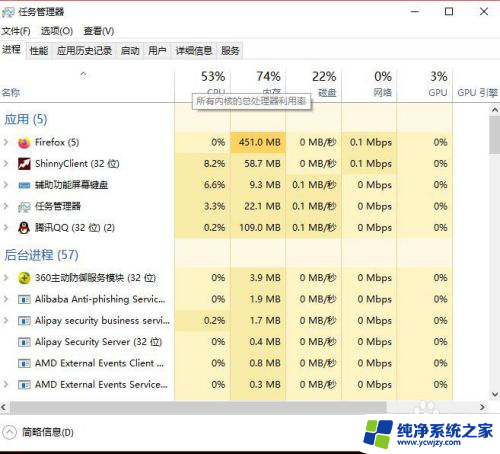win10点系统没反应 win10系统开机黑屏没有任何反应怎么处理
在使用Windows 10操作系统的过程中,偶尔会遇到一些问题,其中之一就是系统无法正常响应或开机后出现黑屏现象,当我们遭遇这种情况时,可能会感到困惑并不知道如何解决。不必担心因为在这篇文章中我将与大家分享一些处理这种问题的方法和技巧。无论是通过检查硬件连接,还是尝试重启系统,我们都可以寻找到解决问题的办法,以确保我们的Windows 10操作系统能够正常运行。
方法如下:
1、长按电源键关机,再开机,如果还是黑屏,再重复上述操作两次,应该就能出现高级恢复的界面。
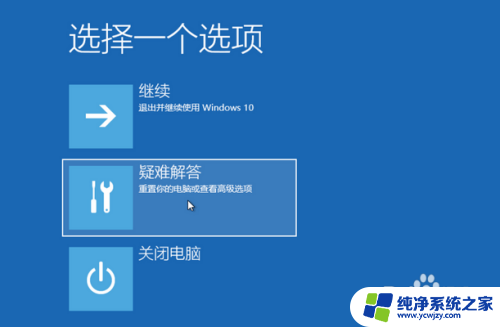
2.点击“疑难解答”。
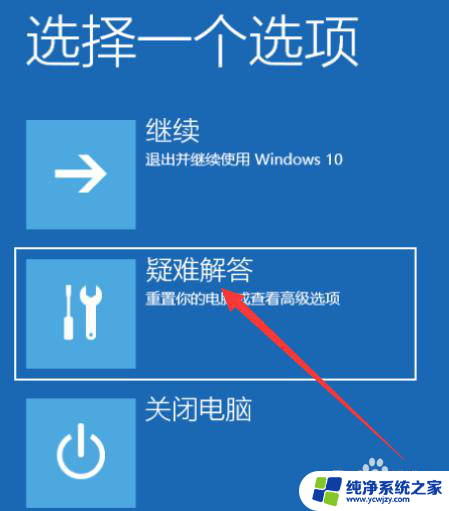
3.接着点击“高级选项”。
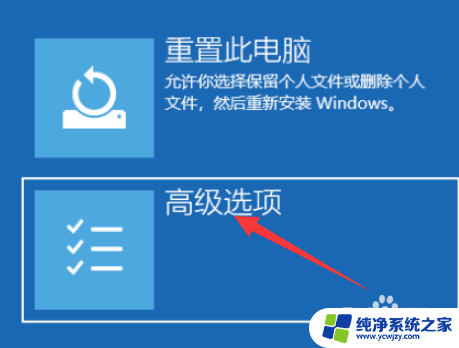
4.再点击“启动设置”。
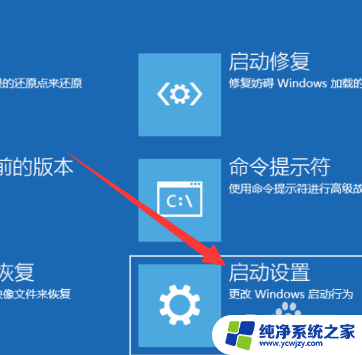
5.选择启动安全模式。
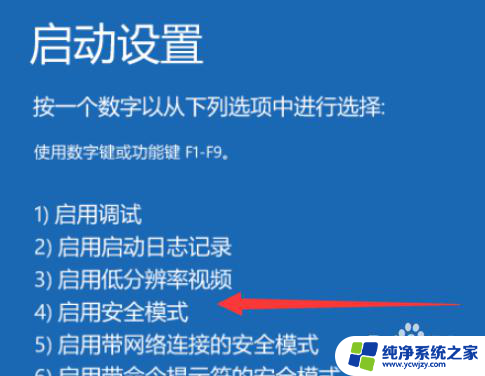
6.进入安全模式后,同时按下“Win+R”打开运行窗口, 输入“msconfig”命令后按回车。
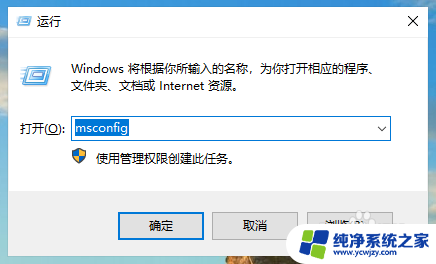
7.在弹出的系统配置窗口中,在“常规”标签页。单击“有选择的启动”,然后单击清除“加载启动项”上面的勾。
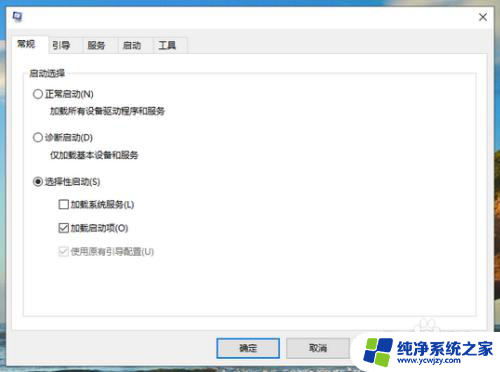
8.切换到“服务”标签页,选择“隐藏所有Microsoft”服务。单击全部禁用,然后点击确定保存刚刚更改的设置。
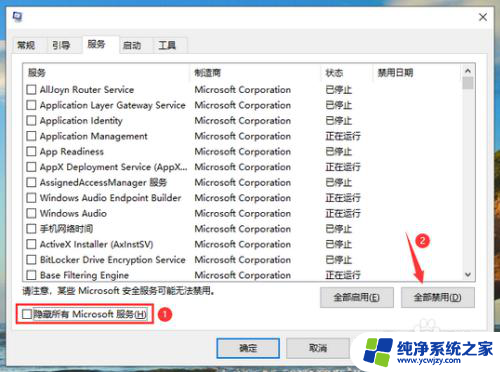
9.最后打开任务管理器,切换到启动项。将启动项全部禁用后,重启电脑,应该就不会遇到黑屏的问题了。
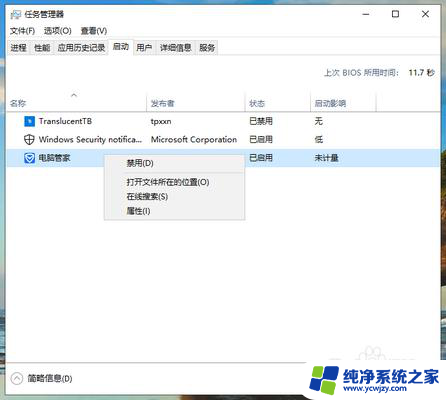
以上就是Win10系统无响应的全部内容,如果你遇到相同的问题,可以参考本文介绍的步骤进行修复,希望对大家有所帮助。