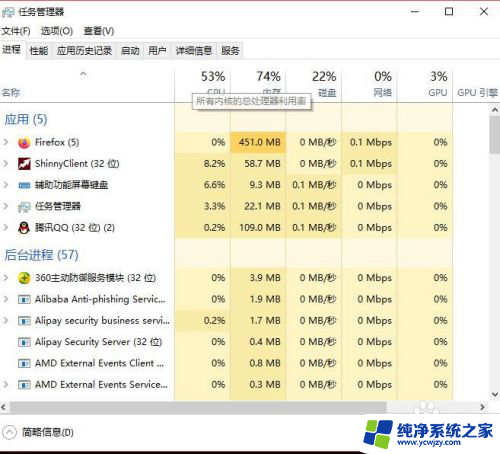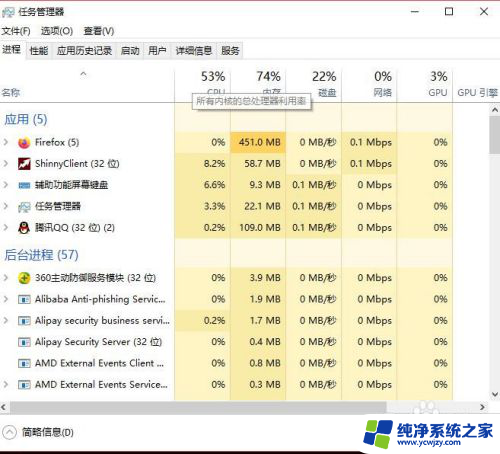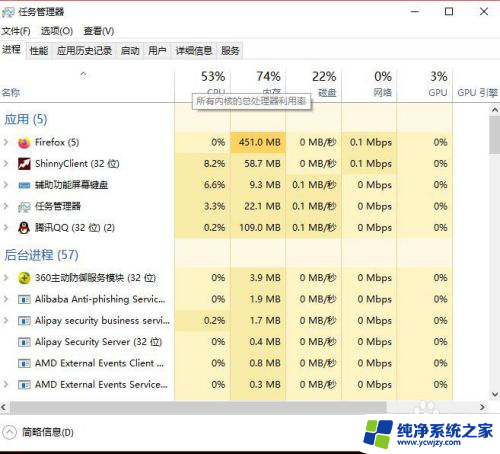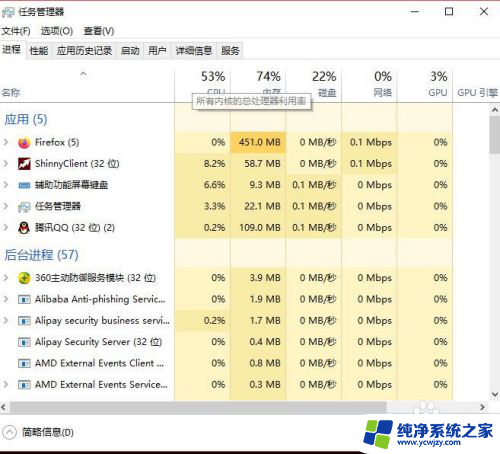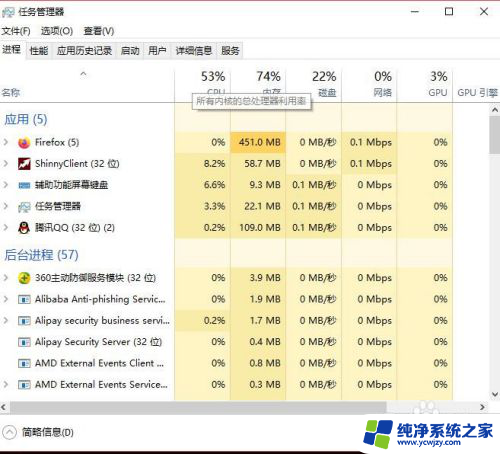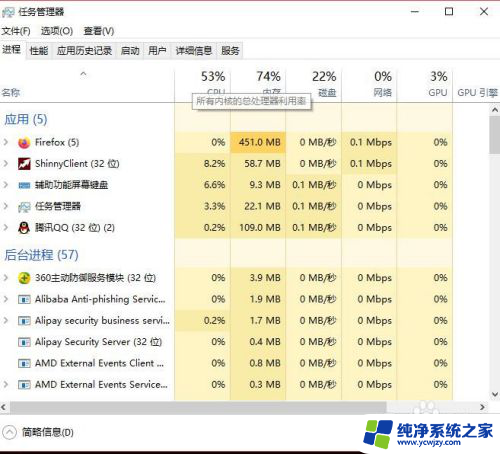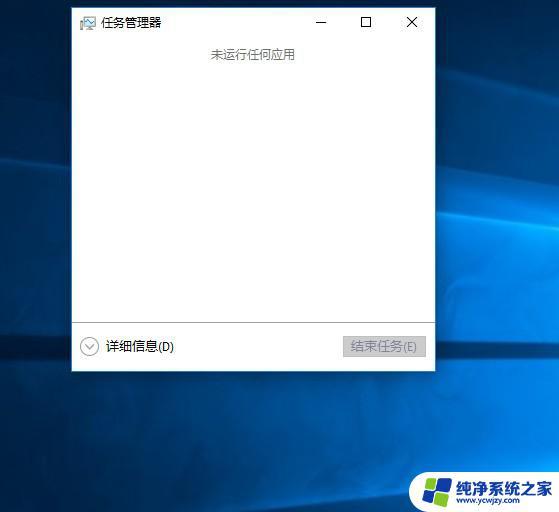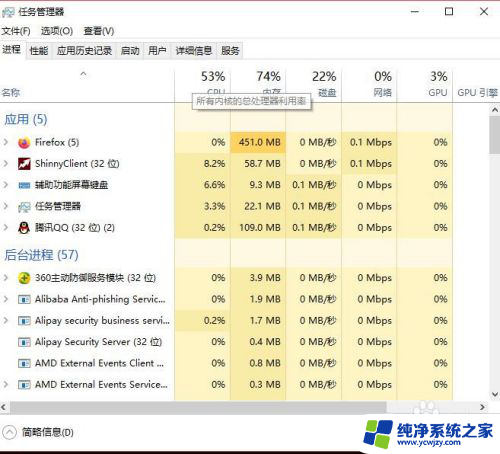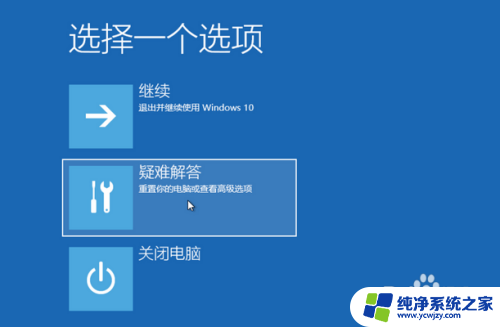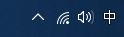为什么电脑图标点击没有反应 win10系统桌面图标点击没有反应怎么处理
在使用Win10系统时,有时候会遇到桌面上的电脑图标点击却没有任何反应的情况,这种问题可能是由于系统错误、软件冲突或者系统文件损坏所导致。针对这种情况,我们可以通过一些简单的方法来处理,例如重启电脑、检查系统更新、扫描病毒等。通过这些方法,有助于解决桌面图标点击没有反应的问题,保持系统正常运行。
操作方法:
1.遇到这种问题,不用慌。首先,按下键盘上“Shift+Ctrl+Esc”组合键打开任务管理器。
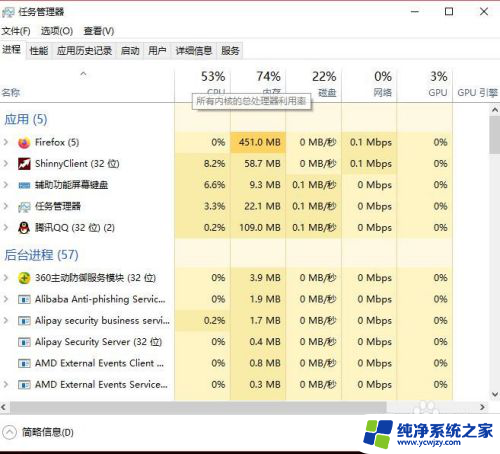
2.或者鼠标右键点击系统底部任务栏空白处,在弹出的菜单中选择“任务管理器”选项。
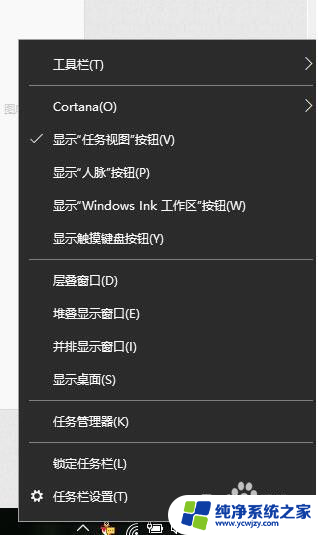
3.在任务管理器界面中,点击顶端的“详细信息”选项卡,找到“explorer.exe”的进程。
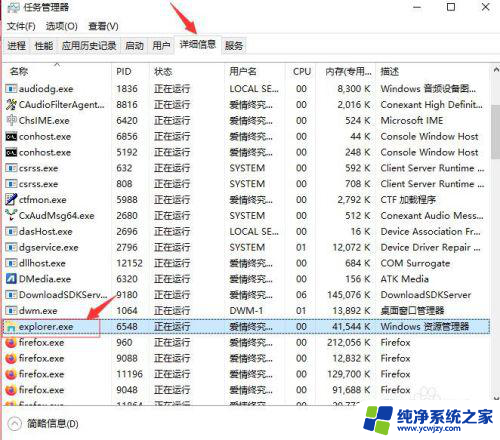
4.右击explorer.exe进程,在弹出菜单中选择“结束任务”选项。
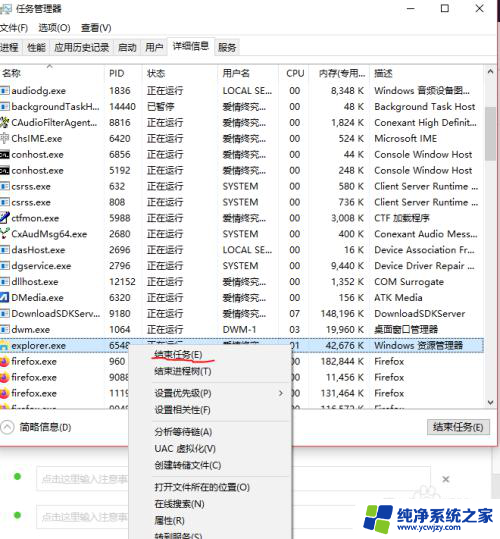
5.接着Windows任务管理器会弹出一个提示窗提示你是否要结束“explorer.exe”?请点击底部的“结束进程”按钮。
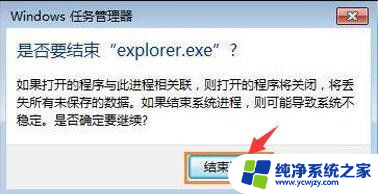
6.然后返回到任务管理器界面中,点击界面上端的“文件”菜单里的“运行新任务”选项。
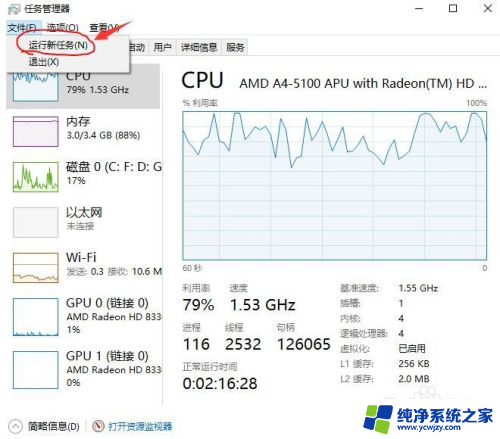
7.在打开的创建新任务窗口中,在输入框里输入“explorer.exe”,不包含引号。最后点击“确定”按钮即可轻松解决桌面图标打不开或者点击没反应的问题。
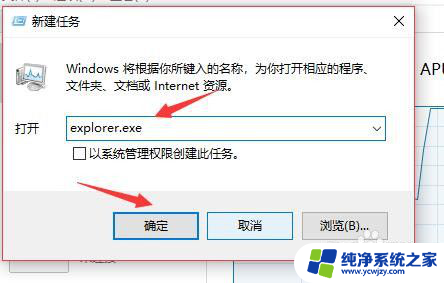
以上就是为什么电脑图标点击没有反应的全部内容,有需要的用户可以根据以上步骤进行操作,希望对大家有所帮助。