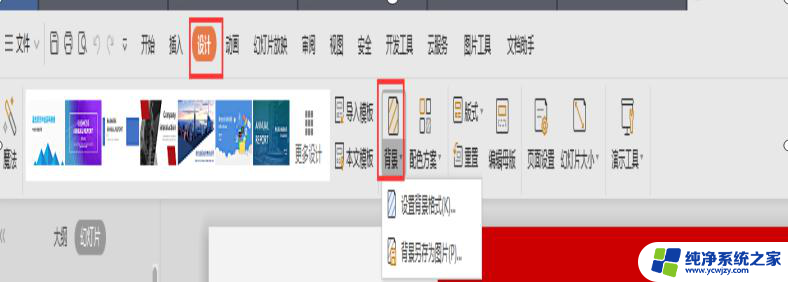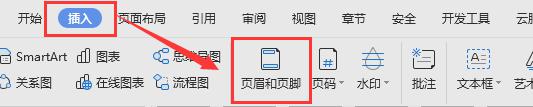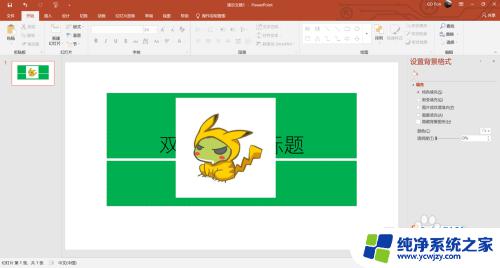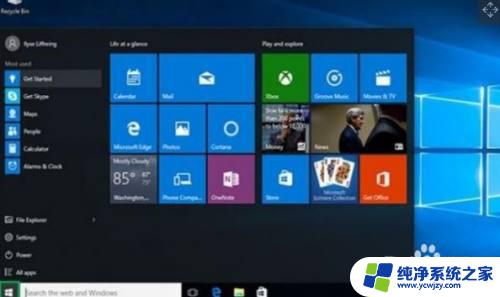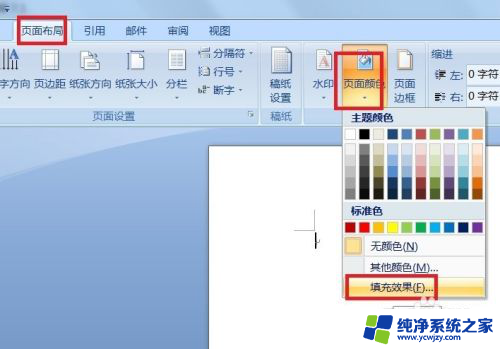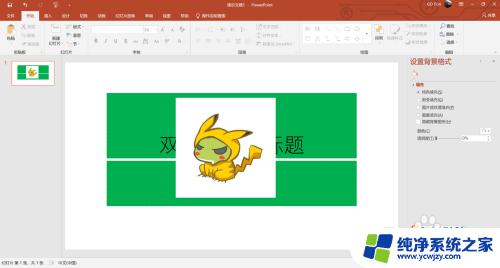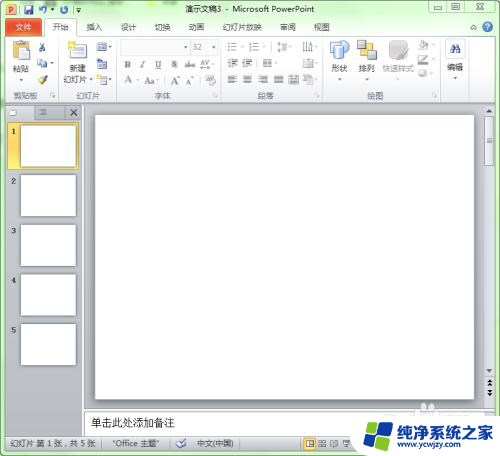如何设计背景图片 专业指南
word如何设计背景图片,在当今数字化时代,设计背景图片已成为各种平台和应用程序中不可或缺的一环,一个精心设计的背景图片可以为内容提供者提供与众不同的视觉体验,吸引用户的注意力,增强品牌形象。设计背景图片的关键在于如何将其与内容无缝融合,使之成为内容的有机补充,而非单纯的装饰。通过选择恰当的颜色、图案、形状和布局等元素,设计师可以创造出与内容相得益彰的背景图片,从而提升用户体验和品牌价值。熟练掌握如何设计背景图片已成为现代设计师不可或缺的技能之一。
步骤如下:
1.首先我们先打开一个空白的word文档,打开之后将鼠标移到“页面布局”。然后单击该按钮,单击之后会出现如图所示,这时我们可以看到有一个“页面颜色”按钮,单击该按钮。
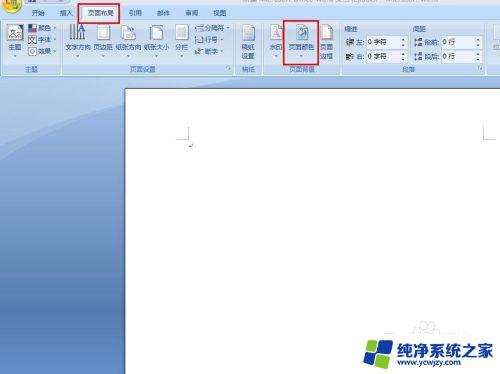
2.单击之后会下拉选项,在下拉的选项里我们单击“填充效果”按钮。
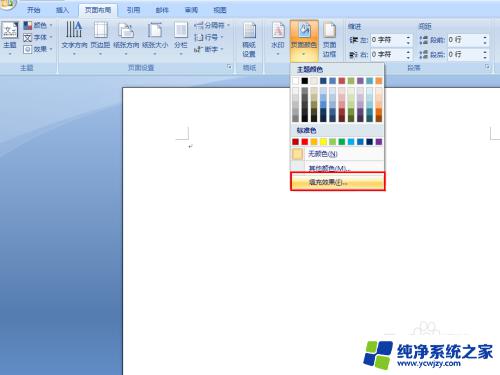
3.单击之后会弹出如图对话框,这时我们可以看到设置背景的方式有四种。假如我们是想要用“纹理”来设置的话,那么单击“纹理”按钮。
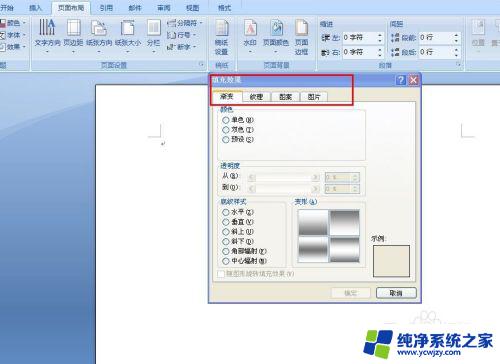
4.单击之后会出现如图所示,这时我们选择要设置为word背景的纹理,选择好之后单击下方的“确定”按钮即可。

5.假如我们是要用自己喜欢的图片来做背景的话,那么单击“图片”按钮。单击之后会出现如图所示,这时我们单击“选择图片”按钮来选择我们喜欢的图片。
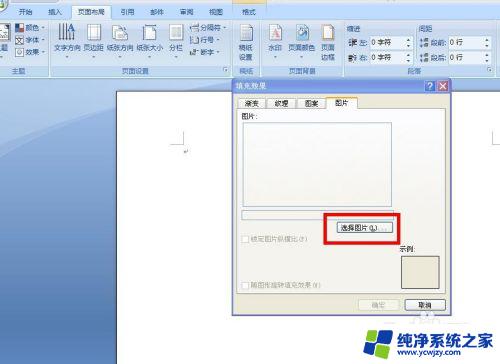
6.单击之后会弹出如图对话框,这时我们找到图片存放的路径,找到之后选择要作为背景的图片,然后单击“插入”按钮。

7.单击“插入”按钮之后会回到如图对话框,这时我们单击下方的“确定”按钮。
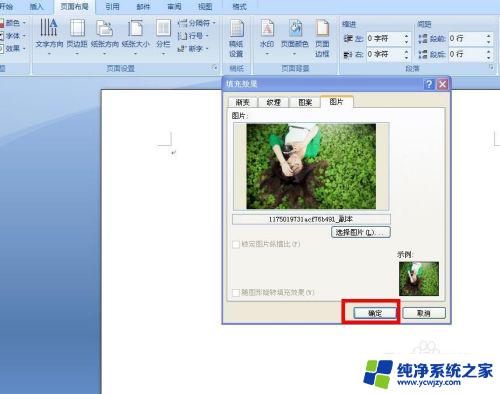
8.单击之后会出现如图所示,这时我们可以看到我们的word文档已经变得生动起来了。如果你觉得这个背景图片不好的话,可以换成其他的图片。

以上就是Word如何设计背景图片的全部内容,如果您遇到了这种问题,可以根据我的方法来解决,希望对您有所帮助。