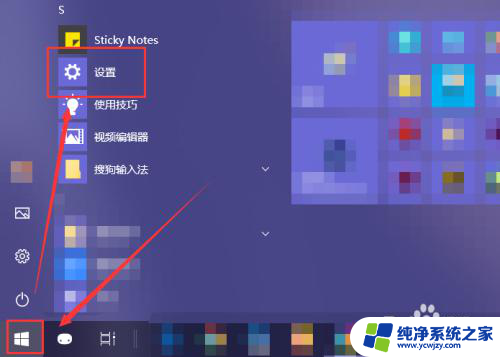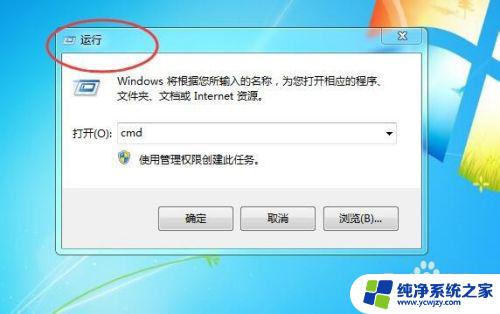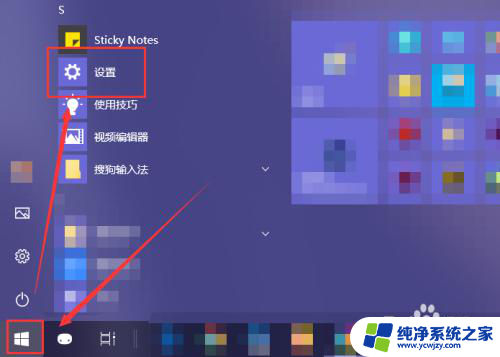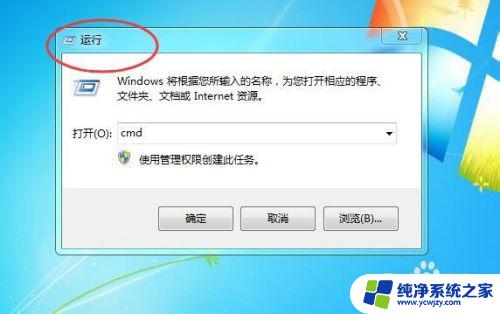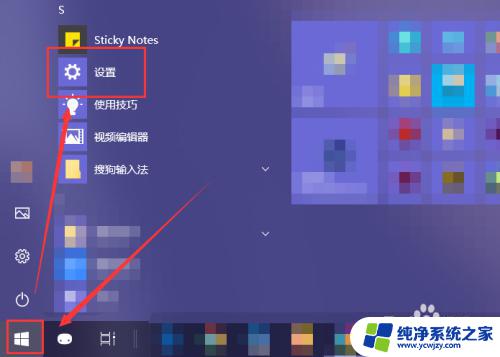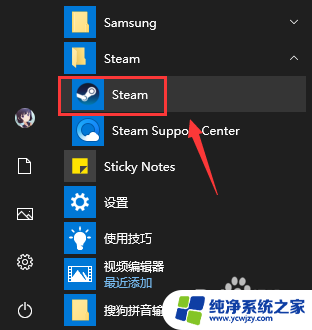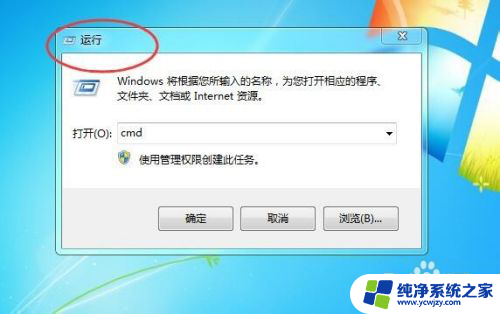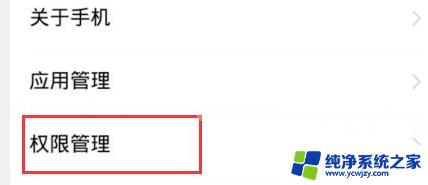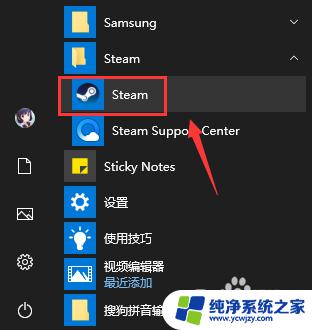怎么关掉开机时自动开启的程序 开机自动启动软件关闭方法
怎么关掉开机时自动开启的程序,如今在电脑使用的过程中,我们经常会遇到一些开机自动启动的软件,这些软件往往会占用宝贵的系统资源,导致电脑变得缓慢,甚至影响我们的工作效率,掌握如何关闭开机自动启动的程序,对于提升电脑性能和个人使用体验至关重要。在本文中我们将介绍一些简单有效的方法,帮助大家轻松关闭开机自动启动的软件,让电脑开机时只加载必要的程序,提高系统的运行速度和稳定性。无论是电脑小白还是高级用户,都能在本文中找到适合自己的解决方案。让我们一起来了解吧!
方法如下:
1.点击电脑左下角的“Win键”,在“开始”菜单中选中“设置”。
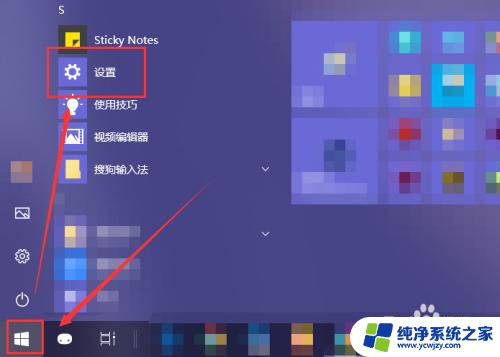
2.在“Windows 设置”窗口中选中“应用”选项。
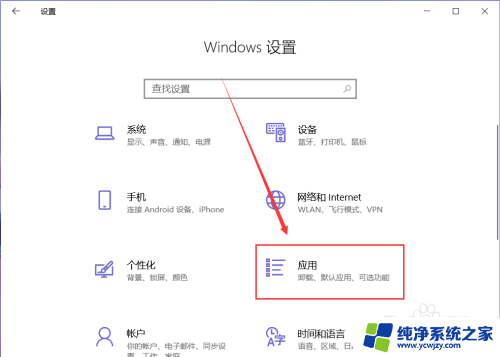
3.在“应用”页面左侧中找到“启动”选项。
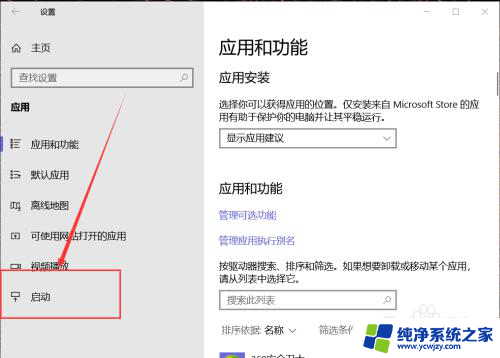
4.然后在右侧页面中就能找到开机自动启动的应用程序,这里关闭应用右侧的开关即可将其关闭开机时启动。
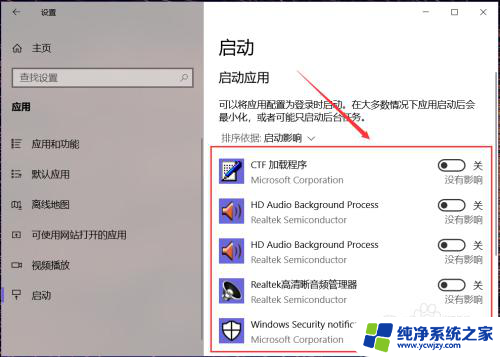
5.有些应用在其设置界面中提供开机时开启的开关选项,在想要禁止开机时启动的应用设置中关闭其开机自动启动即可。
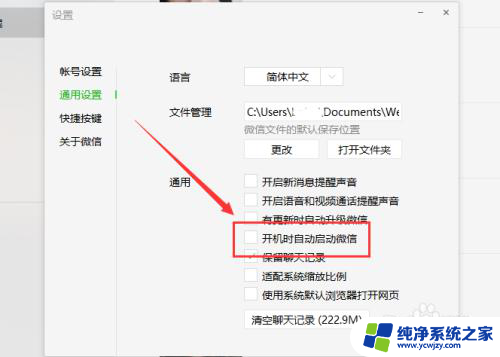
6.除此之外,还可以通过第三方应用应用程序管理启动项。禁止某些程序开机时自动启动即可。
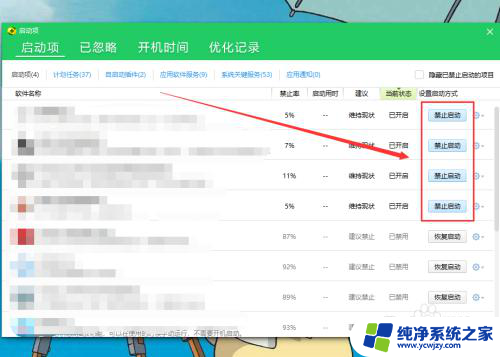
以上就是如何关闭开机时自动启动的程序的全部内容,如果有不清楚的地方,用户可以按照小编的方法进行操作,希望能对大家有所帮助。