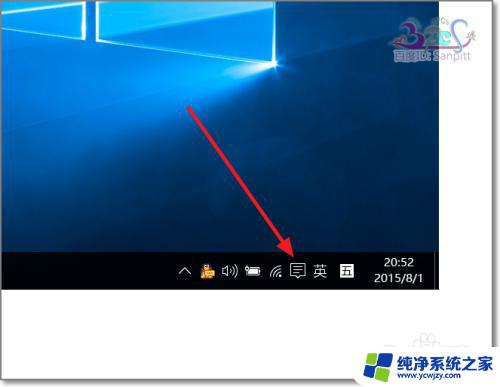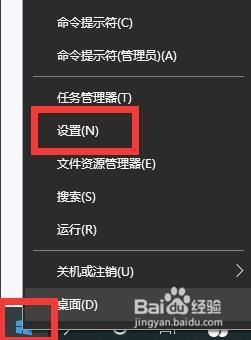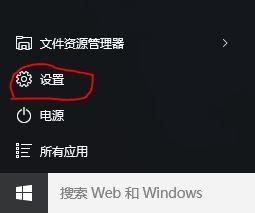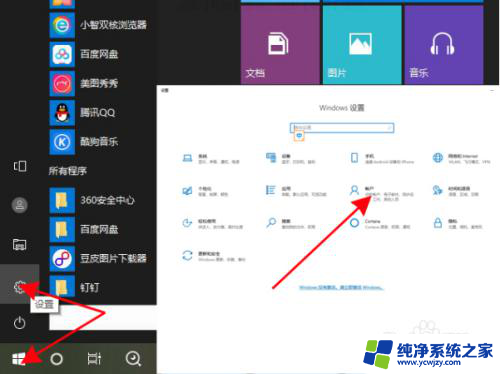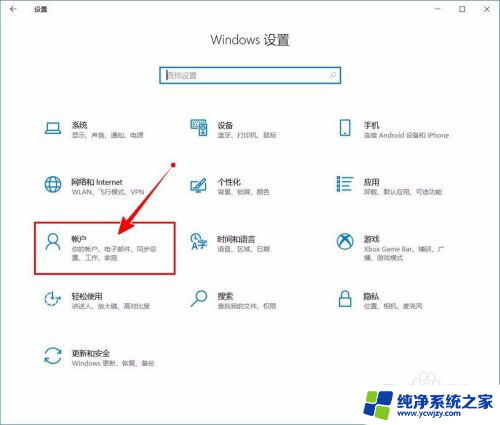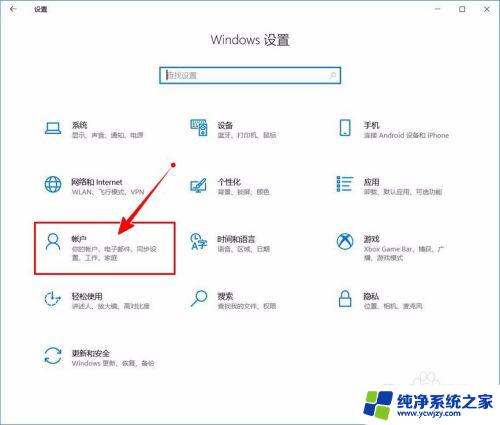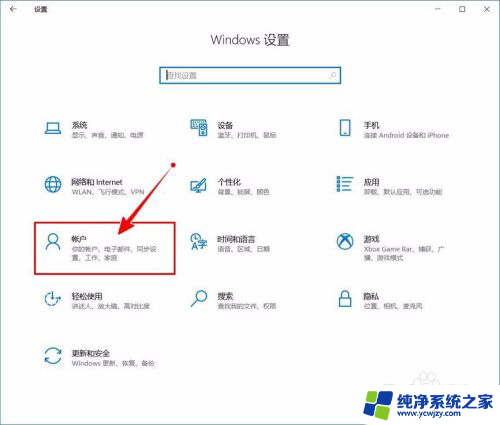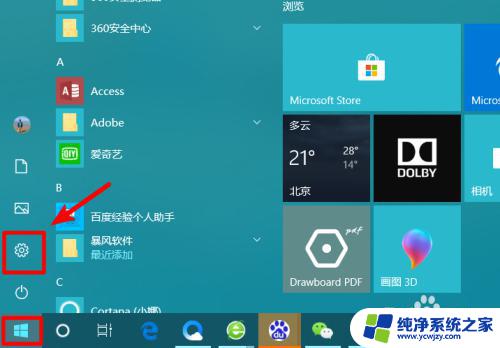电脑pin码设置格式 Win10系统中如何设置PIN密码的最小字符数
电脑pin码设置格式,在现今数字化的时代中,密码已成为我们重要隐私信息的保护工具之一,除了常见的密码组合,Win10系统中的PIN码也成为了一种方便快捷的登录方式。PIN码为数字密码,可以替代传统的文本密码,不仅安全性更高,而且在使用过程中更加方便。然而我们在设置PIN码时,需要注意的是PIN码的格式,以及最小字符数的限制。下面我们就来了解一下Win10系统中如何设置PIN密码的最小字符数。
具体步骤:
1.在Windows10系统中,自己确定PIN密码最小字符数的方法。
方法一:制作一个Pin字符数字的注册表文件添加到注册表中,可以自己规定PIN密码最小字符数。
如果需要将Pin最小字符数设置为10,则把下面的内容复制到记事本中:
————————————————————————————————
Windows Registry Editor Version 5.00
[HKEY_LOCAL_MACHINE\SOFTWARE\Policies\Microsoft\PassportForWork\PINComplexity]
"MinimumPINLength"=dword:0000000a
————————————————————————————————
注意:"MinimumPINLength"=dword:0000000a显示的为十六进制,下面是最小字符数十进制与十六进制对照表:
最小字符数十进制为:5,十六进制为:5
......
最小字符数十进制为:9,十六进制为:9
最小字符数十进制为:10,十六进制为:a
最小字符数十进制为:11,十六进制为:b
最小字符数十进制为:12,十六进制为:c
最小字符数十进制为:13,十六进制为:d
最小字符数十进制为:14,十六进制为:e
最小字符数十进制为:15,十六进制为:f
最小字符数十进制为:16,十六进制为:10
......
最小字符数十进制为:20,十六进制为:14
......
最小字符数十进制为:25,十六进制为:19
最小字符数十进制为:26,十六进制为:1a
最小字符数十进制为:27,十六进制为:1b
......
最小字符数十进制为:30,十六进制为:1e
如果需要设置Pin最小字符数为20,则:
"MinimumPINLength"=dword:00000014
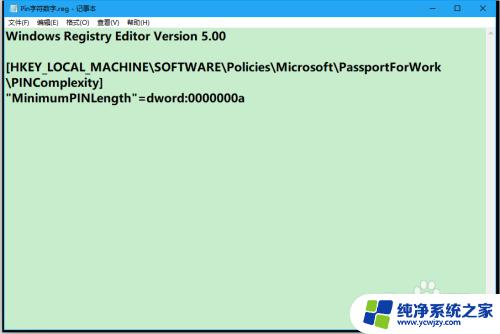
2.点击记事本左上角的【文件】,在下拉菜单中点击【另存为】;
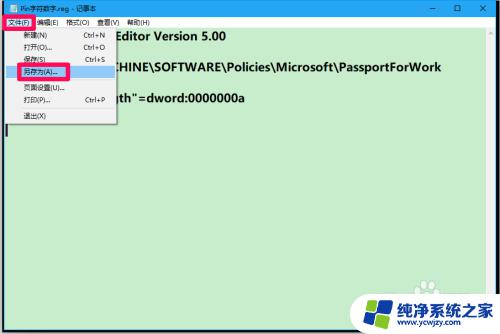
3.在打开的另存为窗口中,点击窗口左侧的【桌面】,在文件名(N)栏中输入:Pin字符数字.reg ,再点击:保存;
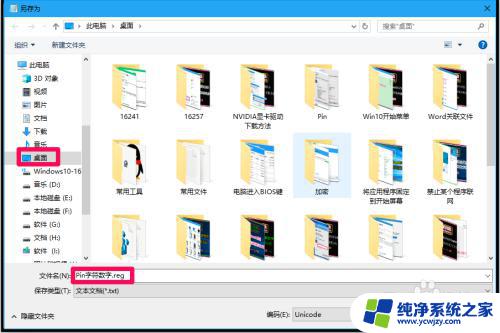
4.我们在系统桌面上找到并左键双击【Pin字符数字.reg】注册表文件图标,此时会先后弹出两个注册表编辑器对话框,我们先后点击:是(Y)和确定。
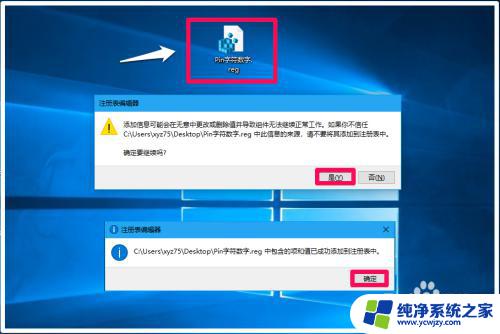
5.进入Windows 设置,点击:帐户;
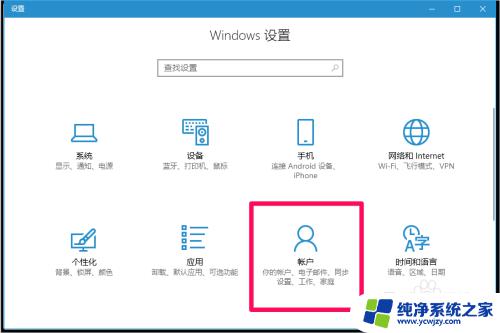
6.我们在帐户设置窗口中,先点击窗口左侧的【登录选项】,在登录选项对应的右侧窗口中点击:PIN项中的添加;
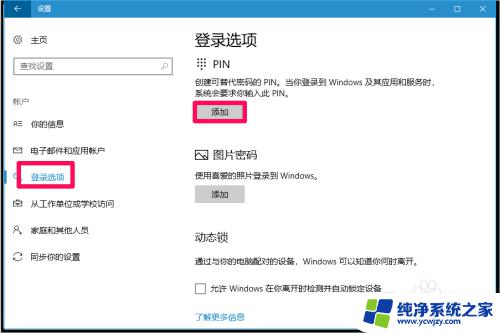
7.此时会弹出一个对话框:因为正在访问敏感信息,需要验证用户的密码,我们输入Windows10系统的微软登录密码,再点击:登录;
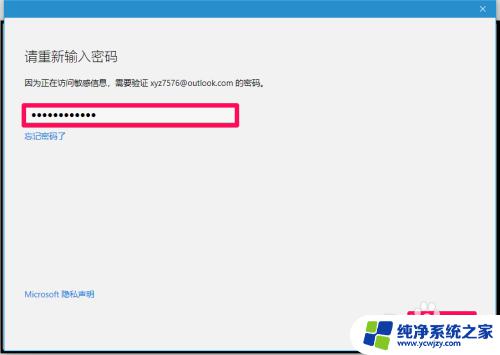
8.登录以后,我们点击设置PIN窗口中的“包 括 字 母 和 符 号”前面的复选框(打勾),再点击新显示的PIN要求,可以看到:
你的组织已规定以下PIN复杂性要求 .
必须至少包含10个字符
长度不能超过127个字符
可以包含大写字母
可以包含小写字 母
可以包含数字
可以包含特殊字符
不能是数字模式(如123456或1111 〕
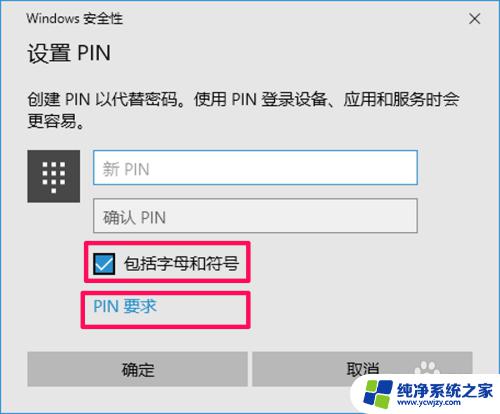
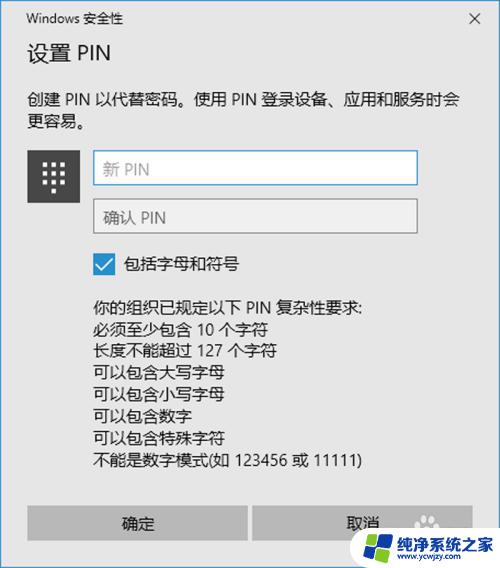
9.根据系统组织对PIN规定的复杂性要求,PIN密码的最小字符必须是10字符及以上,不超过127字符,这样就将原来默认的4字符更改为10字符了。
下面的PIN设置为12字符,输入以后,点击:确定。
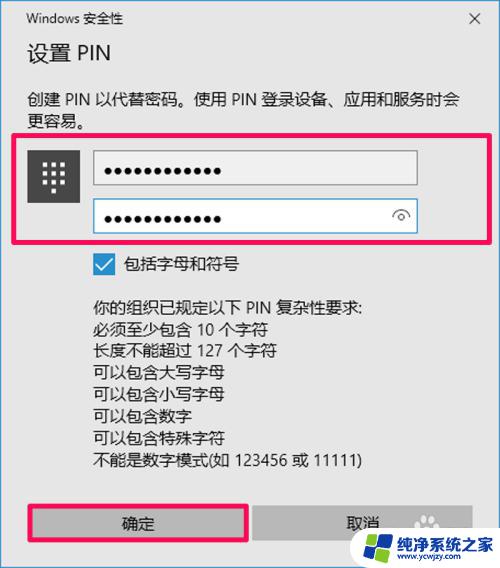
10.现在系统的PIN密码已经添加完成,下次开机进入登录界面时,即需要输入刚才设置的PIN密码才能进入系统桌面。
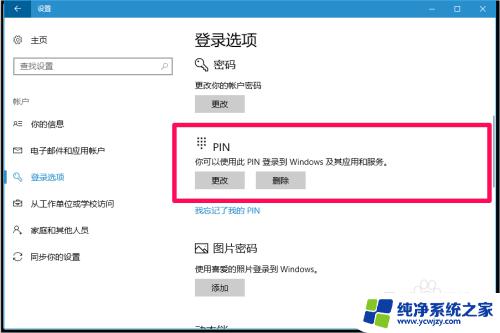
11.方法二:在本地组策略编辑器中设置PIN密码的最小字符数。
在开始屏幕中点击gpedit图标,进入本地组策略编辑器;
注意:gpedit图标已固定到开始屏幕。
固定gpedit图标、regedit图标到开始屏幕的方法,可参考:
百度经验:《Win10将regedit等应用程序固定到开始屏幕方法》
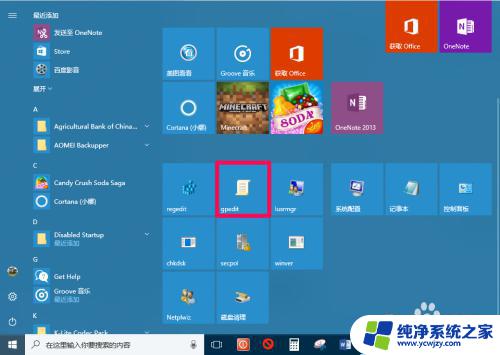
12.在本地组策略编辑器窗口中,我们展开:【计算机配置】-【系统】-【PIN复杂性】,在PIN复杂性对应的右侧窗口中,左键双击:最小PIN长度;
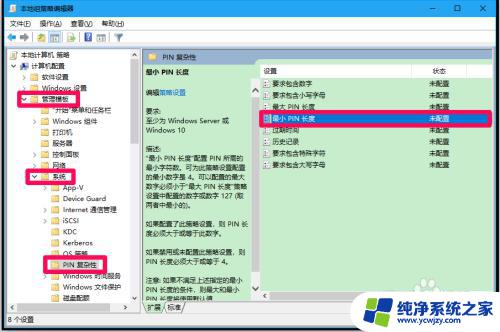
13.在最小PIN长度窗口中,我们可以看到运行状态为:未配置,最小PIN长度为:4(Windows10系统默认值);
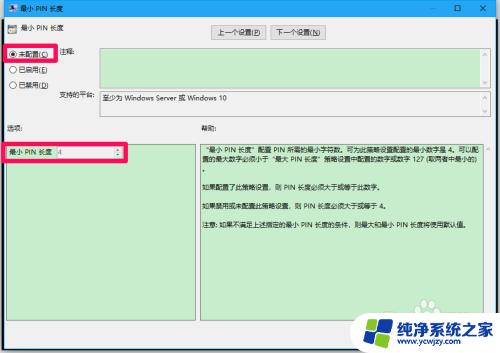
14.我们点击:已启用,将最小PIN长度更改为:10,再点击:应用 - 确定;
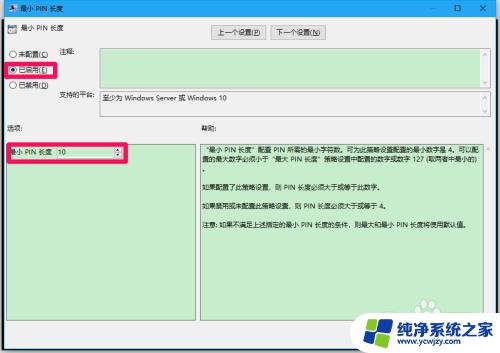
15.回到本地组策略编辑器窗口,可以看到:
最小PIN长度 已启用
点击窗口左上角的【文件】,在下拉菜单中点击【退出】,退出本地组策略编辑器。
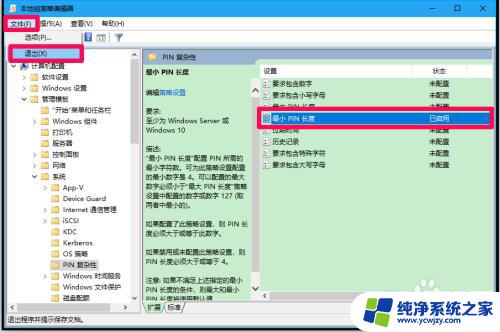
16.进入帐户的登录选项添加PIN密码时,与方法一中的完全相同,在此就没有必要重复了。
以上即:在Windows10系统中,自己确定PIN密码最小字符数的方法。
方法亲测有效,供需要的朋友们参考和使用。
以上是电脑PIN码设置格式的全部内容,如果你遇到这种情况,可以根据这个方法来解决,希望这对你有所帮助。