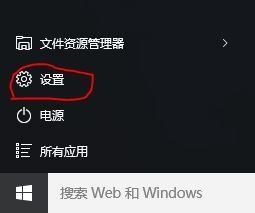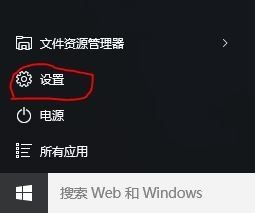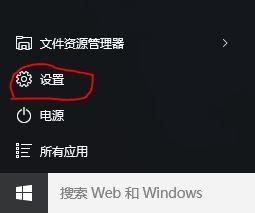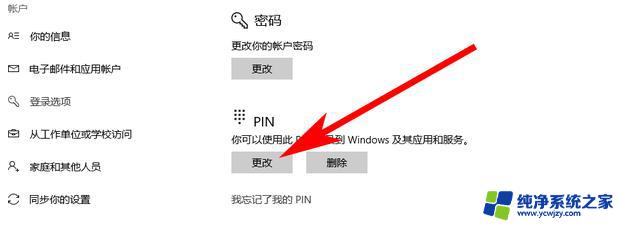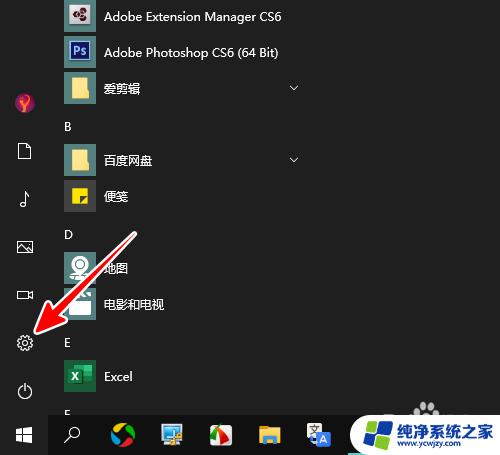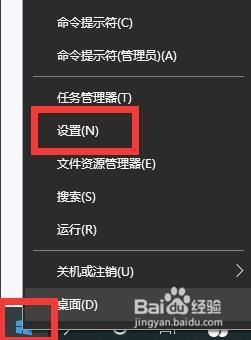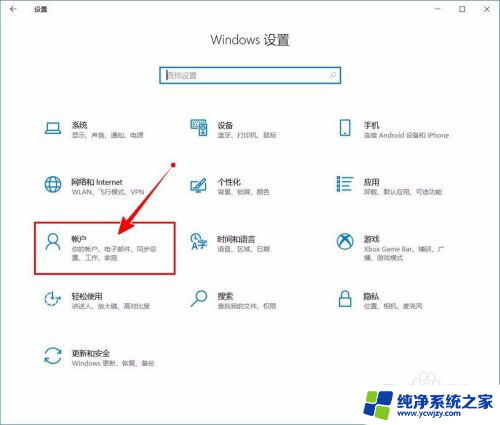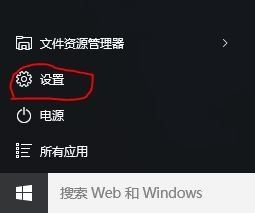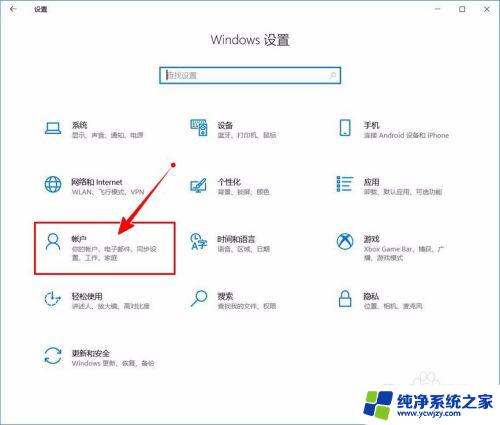电脑的pin密码怎么取消 Windows10的PIN密码是什么
电脑的pin密码怎么取消,在如今数字化的时代,我们对于个人信息的保护意识越来越强,而在使用Windows10操作系统的电脑上,为了提高账户的安全性,很多用户都会选择设置PIN密码。随着时间的推移,一些用户可能会觉得PIN密码使用不便或者存在遗忘的风险,因此想要取消这个密码。对于Windows10操作系统下的电脑,我们究竟该如何取消PIN密码呢?接下来我们将为大家详细介绍取消PIN密码的操作步骤,让大家能够更加方便地使用自己的电脑。
步骤如下:
1.打开电脑进入系统后,点击左下方的win图标,然后点击设置进入。
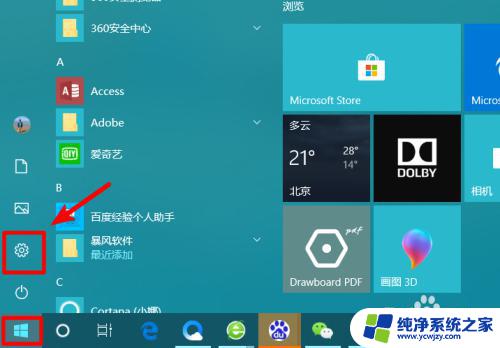
2.进入Windows设置界面后,点击页面的账户的选项进入。
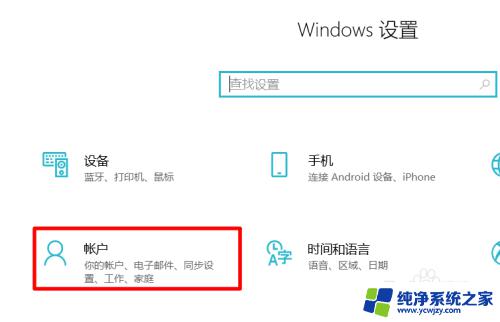
3.点击进入后,在账户界面,点击左侧的登录选项。
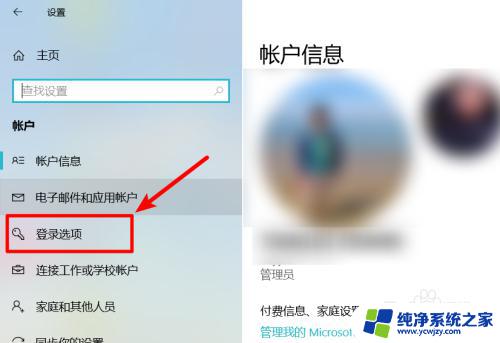
4.点击后,即可看到电脑的PIN密码选项,点击下方的添加。
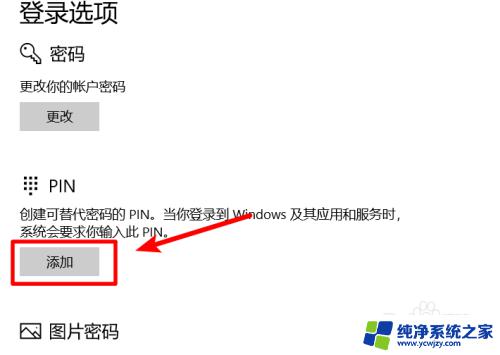
5.点击后,会要求我们输入原有Windows账户的密码进行验证。
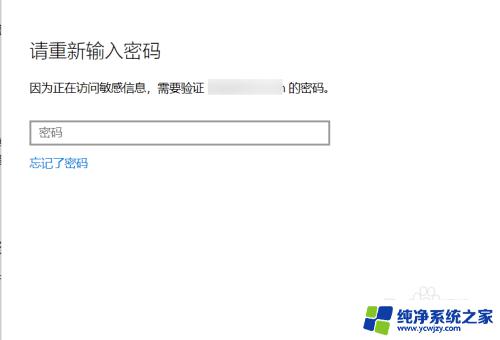
6.验证后,在PIN密码设置界面。输入需要设置的密码,点击确定,即可完成设置。
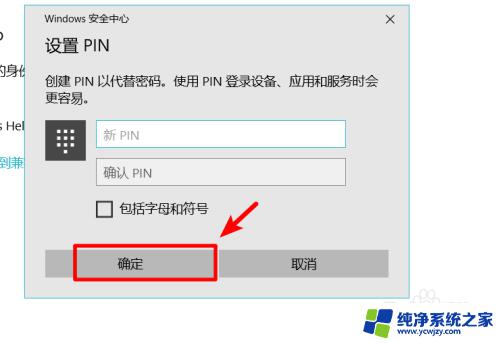
7.设置后,如果需要取消,点击PIN密码下方的删除的选项。
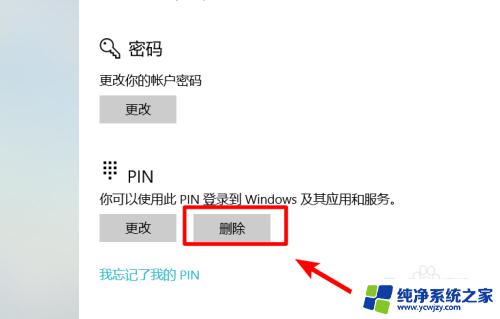
8.点击后,在确认删除界面,再次点击删除的选项。
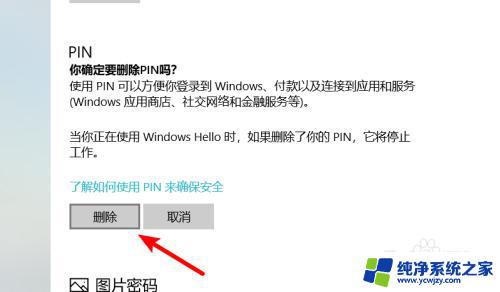
9.点击后,再次验证我们Windows账户的密码,验证后即可删除取消。
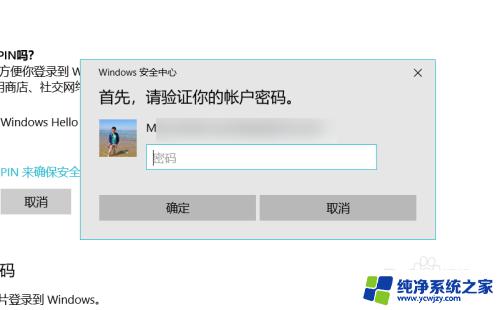
以上是如何取消电脑的 PIN 密码的全部内容,如果您遇到此类问题,可以按照小编的方法进行解决,希望这些方法能够帮助到您。