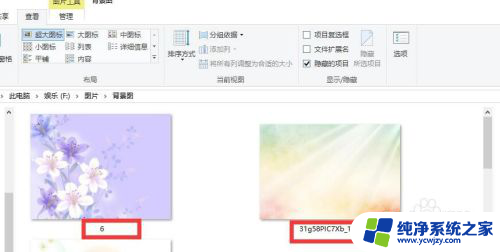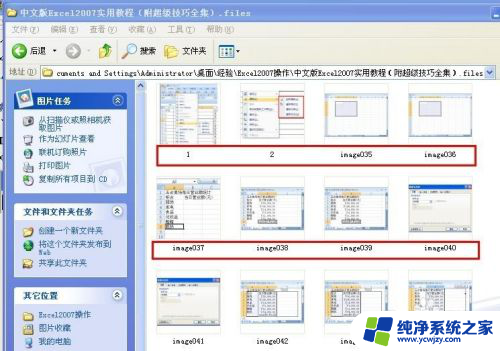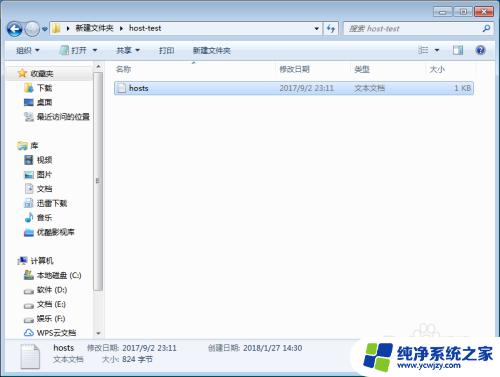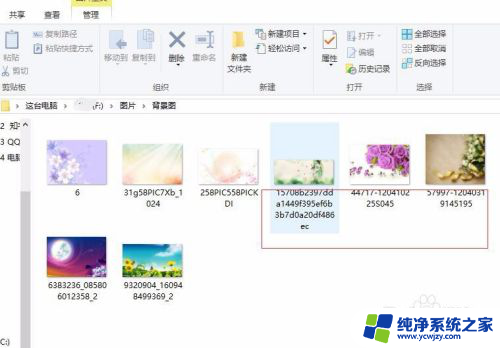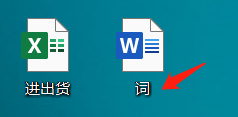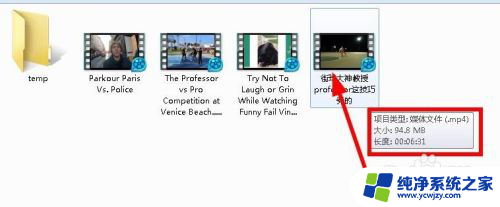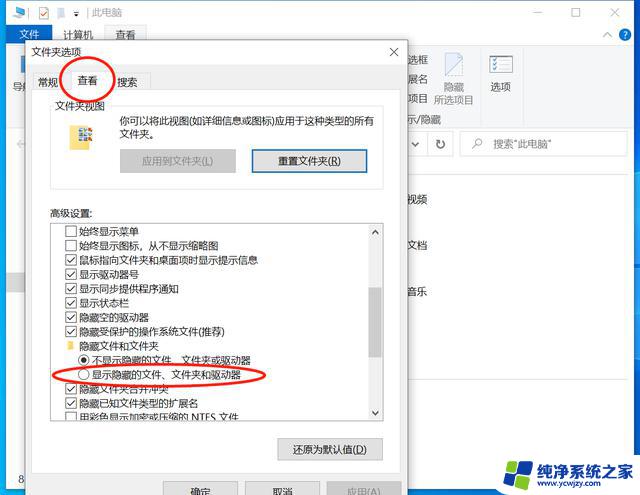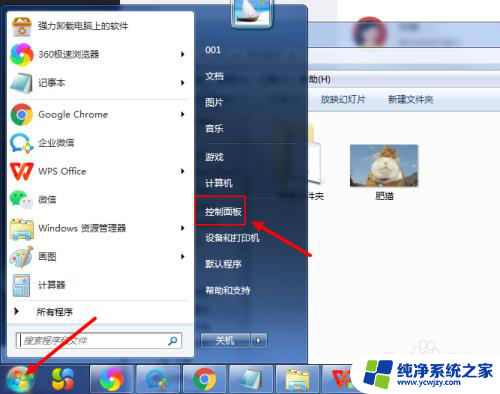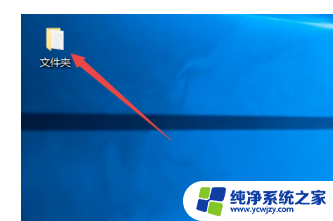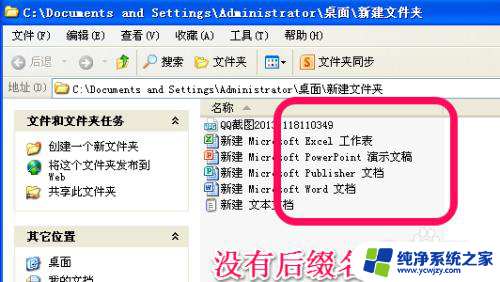电脑怎么设置文件后缀名显示 电脑如何设置显示文件扩展名
在使用电脑时,我们常常会遇到一些文件后缀名显示不清晰的问题,文件后缀名对于我们来说非常重要,它能够告诉我们文件的类型和属性。很多时候默认情况下,电脑并不会显示文件的扩展名,这给我们的文件管理和识别带来了一些困扰。如何设置电脑显示文件的扩展名呢?下面我们就来探讨一下这个问题。
具体方法:
1.我们先打开一个文件夹看看文件,文件只显示文件名
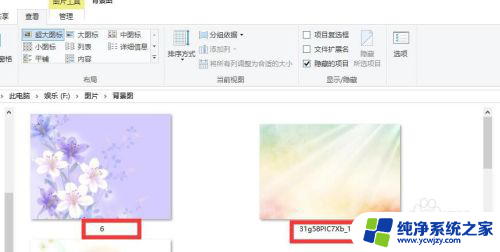
2.这时候,我们点击菜单栏“查看”
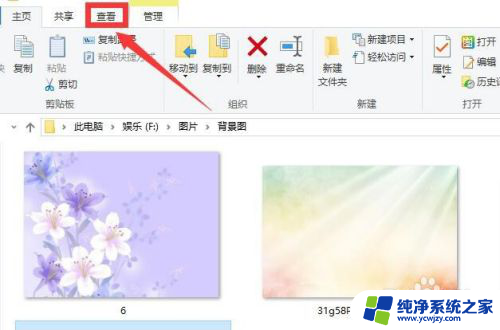
3.win10系统,在文件“查看”右侧就有个“文件扩展名”设置。勾选上文件扩展名,就可以显示文件扩展名(后缀)了
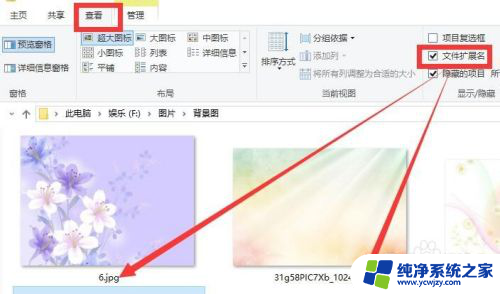
4.如果没有快捷项目设置。
我们点击菜单栏“查看”——选项
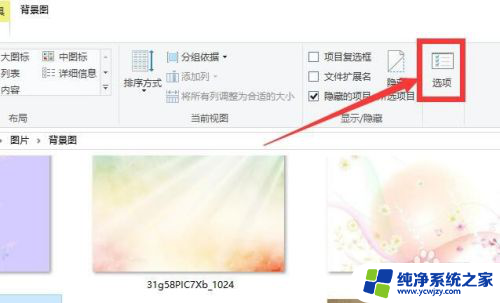
5.在文件选项中,再点击“查看”栏目
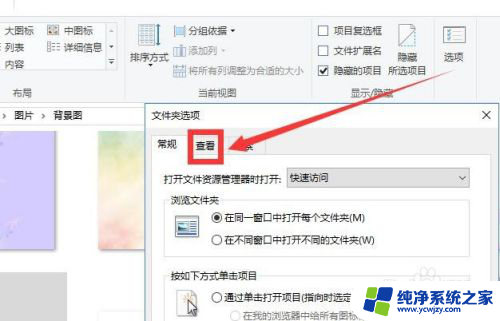
6.在查看中,找到“隐藏已知文件类型的扩展名”。把选框中的“√”去掉,然后点击确定,就可以显示文件后缀名了。
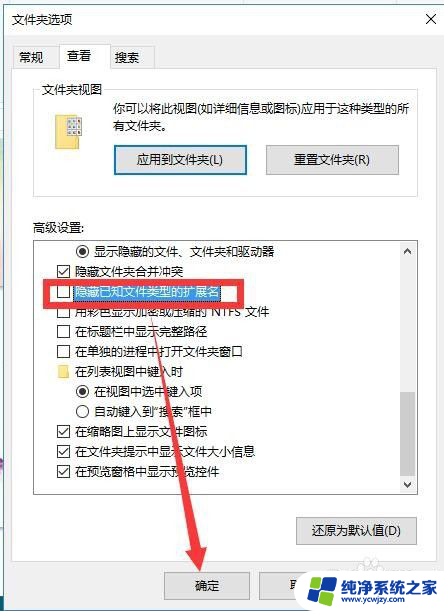
7.总结:
1、进入电脑文件后,点击菜单栏“查看”。win10系统直接勾选上“文件扩展名”即可
2、也可以点击“查看”——“选项”,文件夹选中,点击查看栏目,然后找到“隐藏已知文件类型的扩展名”。把选框中的“√”去掉即可
以上是电脑设置文件后缀名显示的全部内容,如果遇到这种情况,你可以按照以上操作进行解决,非常简单快速,一步到位。