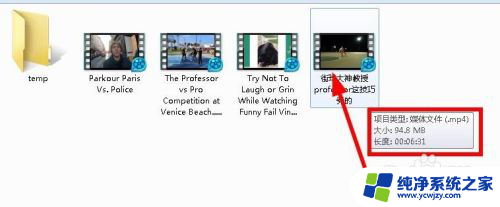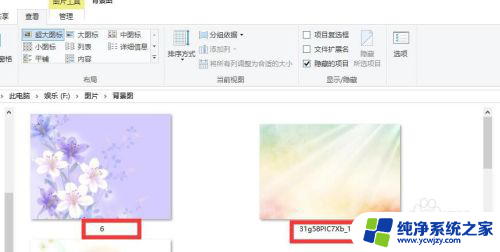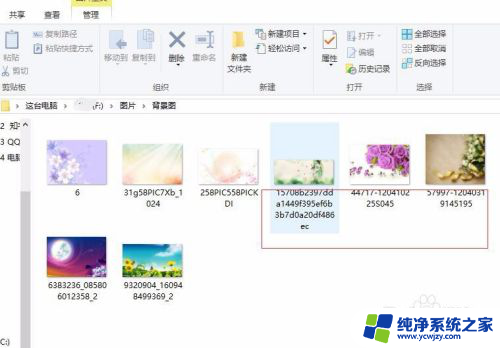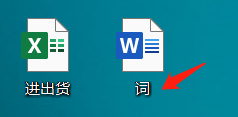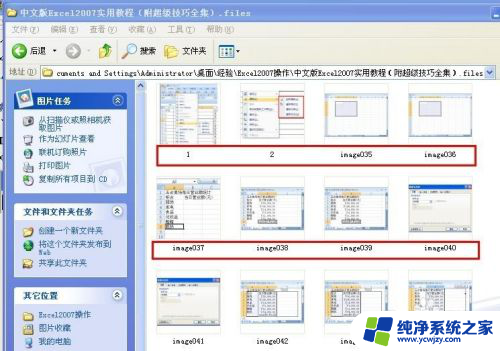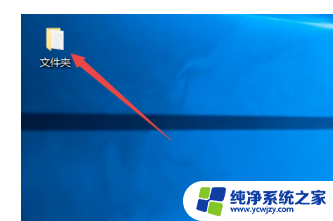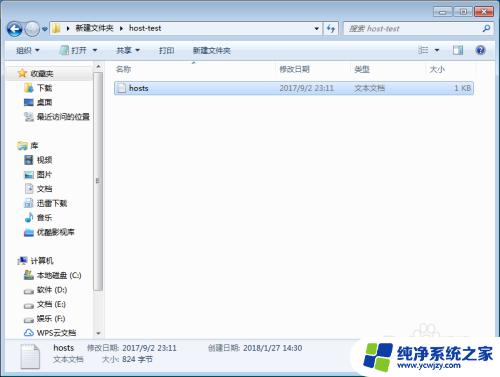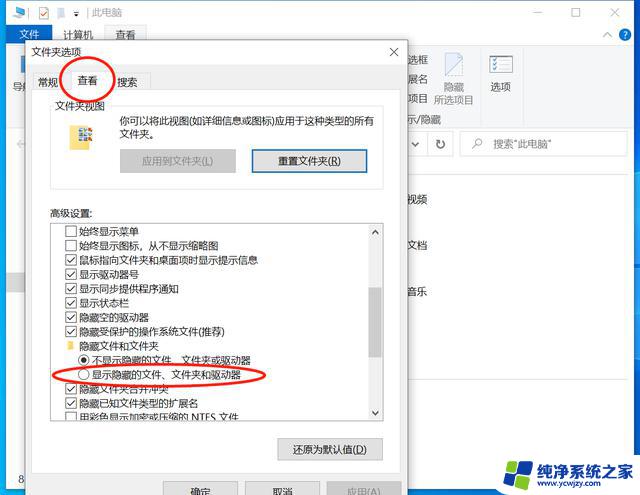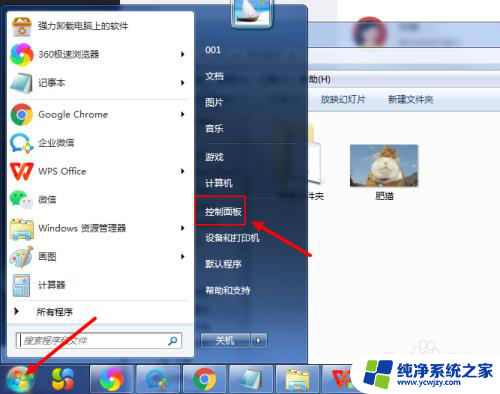电脑文件看不到后缀 电脑文件扩展名显示设置方法
电脑文件看不到后缀,在日常使用电脑的过程中,我们经常会遇到一种情况,就是电脑文件的后缀名无法显示出来,这给我们的使用造成了一定的困扰,因为我们无法准确地识别出文件的类型。幸运的是我们可以通过一些简单的设置方法来解决这个问题。本文将介绍如何在电脑中设置文件扩展名的显示,让我们能够更方便地管理和识别文件。让我们一起来了解一下吧!
步骤如下:
1.我们先打开一个文件夹看看文件,文件只显示文件名
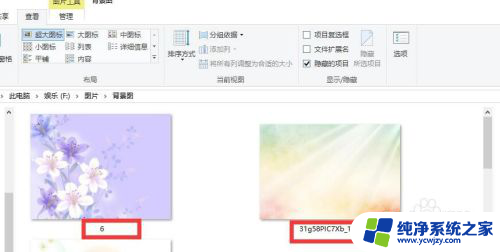
2.这时候,我们点击菜单栏“查看”
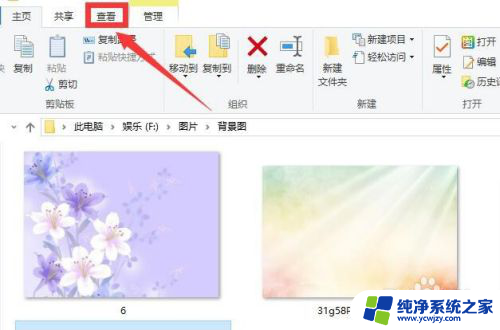
3.win10系统,在文件“查看”右侧就有个“文件扩展名”设置。勾选上文件扩展名,就可以显示文件扩展名(后缀)了
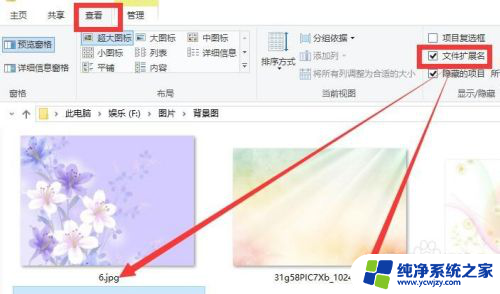
4.如果没有快捷项目设置。
我们点击菜单栏“查看”——选项
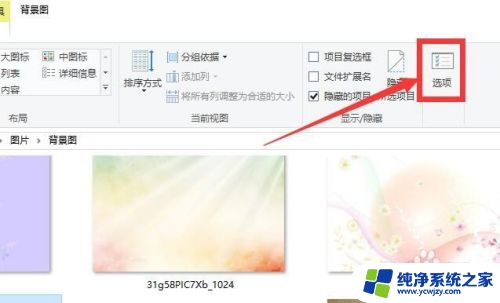
5.在文件选项中,再点击“查看”栏目
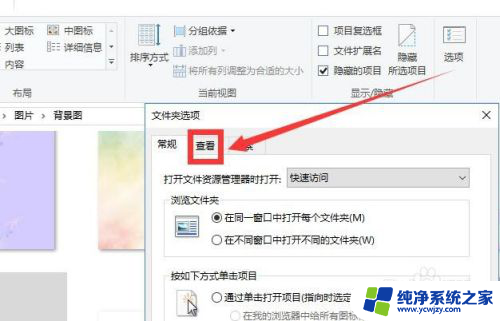
6.在查看中,找到“隐藏已知文件类型的扩展名”。把选框中的“√”去掉,然后点击确定,就可以显示文件后缀名了。
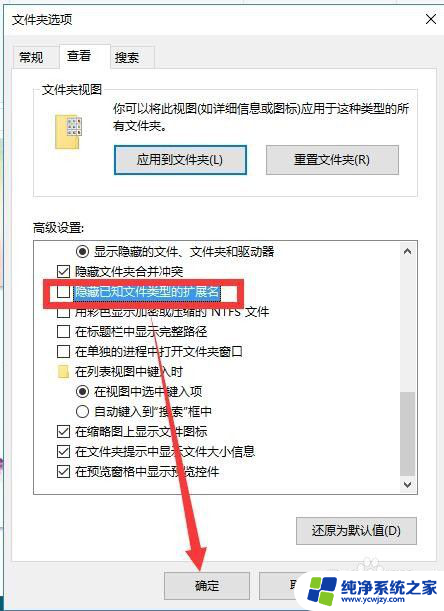
7.总结:
1、进入电脑文件后,点击菜单栏“查看”。win10系统直接勾选上“文件扩展名”即可
2、也可以点击“查看”——“选项”,文件夹选中,点击查看栏目,然后找到“隐藏已知文件类型的扩展名”。把选框中的“√”去掉即可
以上就是电脑文件看不到后缀的全部内容,有出现这种现象的朋友可以按照上面的方法来解决,希望能对大家有所帮助。