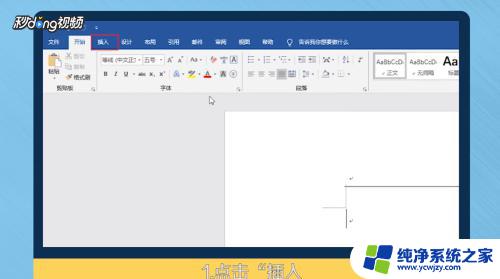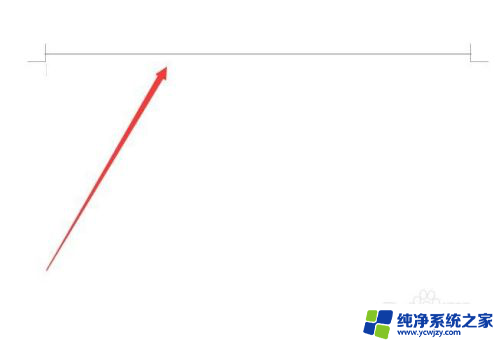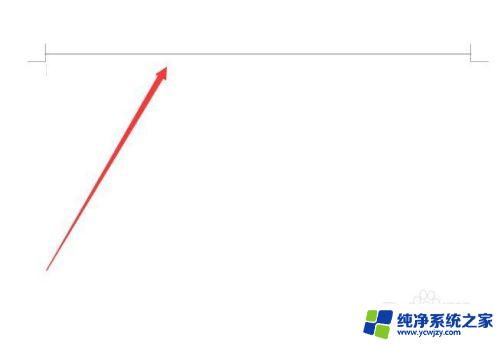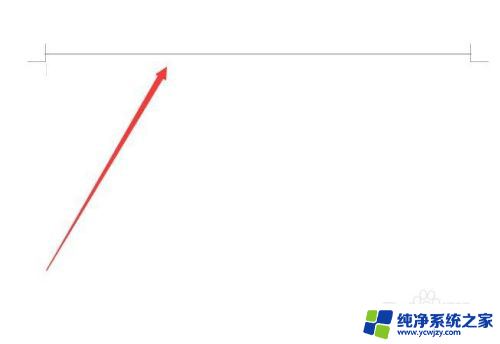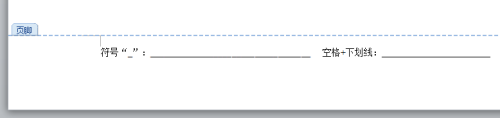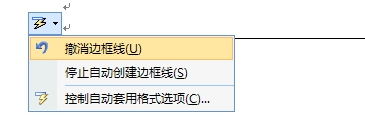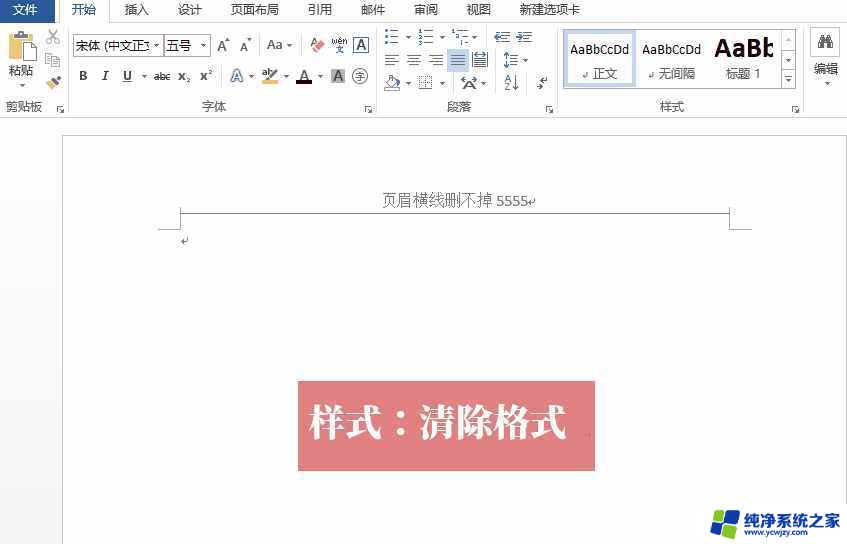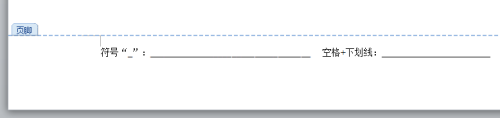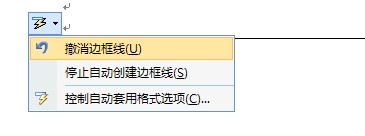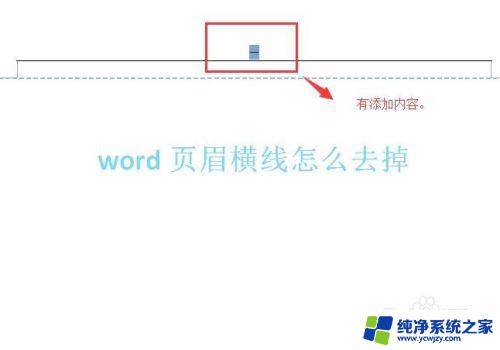word怎么删除最上面的一条线 Word文档如何去掉顶部横线
在使用Word文档编辑文字时,有时候我们会遇到需要删除顶部横线的情况,但是很多人可能会不知道怎么操作才能轻松去掉这些横线。在本文中我们将介绍几种简单的方法,帮助大家快速有效地删除Word文档中最上面的一条线。让我们一起来看看吧!
方法如下:
1.word是我们经常用到的软件,我们经常用它来制作文档。而文档最上面不经意间就会出现一条横线,怎么也删不掉。
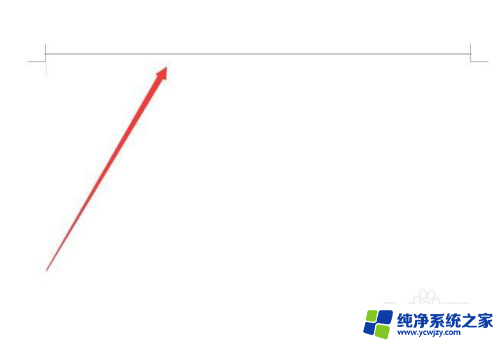
2.遇到这样的情况,点击菜单栏中的“插入”命令,操作如图所示。
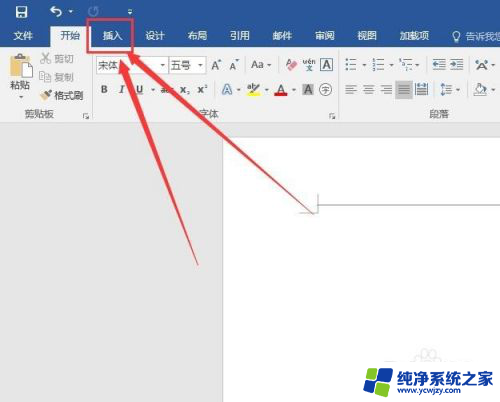
3.第二步,选择”插入“菜单”下的“页眉”命令,对页眉进行操作。
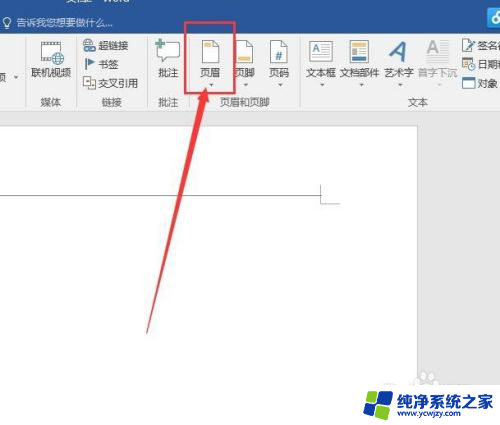
4.点击“页眉”之后,就会出现一个下拉菜单,选择其中“编辑页眉”命令。
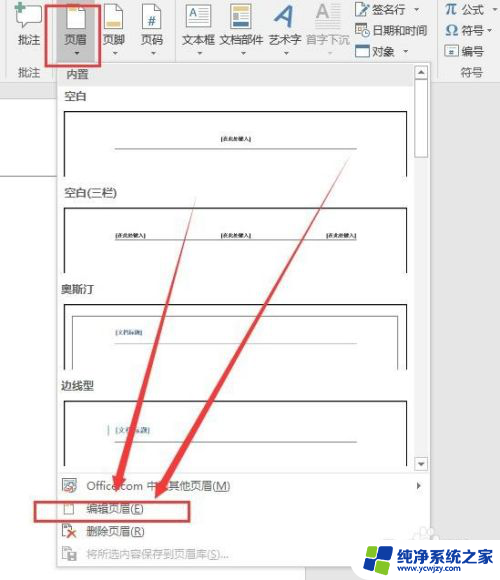
5.选择“编辑页眉”命令之后,我们可以看到,原来的文档就会出现了这样的画面。
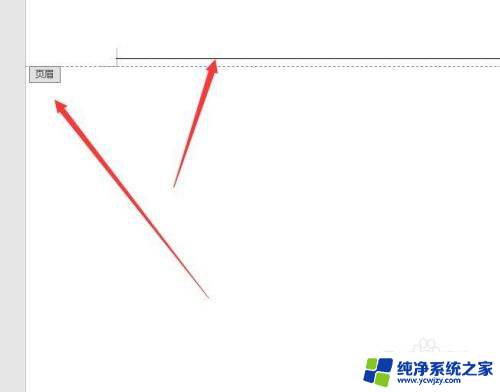
6.用鼠标在横线处点击右键,就会出现这样一个菜单,选择其中的“样式”。
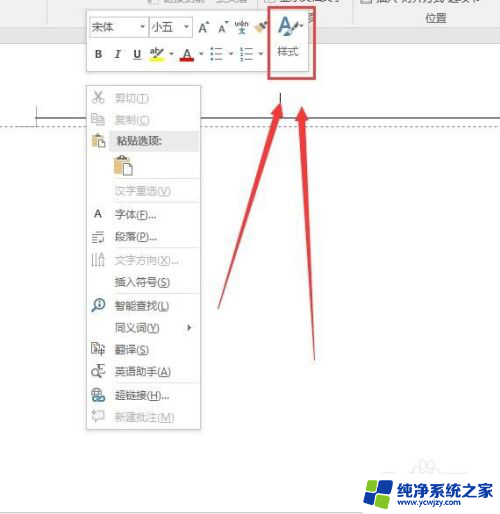
7.选择样式之后,就会弹出很多种样式给你选择。这时我们选择其中的“正文”样式。
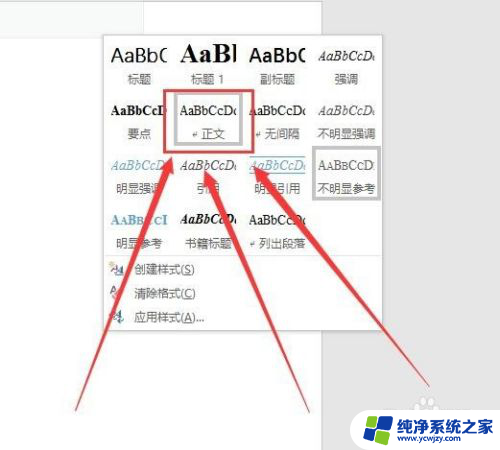
8.做好这一切之后,点击右上角的“关闭页眉页脚”命令。文档的横线就去掉了,操作如图。
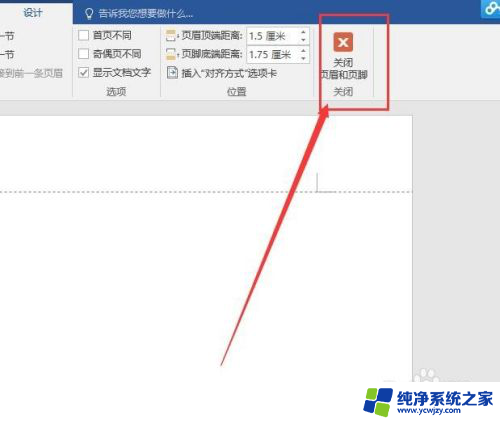
以上就是Word如何删除顶部的一条线的全部内容,如果您不清楚,可以根据以上方法进行操作,希望对大家有所帮助。