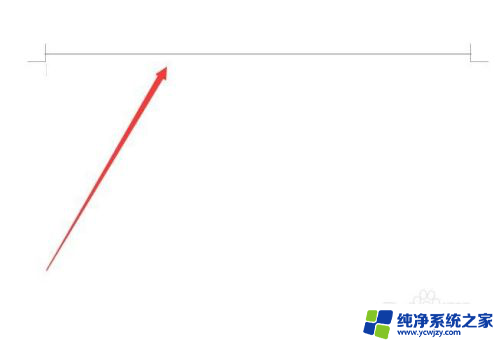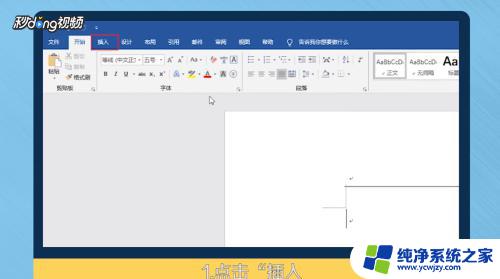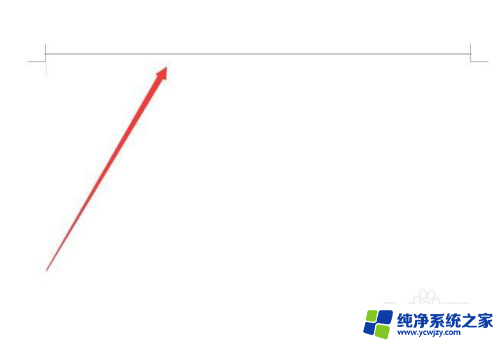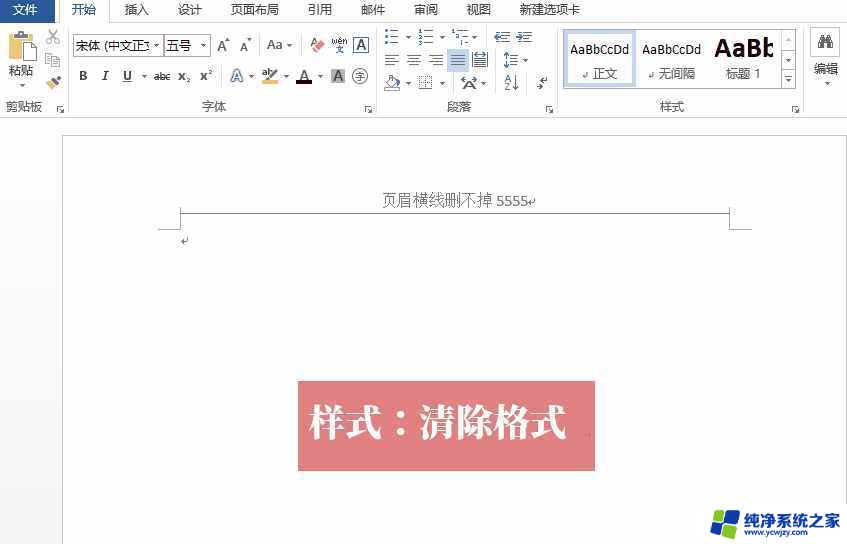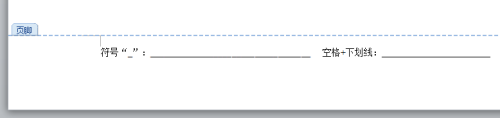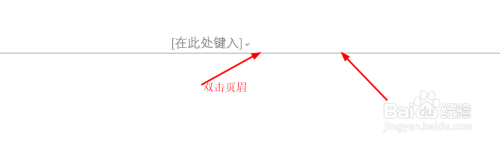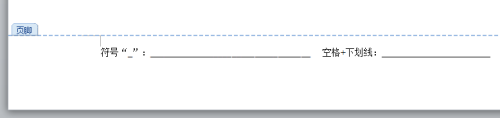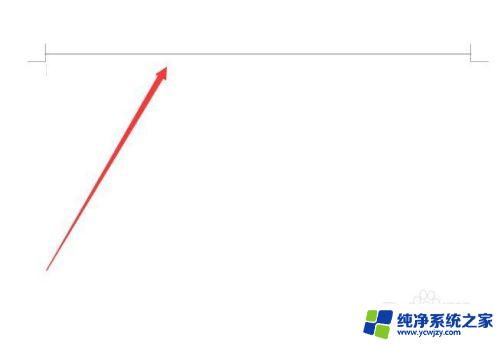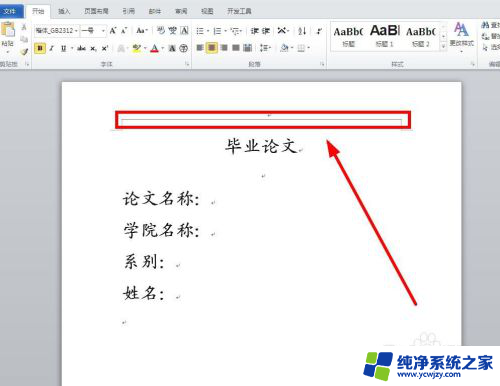word上横线怎么去掉 怎样去除word文档顶部的横线
在日常的办公工作中,我们经常会使用到微软的Office软件套件,其中最常用的莫过于Word文档了,Word文档作为一种常见的文件格式,被广泛应用于各个领域。在编辑Word文档时,有时我们会遇到一些困扰,比如在文档顶部出现的横线。这些横线不仅影响了文档的美观度,还可能给我们的工作带来一些困扰。如何去除Word文档顶部的横线呢?接下来我将为大家介绍几种简便的方法,让我们轻松摆脱这一困扰。
方法如下:
1.word是我们经常用到的软件,我们经常用它来制作文档。而文档最上面不经意间就会出现一条横线,怎么也删不掉。
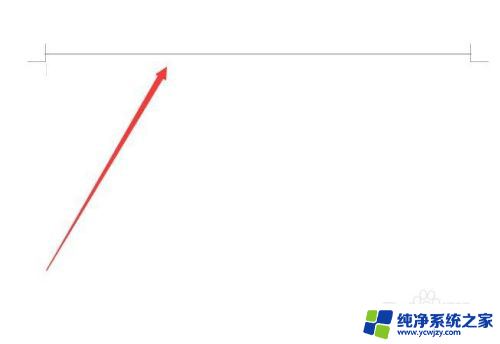
2.遇到这样的情况,点击菜单栏中的“插入”命令,操作如图所示。
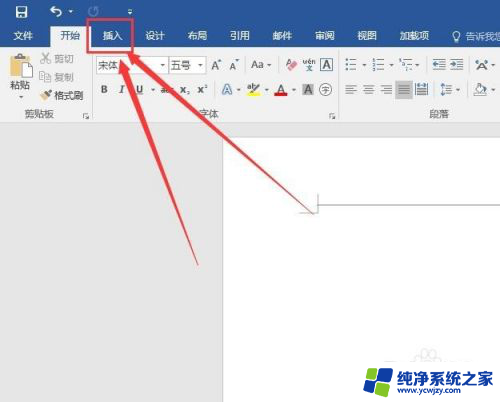
3.第二步,选择”插入“菜单”下的“页眉”命令,对页眉进行操作。
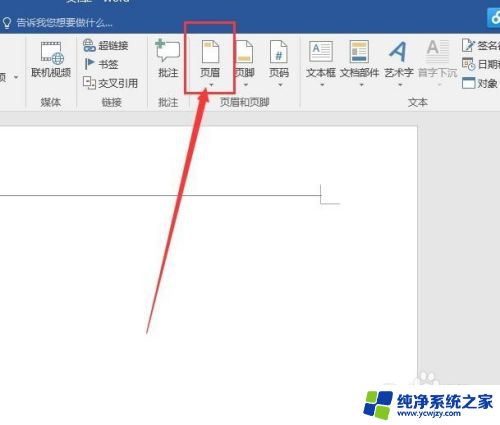
4.点击“页眉”之后,就会出现一个下拉菜单,选择其中“编辑页眉”命令。
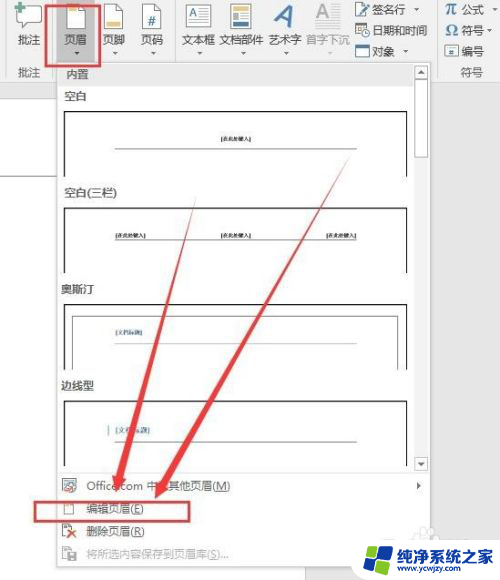
5.选择“编辑页眉”命令之后,我们可以看到,原来的文档就会出现了这样的画面。
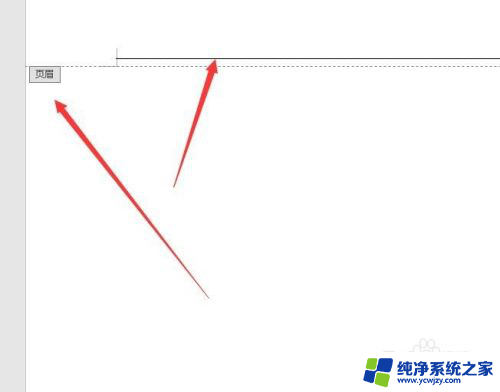
6.用鼠标在横线处点击右键,就会出现这样一个菜单,选择其中的“样式”。
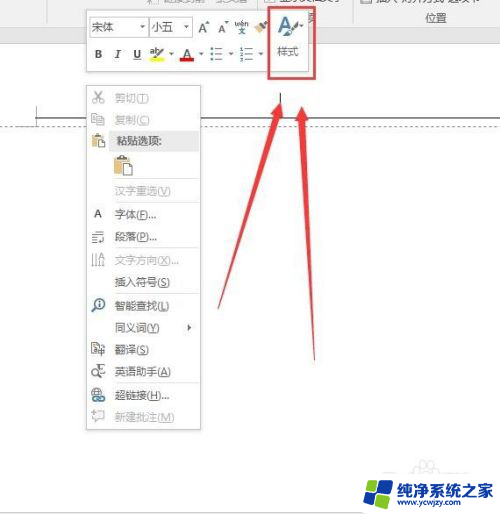
7.选择样式之后,就会弹出很多种样式给你选择。这时我们选择其中的“正文”样式。
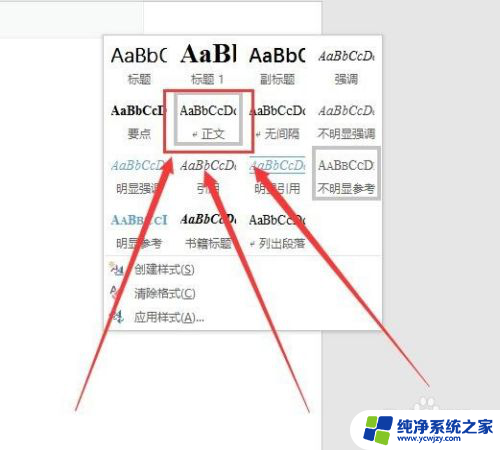
8.做好这一切之后,点击右上角的“关闭页眉页脚”命令。文档的横线就去掉了,操作如图。
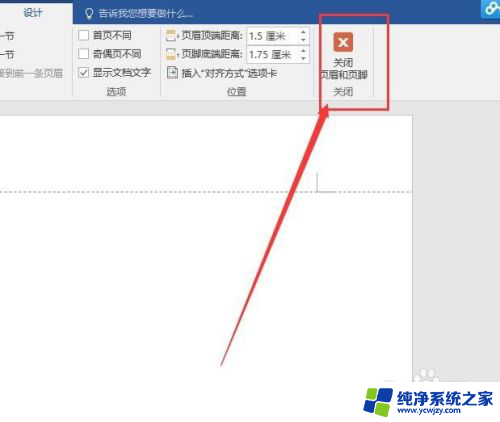
以上就是word上横线怎么去掉的全部内容,有出现这种现象的朋友可以尝试根据我的方法来解决,希望对大家有所帮助。