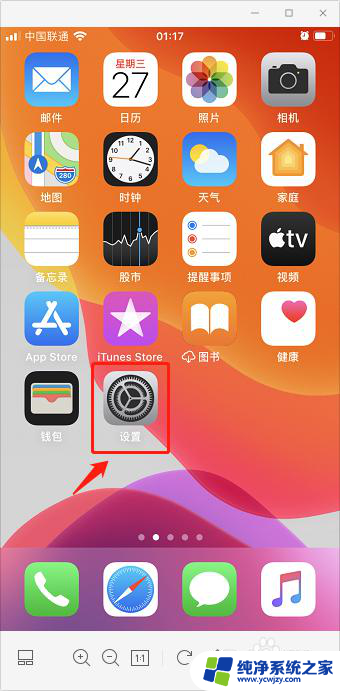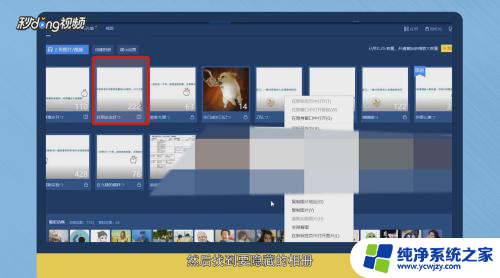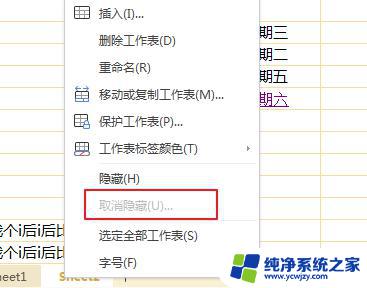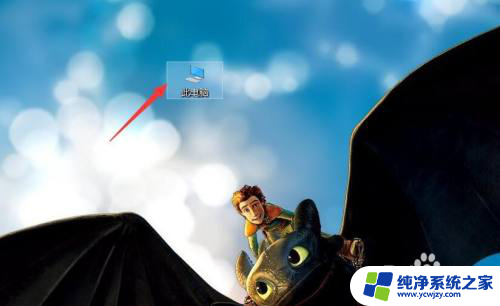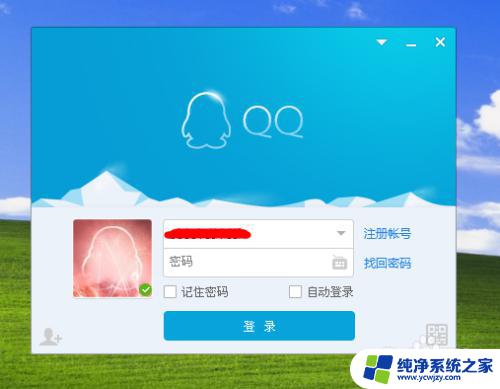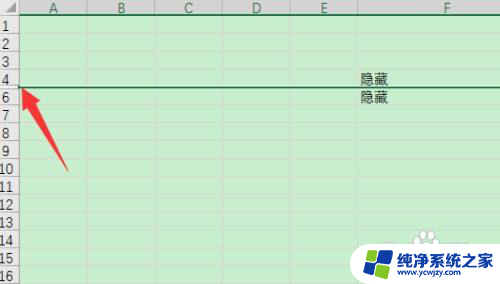电脑登陆qq隐藏了哪里找到 电脑QQ隐藏怎么取消
更新时间:2023-06-20 10:47:16作者:yang
电脑登陆qq隐藏了哪里找到,电脑QQ是大家经常使用的社交软件之一,众所周知QQ的隐藏功能给广大用户带来了更多的隐私保护和自由掌控,然而有时候我们会疑问:电脑QQ隐藏了,怎样才能找到它呢?如果想取消隐藏,又该怎么操作呢?下面就让我们一起来了解一下电脑QQ隐藏的具体位置和取消方式吧。
具体方法:
1.首先,可以看到桌面右下角的QQ图标是被隐藏了的

2.然后,找到桌面左下方的开始,单击一下

3.然后找到控制面板点击一下,如图是控制面板操作界面
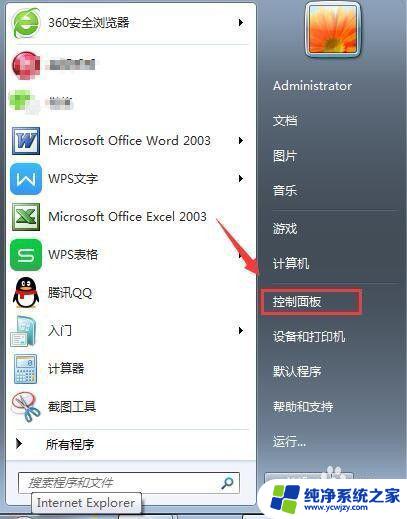
4.在界面右上方的找到查看方式后点击小图标
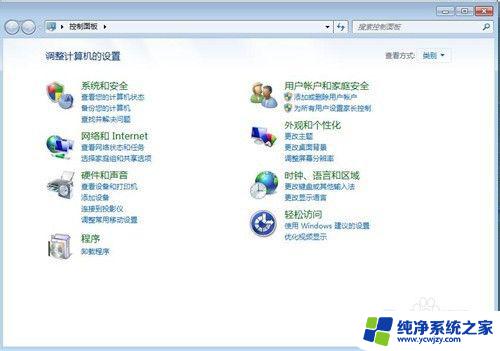
5.在调整计算机的设置操作中找到通知区域图标
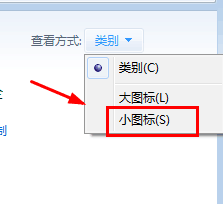
6.找到QQ,在下方去勾选后,选择仅显示通知
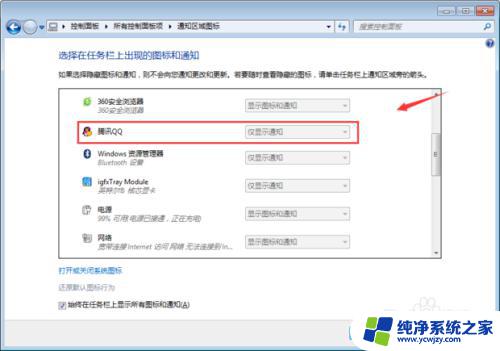
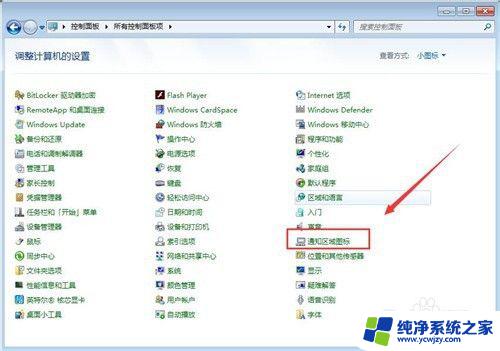
7.确定后便可看到桌面右下方图标又出现
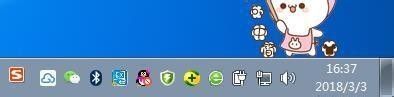
以上是电脑登陆QQ之后隐藏的内容,如果你也遇到了这种情况,可以尝试按照本文提供的方法解决问题,希望这篇文章能对你有所帮助。