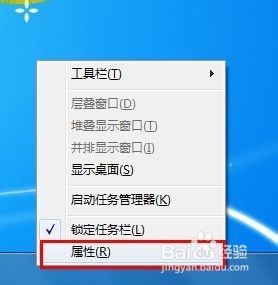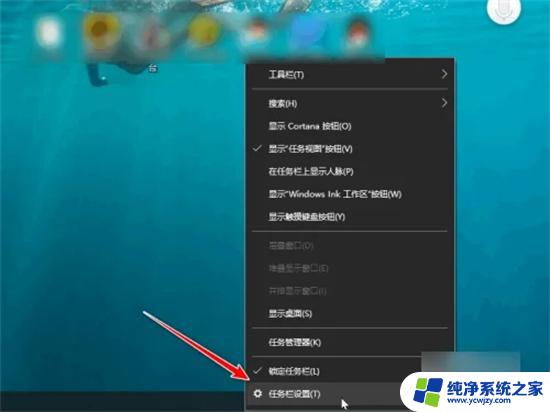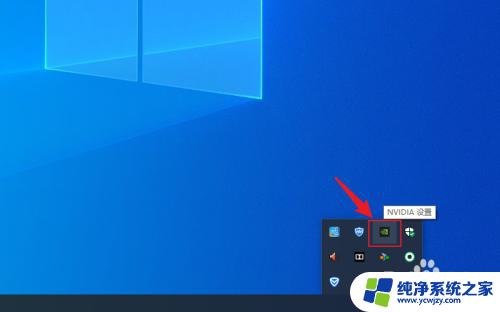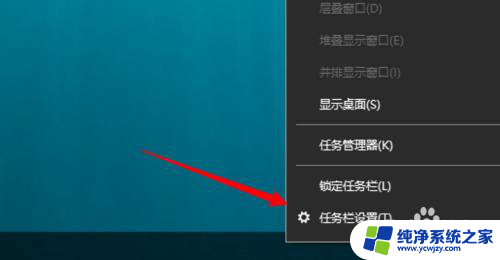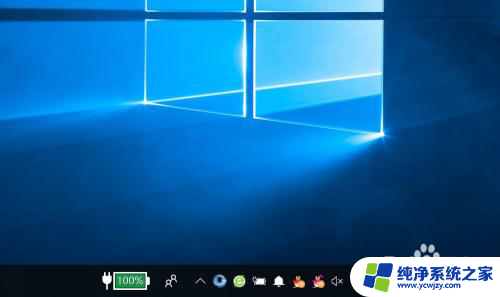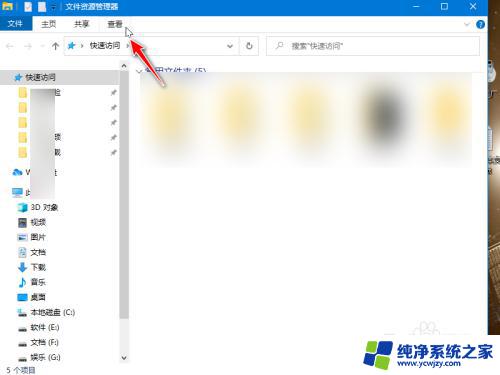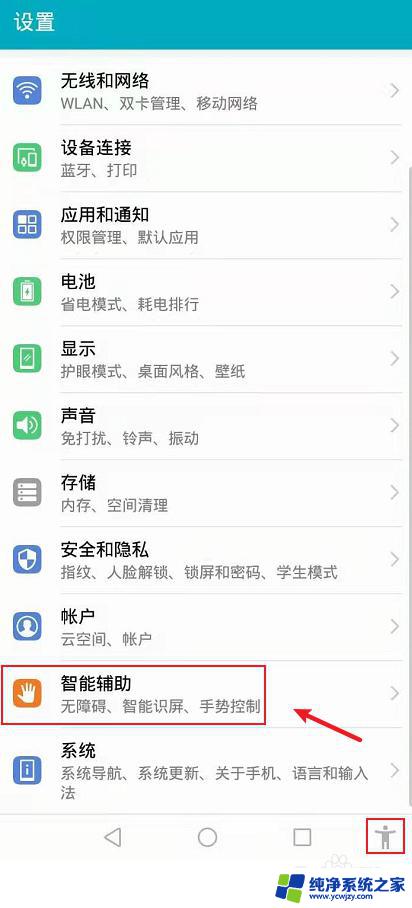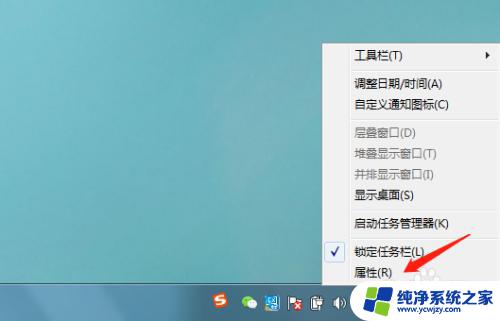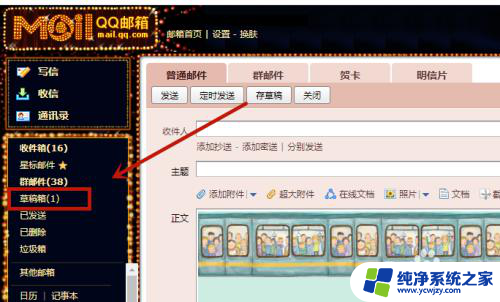电脑右下角怎么隐藏qq图标 如何取消屏幕右下角的QQ图标显示
电脑右下角怎么隐藏qq图标,在现代社交网络的时代,QQ已经成为人们生活中不可或缺的一部分,然而有时候我们可能不希望在电脑屏幕的右下角看到QQ图标的存在,可能是因为想要专注于工作或学习,或者是希望保持隐私。那么如何隐藏电脑右下角的QQ图标呢?取消屏幕右下角的QQ图标显示是否可行?接下来我们将一起探讨这个问题。
操作方法:
1.打开QQ,进入登录界面,输入正确的账号和密码,点击登录,完成登录。
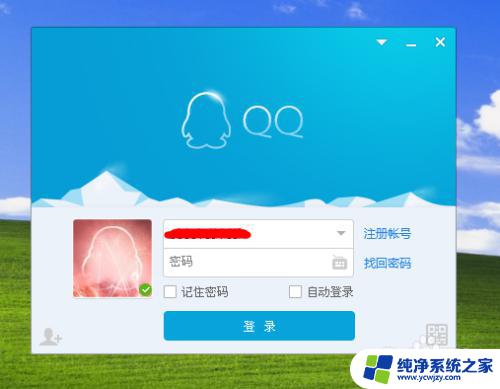
2.在登录完成后,我们查看电脑右下角。很明显存在着QQ企鹅的小图标,还不停的显示着有消息。

3.点击QQ图标,进入主页面,点击界面左下角的齿轮样式的“设置”选项。
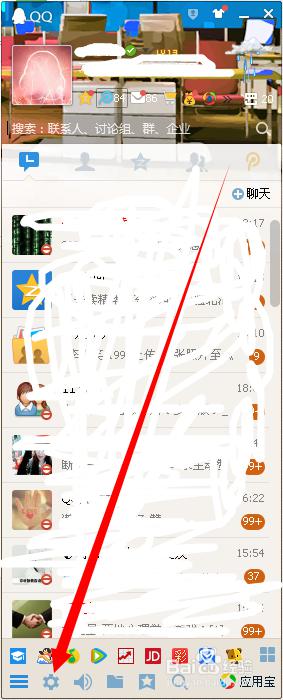
4.进入QQ系统设置界面,我们选择在这个界面的右侧的“登录”项设置。
或是直接选择“主面板”
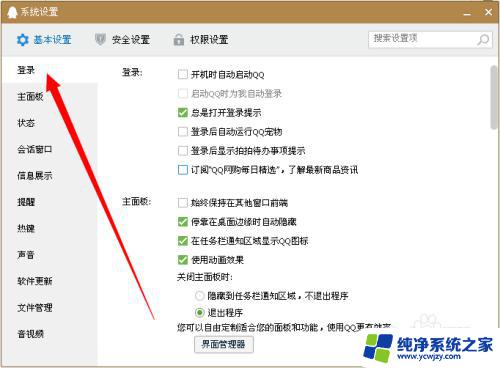
5.在“主面板”的选项中,找到“在任务栏显示通知QQ图标”的勾选项。把这一项给前的对号给点掉。
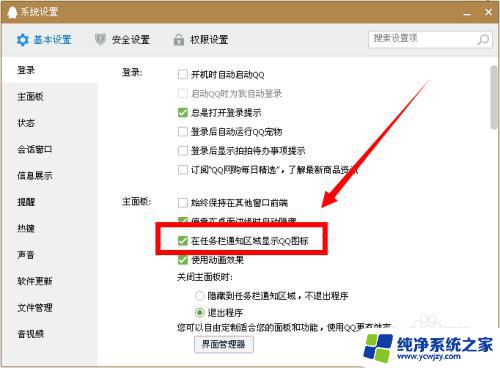
6.将这个勾选项点掉后,直接点击界面右上角的叉号,推出系统设置界面即为完成设置。
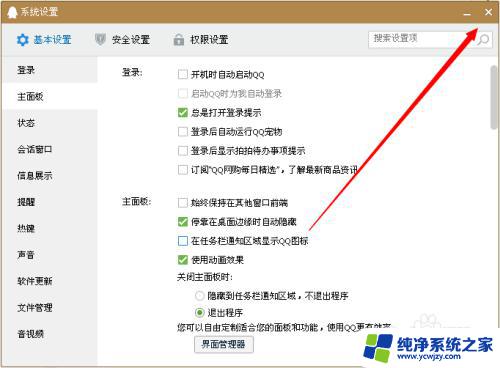
7.测试
进行了如上的设置后,我们回到桌面查看屏幕右下角的QQ图标时,却找不到了。
设置成功。
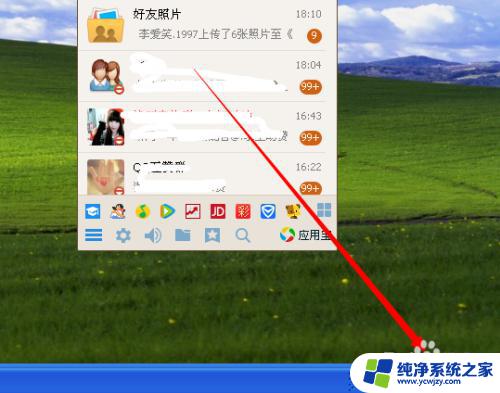
8.隐藏QQ图标后,如何打开QQ呢?
设置快捷启动的热键,还是在系统设置中,找到热键设置。
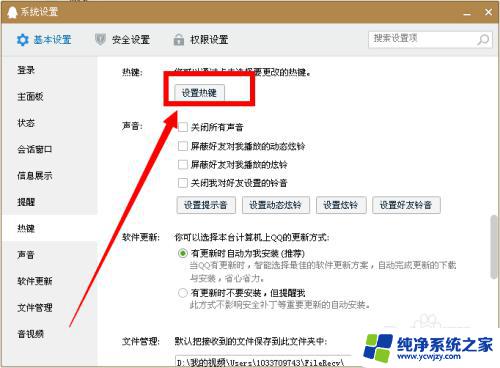
9.在“提取消息”项目上,点击设置一个你平时方便的快捷键组合即可完成了隐藏QQ图标时候的启动QQ了。
赞吧!
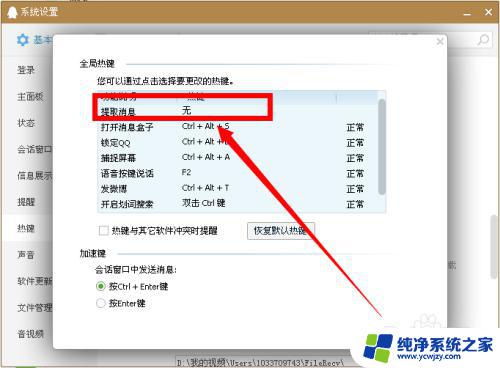
以上是如何隐藏电脑右下角的QQ图标的全部内容,对于不清楚的用户,可以参考小编的步骤进行操作,希望这能对大家有所帮助。