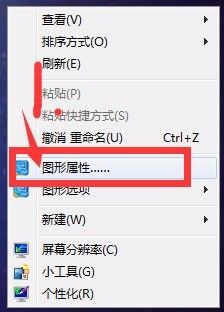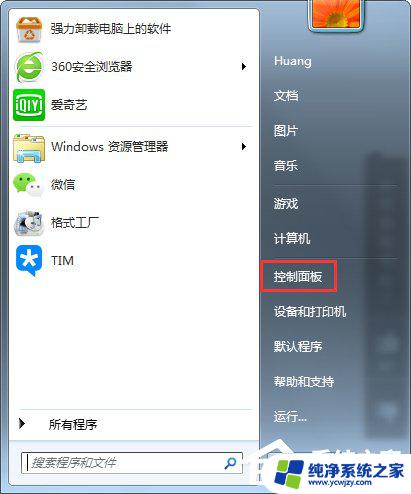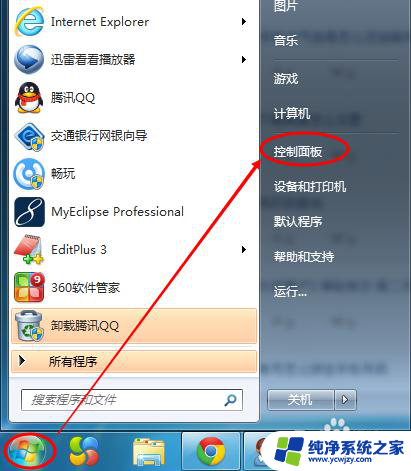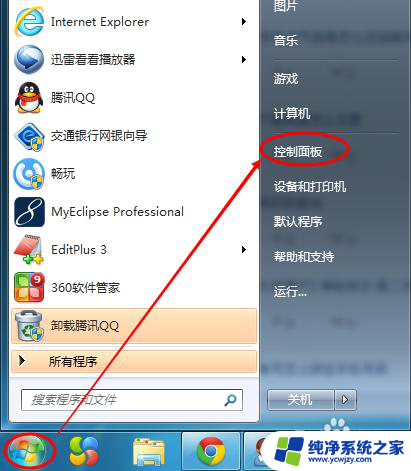win7台式电脑显示器亮度怎么调 Win7系统台式机如何调节屏幕亮度
win7台式电脑显示器亮度怎么调,Win7操作系统是广泛应用于台式电脑的操作系统之一,而调节显示器亮度是使用台式电脑时经常需要进行的操作,无论是为了获得更好的视觉体验,还是为了节省电能,调节屏幕亮度都显得十分重要。Win7系统下如何调节台式电脑显示器的亮度呢?本文将为大家介绍一些简单的方法,帮助您轻松调节屏幕亮度,满足个性化的需求。无论是在工作中还是娱乐时,正确调节屏幕亮度,都能带给我们更舒适的使用体验。
方法如下:
1.在桌面空白处右键单击,点击快捷菜单中的“显卡设置”。在弹出的“显卡控制面板”中选中“显示器”进入。
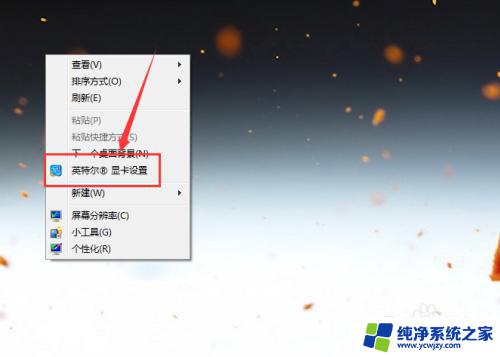

2.选中左侧区域的“颜色设置”,然后在右侧的页面中就能找到“亮度”调节按钮。
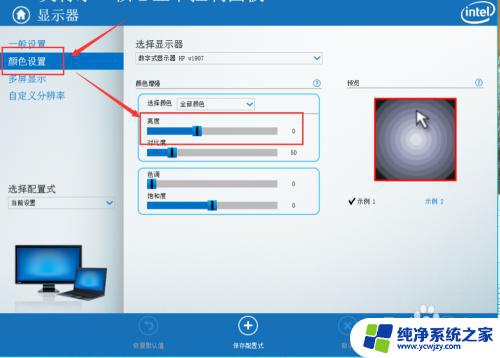
3.通过调节亮度的进度条,就能够实时调整电脑屏幕的亮度,在合适处停止,然后点击下方的“应用”。
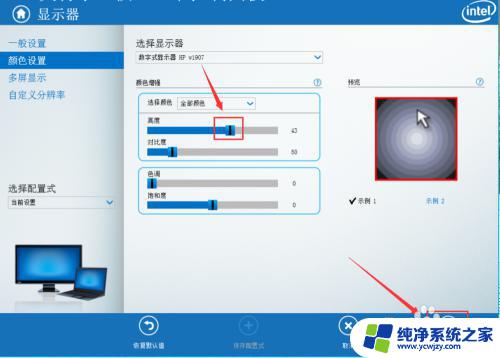
4.除了对屏幕中的全部颜色亮度进行调节外,通过如图位置展开列表。还可以选择对红色、绿色、蓝色的亮度进行调节。
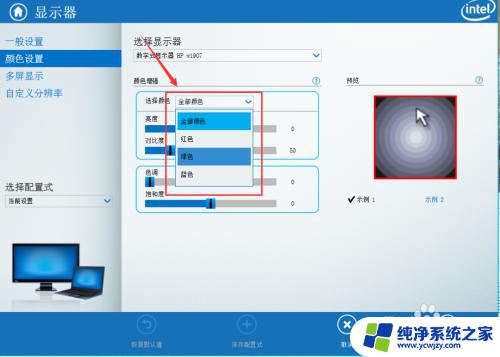
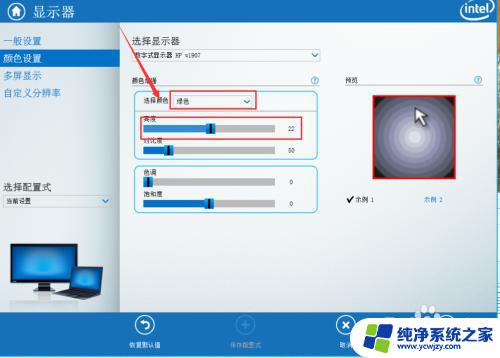
5.点击窗口底部的“保存配置式”,还可以将当前的参数配置保存在应用中。在需要的时候可以快捷选择应用到屏幕中。
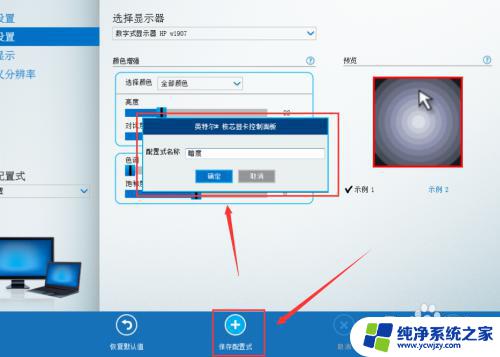
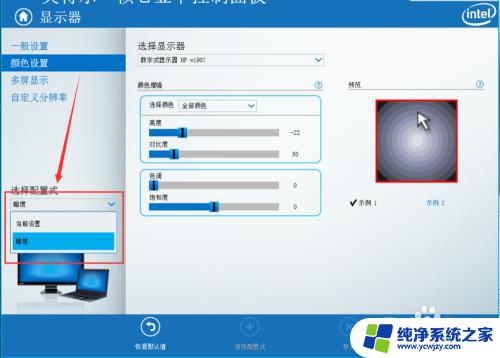
6.如果想要返回之前作出的各种调整,可以点击面板下方的“恢复默认值”就能够将设置恢复到默认状态。
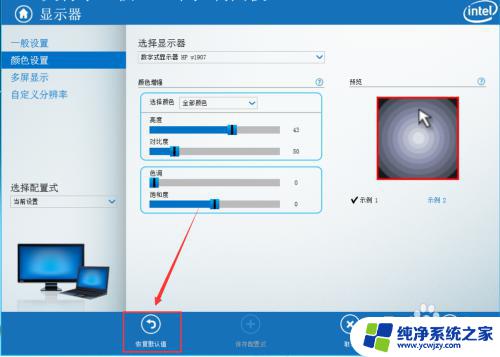
以上就是如何调整win7台式电脑显示器亮度的全部内容,如果你有遇到这种情况,可以按照小编的步骤进行解决,非常简便快速,一步到位。