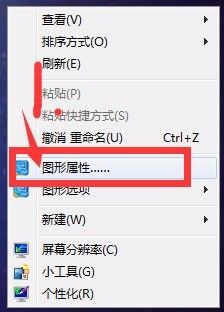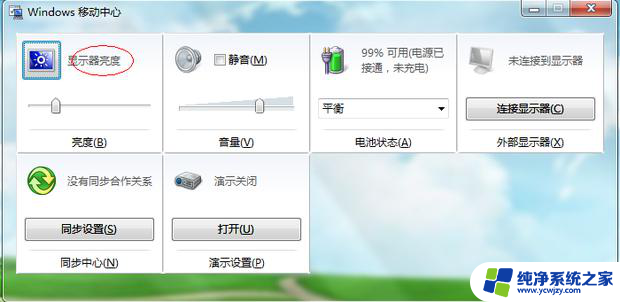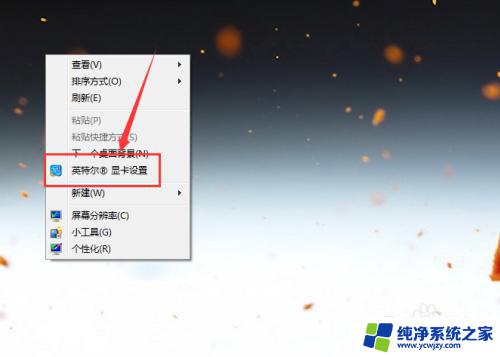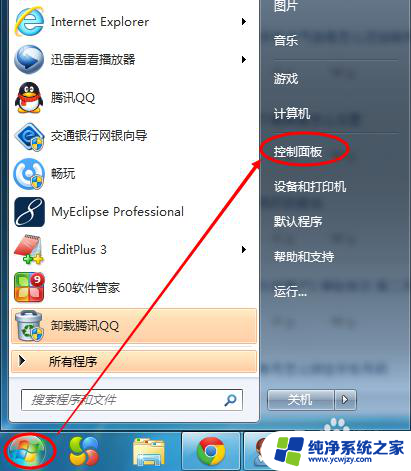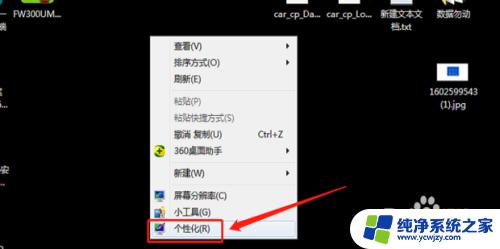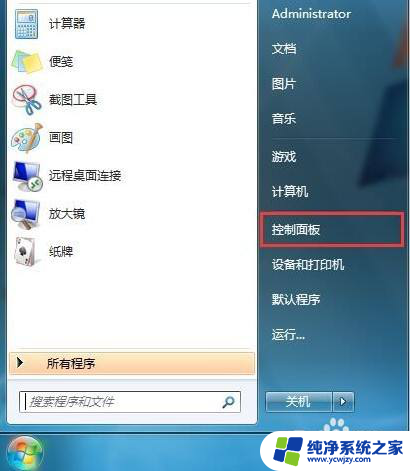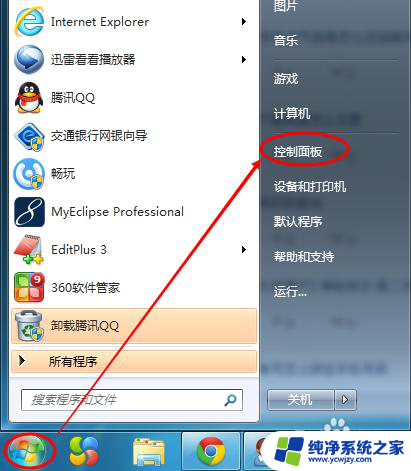台式电脑怎么调亮度win7 Windows7电脑亮度调节方法
在使用台式电脑的过程中,我们经常会遇到需要调节亮度的情况,而在Windows7操作系统下,调节电脑屏幕亮度也是一项简单而实用的功能。通过调节亮度,我们可以根据不同的环境需求来调整屏幕的亮度,使其更加适合我们的视觉体验。接下来我们就来了解一下在Windows7系统中如何调节台式电脑的亮度。
设置电脑亮度的方法一:
笔记本电脑上或者台式显示器一般都有一个可以直接调节屏幕亮度的按钮,形状是类似于一个太阳放光的图示。按住就可以进行调节了。
设置电脑亮度的方法二:
1、点击电脑桌面左下角的开始按钮,选择控制面板。
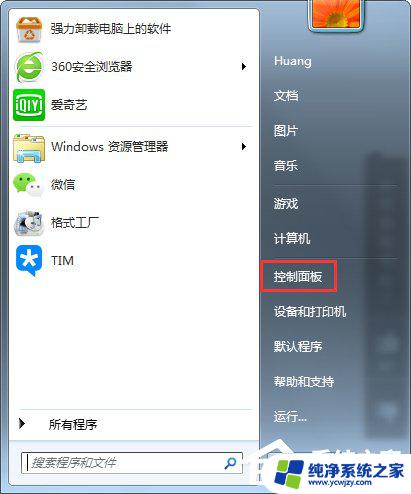
2、选择外观和个性化。
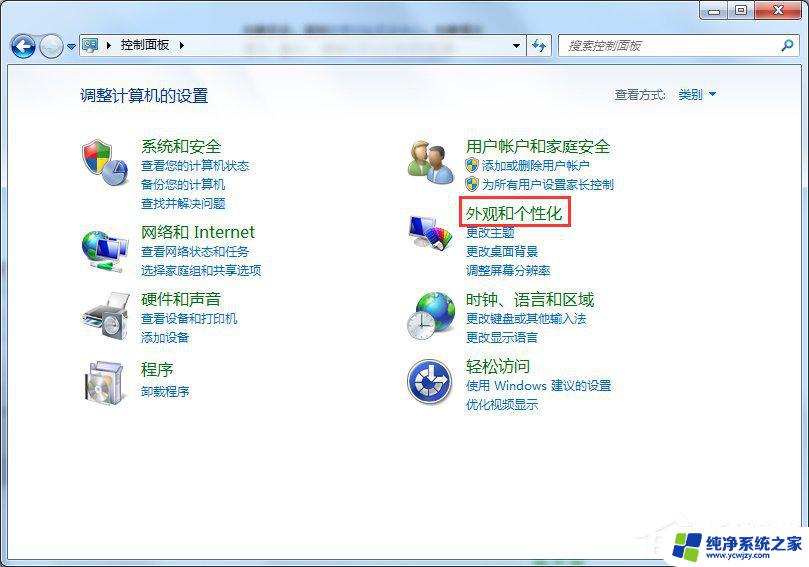
3、在打开页面中,选择显示。
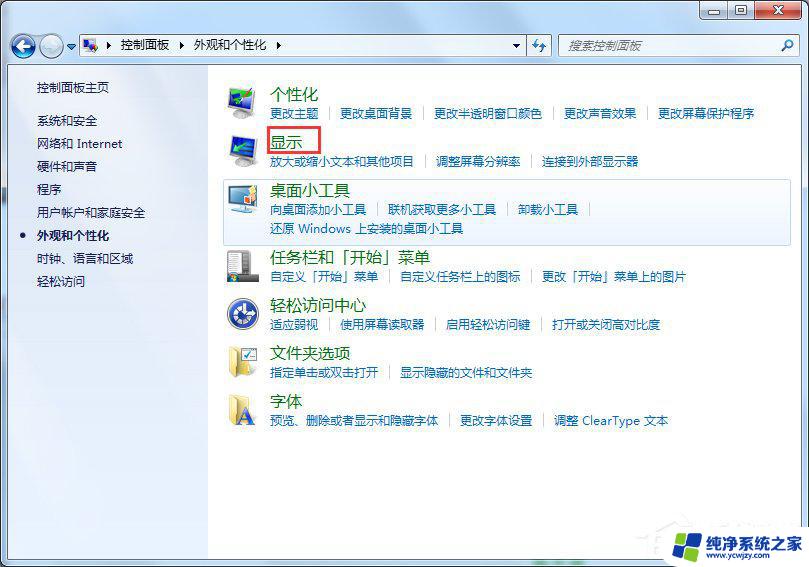
4、在打开页面的左侧栏里,选择调整亮度。
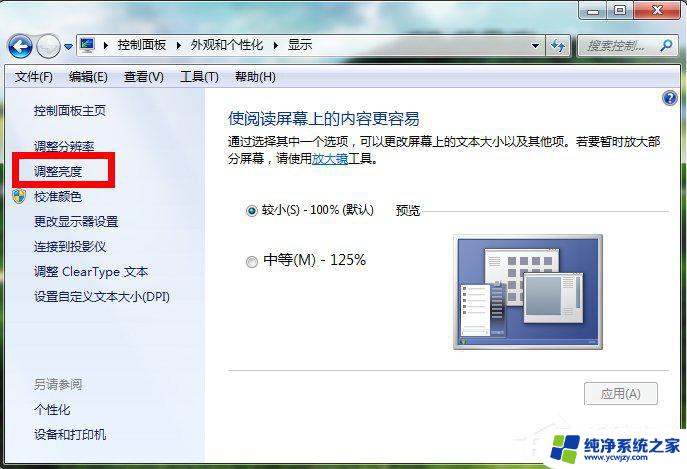
5、这时,在页面的下方有一个屏幕亮度的滑动工具条,拖动就可以进行屏幕亮度的更改了。
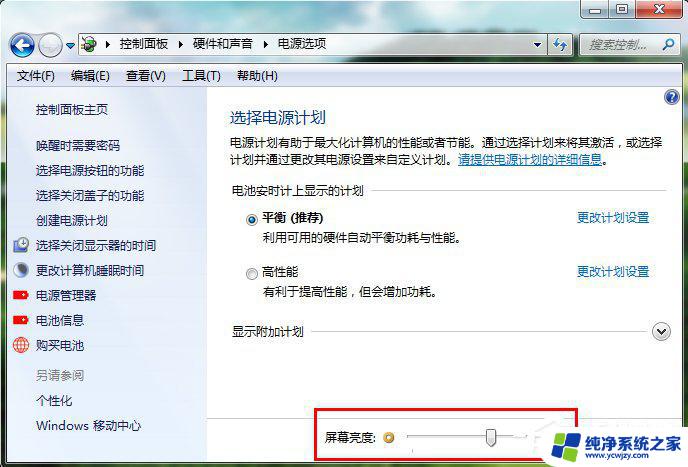
设置电脑亮度的方法三:
1、右键单击桌面,选择个性化。
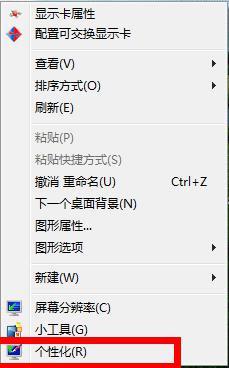
2、在打开的页面左侧栏中,选择显示选项。
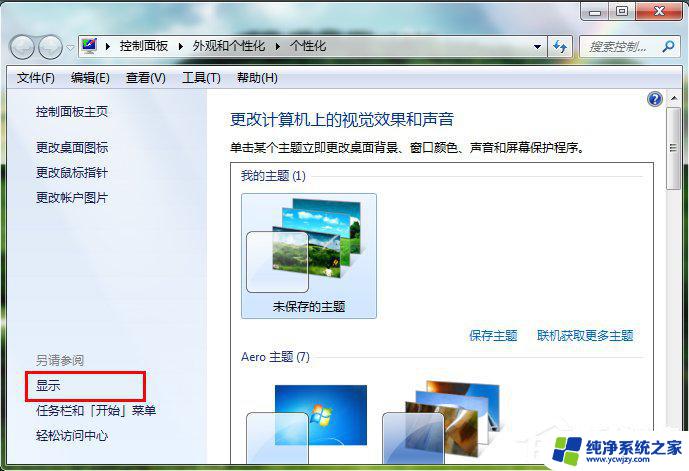
3、接下来的步骤同方法二的步骤4、5一样。
以上就是台式电脑如何在win7中调整亮度的全部内容,如果遇到这种情况,你可以按照以上步骤解决,非常简单快速。