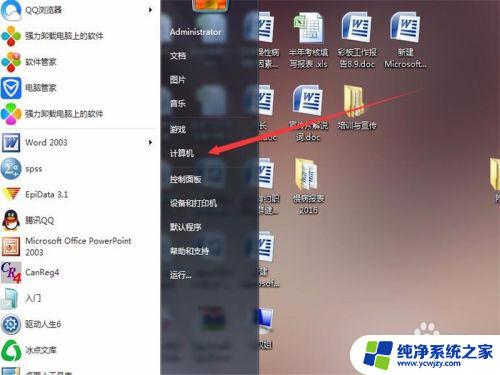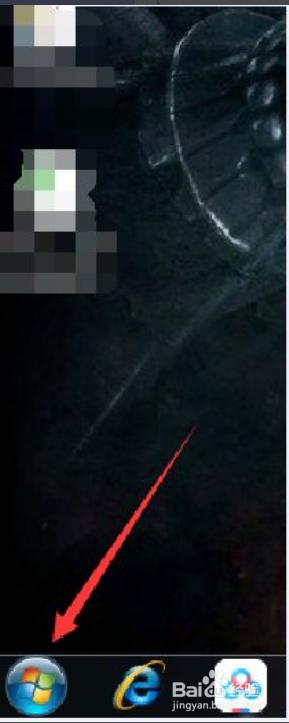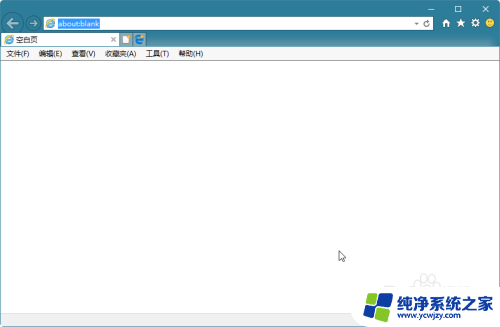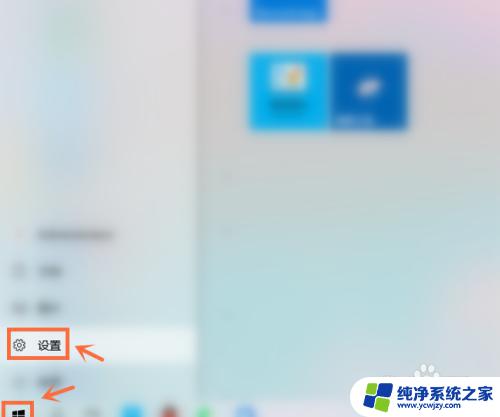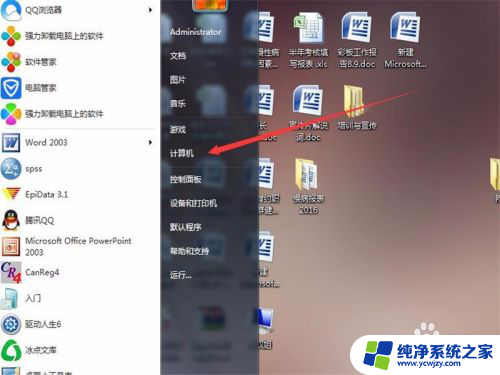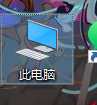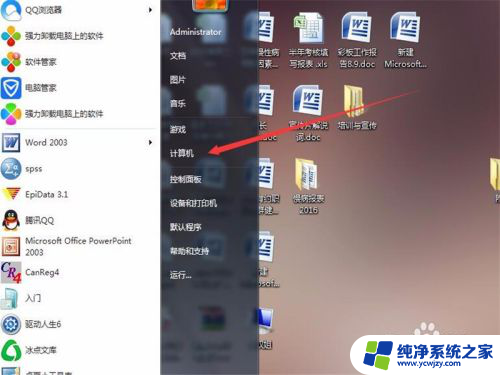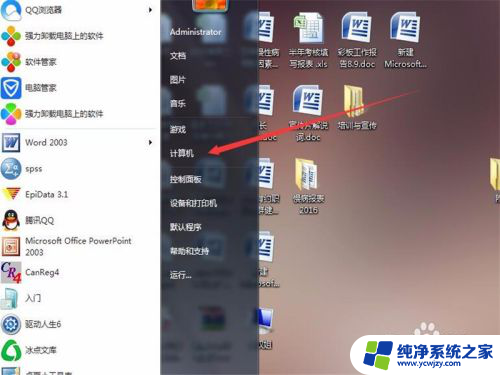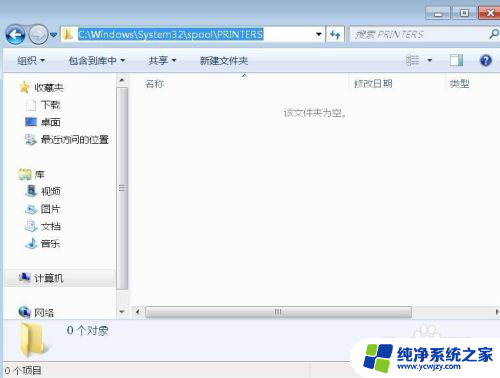怎样让打印机停止已经设定的打印 中途停止打印机打印的方法
如何让打印机停止已经设定的打印任务,中途中止打印机的操作方法备受关注,当我们在使用打印机时,有时可能会发现打印的内容有误或者需要紧急中断打印任务。在这种情况下,我们需要知道如何有效地停止正在进行的打印过程,以避免浪费纸张和墨水。幸运的是有几种简单的方法可以帮助我们实现这个目标。本文将介绍一些常见的方法,以帮助您了解如何在打印过程中中止打印机,并提供一些实用的技巧和建议,以确保您能够轻松地控制打印任务的进程。
操作方法:
1.如果要快速停止的话,就是将打印机里面的纸取出。

2.如果距打印机距离较近,按打印机上的暂停按钮就能暂停打印。

3.如果与打印机距离较远,打开电脑,点击控制面板。
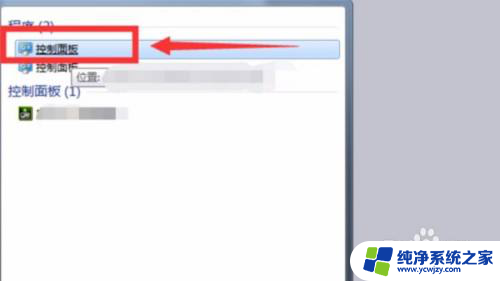
4.在硬件和声音选项中点击,查看设备和打印机链接。
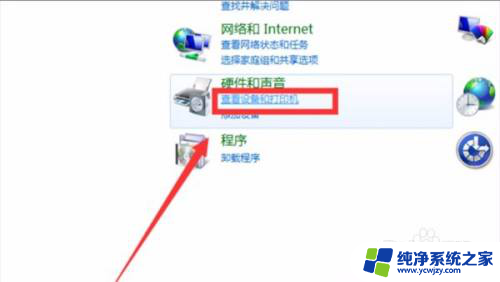
5.进入打印机和传真选项,双击正在打印的打印机。

6.然后再点击,列队中有n个文档。
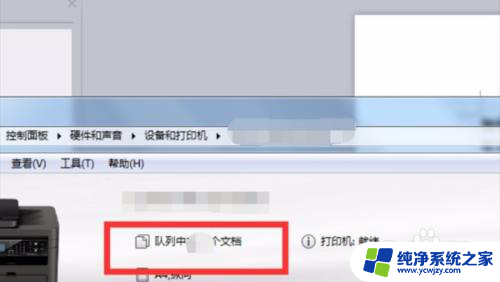
7.弹出暂停界面点击暂停,停止打印机操作完成。
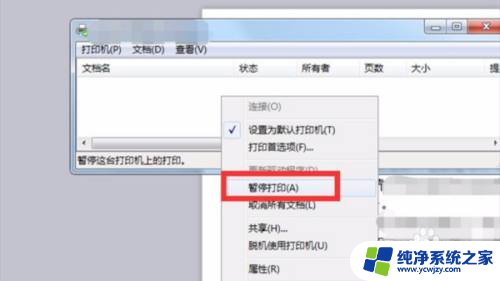
8.总结:
1、如果要快速停止的话,就是将打印机里面的纸取出。
2、如果距打印机距离较近,按打印机上的暂停按钮就能暂停打印。
3、如果与打印机距离较远,打开电脑,点击控制面板。
4、在硬件和声音选项中点击,查看设备和打印机链接。
5、进入打印机和传真选项,双击正在打印的打印机。
6、然后再点击,列队中有n个文档。
7、弹出暂停界面点击暂停,停止打印机操作完成。
以上是如何停止已设定的打印任务的全部内容,如果需要的话,您可以按照以上步骤进行操作,希望对大家有所帮助。