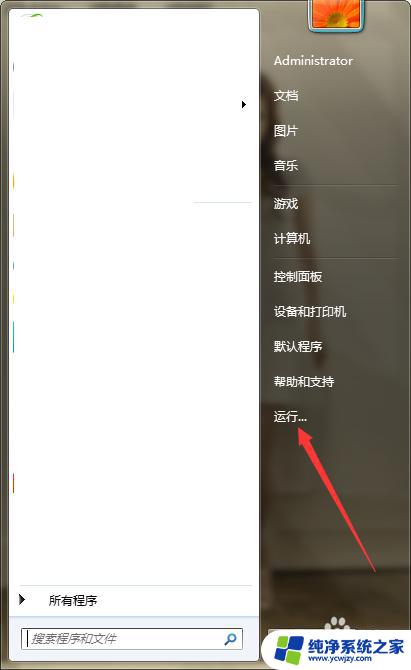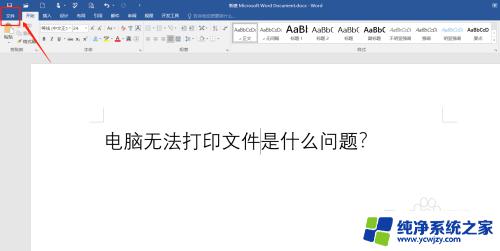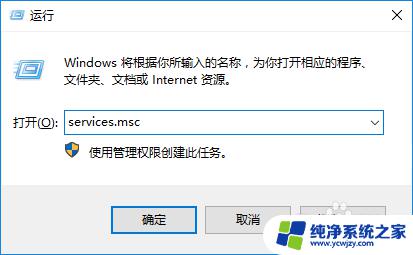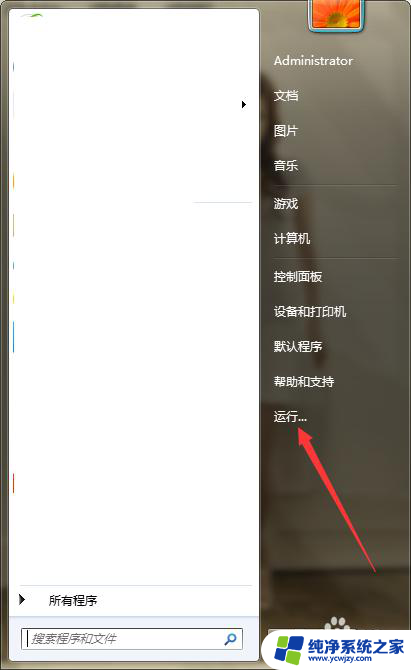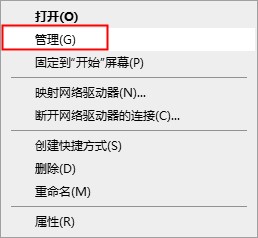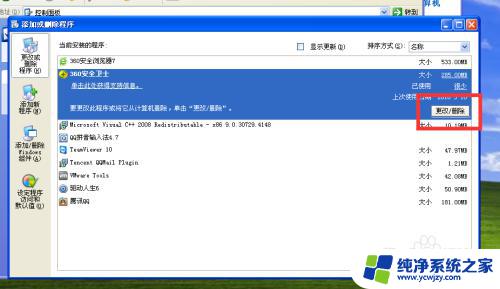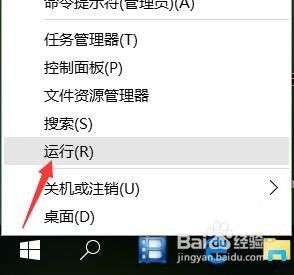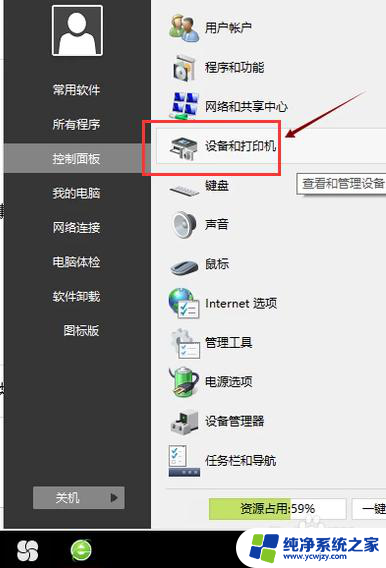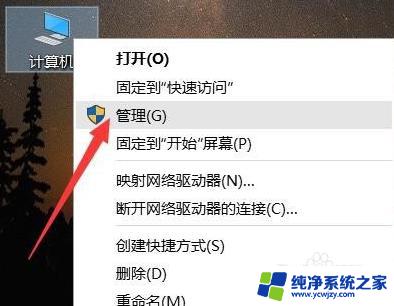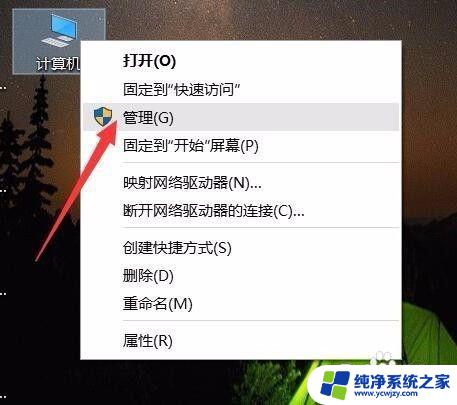系统显示你尚未安装打印机 解决打印机突然提示尚未安装打印机的方法
在日常使用打印机的过程中,有时候会突然收到系统提示你尚未安装打印机的信息,这让人感到困惑和烦恼,不用担心解决这个问题其实并不难,只需要按照正确的方法来进行操作,就能很快恢复打印机的正常使用。接下来我们将介绍一些解决打印机突然提示尚未安装打印机的方法,帮助大家轻松应对这种情况。
操作方法:
1.第一步,点击计算机左下角的开始,弹出下级子菜单。
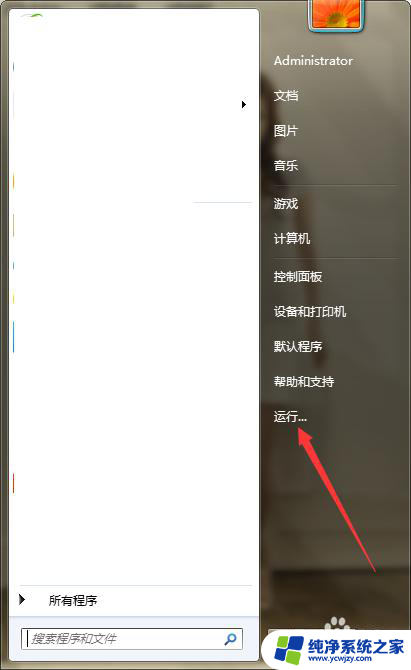
2.第二步,选择“运行”,打开运行窗口。
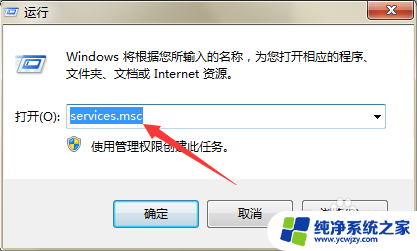
3.第三步,在页面上键入“services.msc”回车,打开服务窗口。
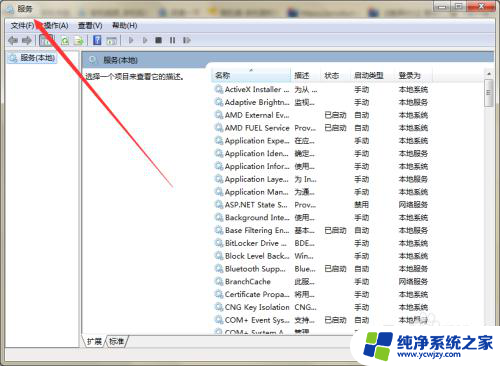
4.第四步,在右侧列表中找到“Print Spooler”服务。
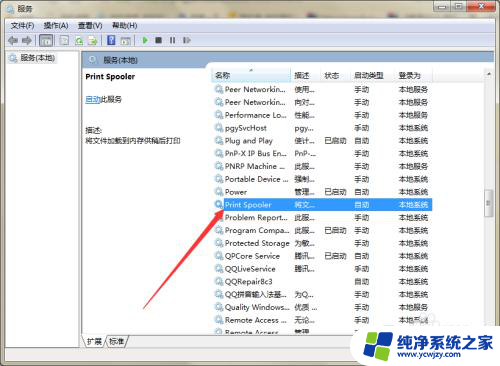
5.第五步,双击打开Print Spooler的属性窗口。

6.第六步,在页面上将启动类型设置为“自动”。并点击服务状态下的“启动”按钮,启用该服务,然后点击确定。
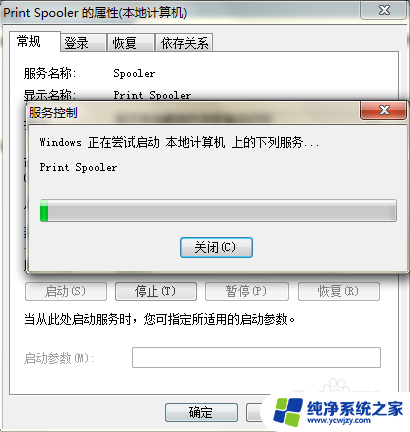
7.第七步,接着再次点击计算机左下角的开始,弹出下级子菜单。
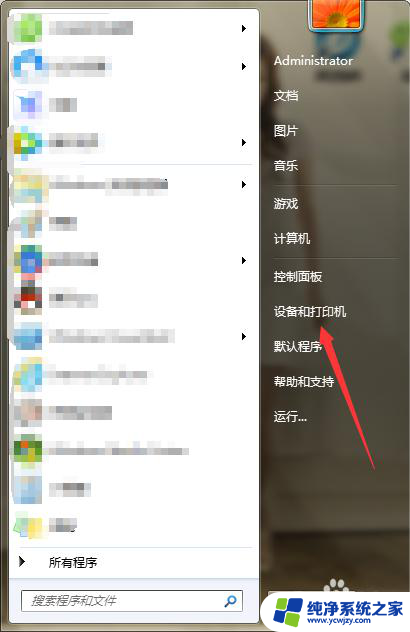
8.第八步,打开设备和打印机窗口,在页面上查看是否有打印机设备。
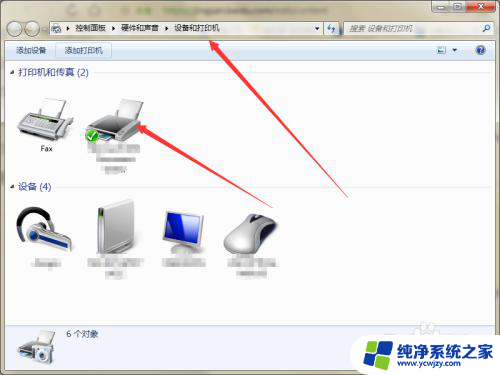
9.第九步,如果有打印机的话问题解决,如果没有的话,点击“添加打印机”,重新安装打印机即可。
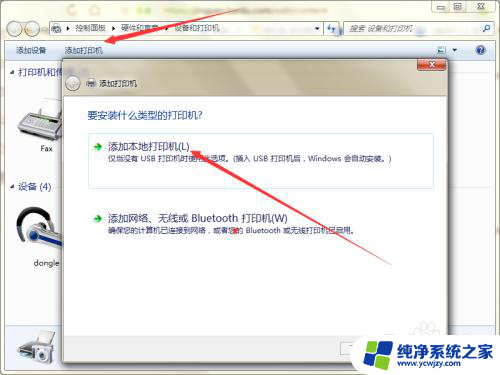
以上是系统显示您尚未安装打印机的全部内容,如果还有不清楚的用户,可以参考以上小编的步骤进行操作,希望对大家有所帮助。