相关教程
-
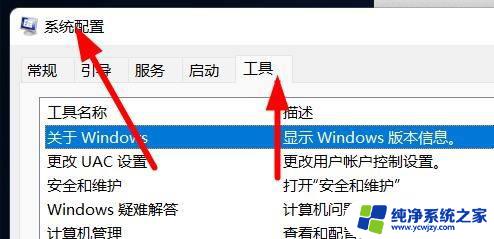 win11系统准备工具怎么选 Win11系统配置工具的打开方法
win11系统准备工具怎么选 Win11系统配置工具的打开方法2023-10-20
-
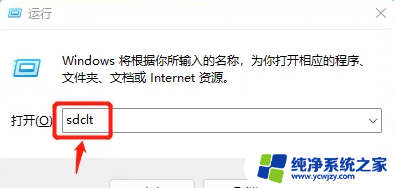 win11开机备份提醒 如何在Win11上进行系统备份
win11开机备份提醒 如何在Win11上进行系统备份2024-03-26
-
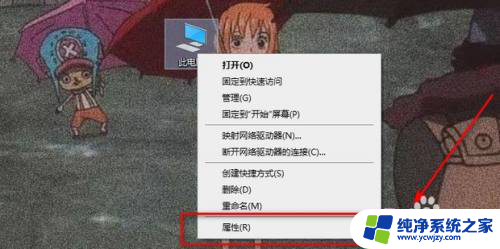 win11关闭打开软件安全提示 取消Windows11打开软件时的提示窗口
win11关闭打开软件安全提示 取消Windows11打开软件时的提示窗口2024-03-25
-
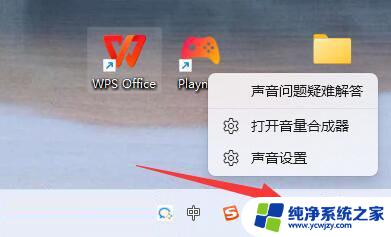 win11开机有声音 Win11系统开机提示音关闭教程
win11开机有声音 Win11系统开机提示音关闭教程2024-02-27
-
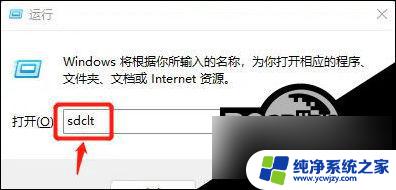 win11怎样备份系统和还原系统 Win11系统备份步骤详解
win11怎样备份系统和还原系统 Win11系统备份步骤详解2024-03-22
-
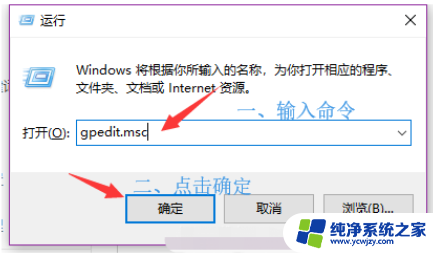 win10总是提示更新win11 Win10系统如何禁止弹出Win11更新提示
win10总是提示更新win11 Win10系统如何禁止弹出Win11更新提示2024-03-24
-
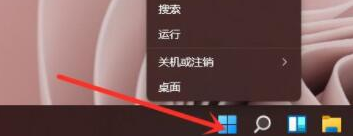 win11如何用命令符打开右下角任务栏 win11系统打开命令提示符的方法
win11如何用命令符打开右下角任务栏 win11系统打开命令提示符的方法2024-02-27
-
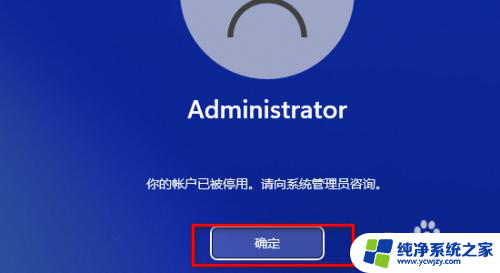
-
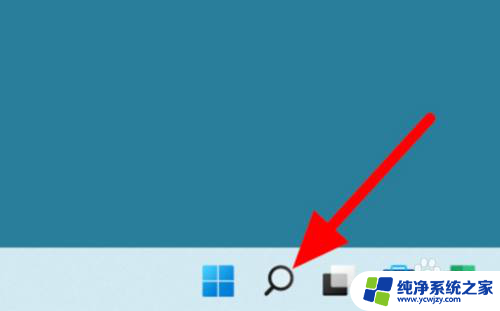 win11打开dos命令 win11如何打开dos命令提示符窗口
win11打开dos命令 win11如何打开dos命令提示符窗口2024-02-26
-
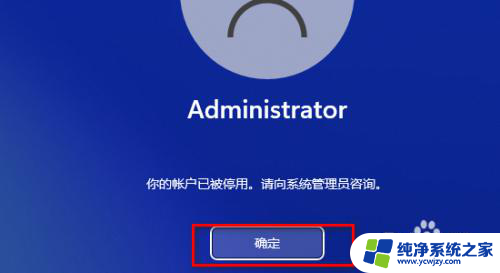 win11提示账户被禁用 电脑win11系统开机出现账户停用提示的解决方案
win11提示账户被禁用 电脑win11系统开机出现账户停用提示的解决方案2024-03-21
-
 win11开启讲述人后屏幕没有颜色怎么办
win11开启讲述人后屏幕没有颜色怎么办2025-04-15
-
 win11查看计算机名
win11查看计算机名2025-04-14
-
 win11 桌面备忘录
win11 桌面备忘录2025-04-14
-
 关掉win11自带软件的自动更新功能
关掉win11自带软件的自动更新功能2025-04-12
-
 win11禁用 高级启动
win11禁用 高级启动2025-04-11
-
 win11清除系统垃圾
win11清除系统垃圾2025-04-10