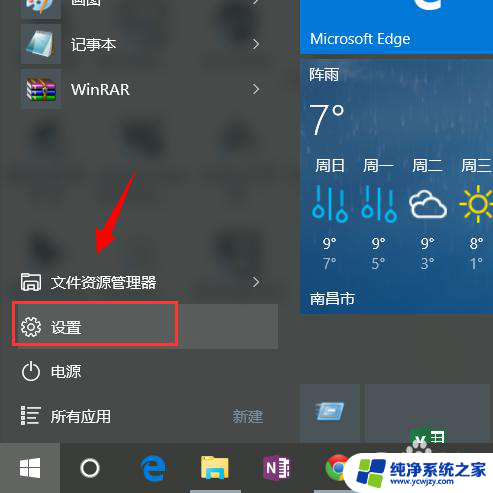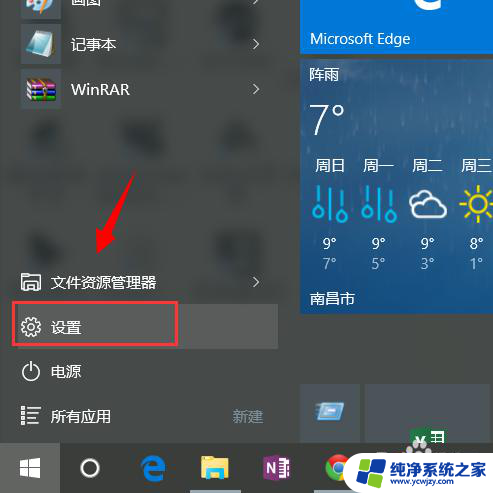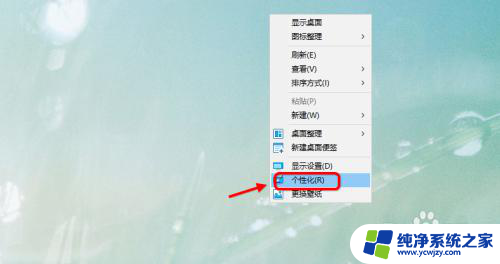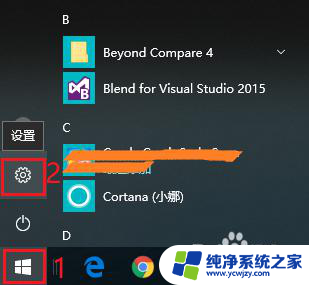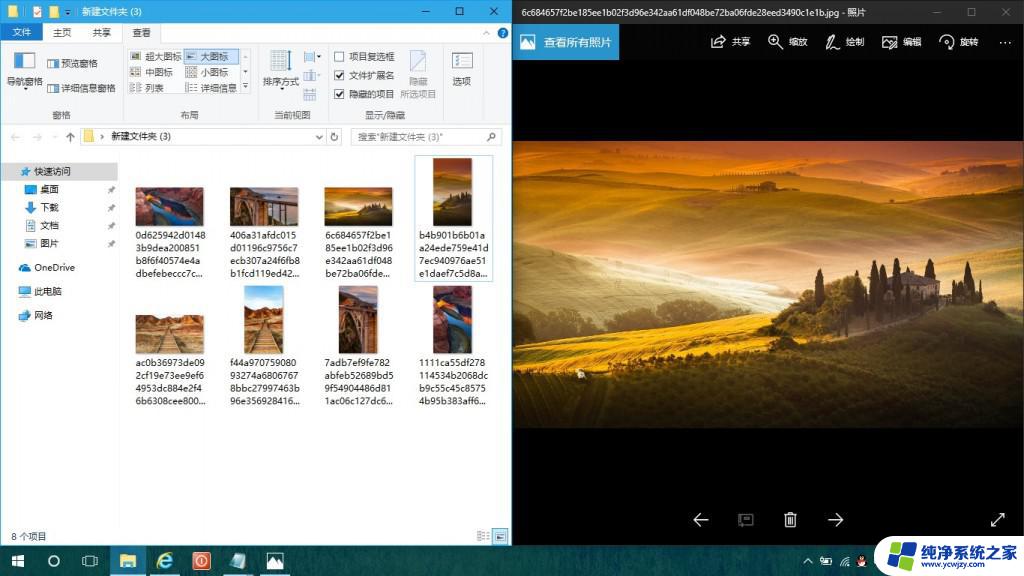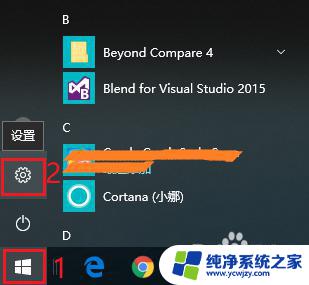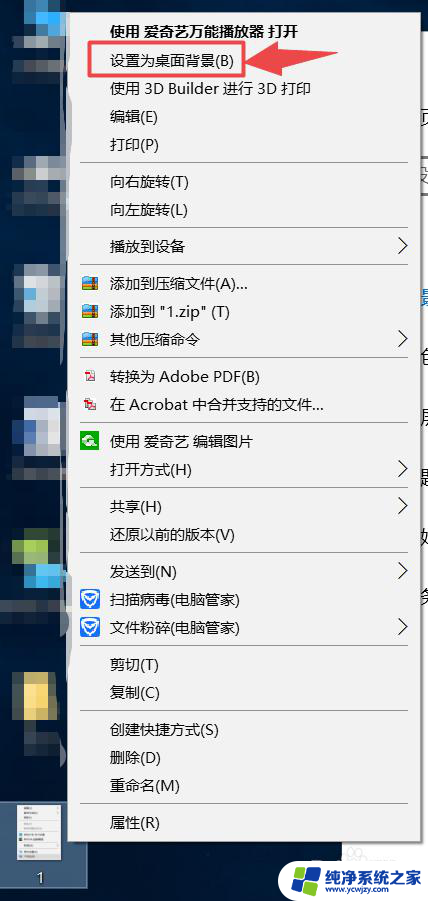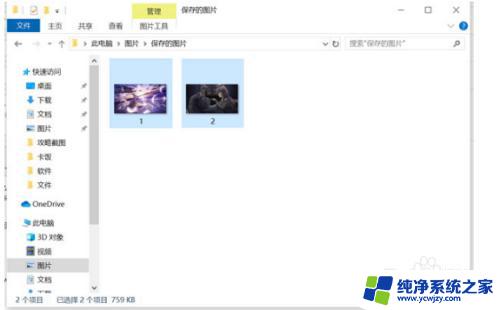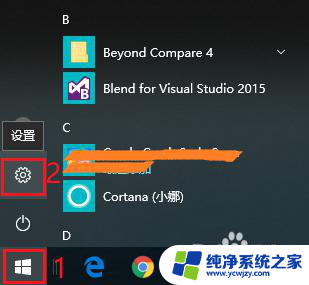电脑桌面屏保怎么设置壁纸 win10屏幕保护和锁屏壁纸的设置方法
在现代科技快速发展的时代,电脑已经成为我们生活中不可或缺的工具之一,而电脑的桌面屏保和壁纸设置更是为我们提供了个性化的选择。尤其对于使用Windows 10操作系统的用户来说,了解如何设置屏幕保护和锁屏壁纸无疑会为他们带来更加丰富的用户体验。在本文中我们将详细介绍Win10屏幕保护和锁屏壁纸的设置方法,帮助大家轻松实现自己心仪的电脑桌面风格。无论是喜欢个性化风格还是追求简约美感,都可以通过以下简单步骤,让电脑桌面焕然一新。
步骤如下:
1.打开开始菜单找到设置,
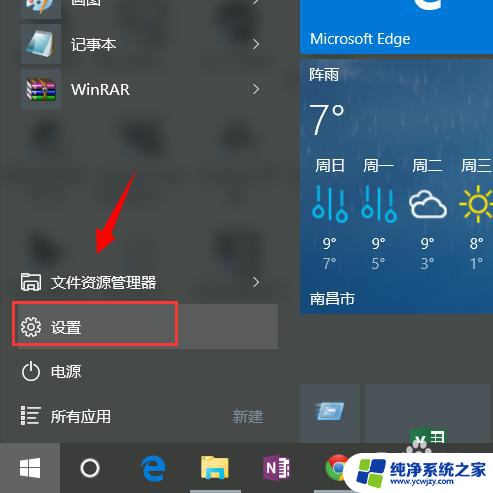
2.找到个性化---锁屏界面
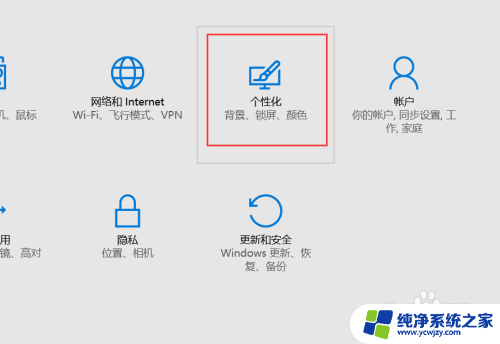
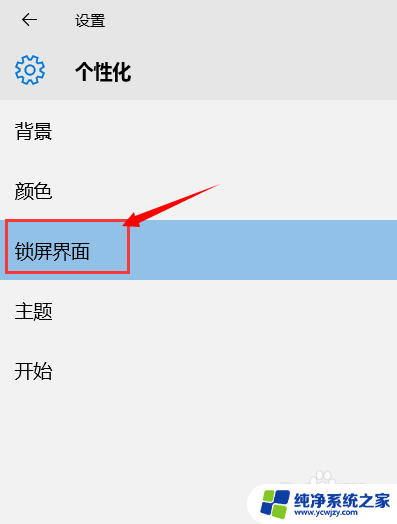
3.然后背景那儿你可以选择“图片“,也可选择”幻灯片放映“。幻灯片放映需要选择一个图库,图片的话只需要选择一张图片。这里选择”图片“。从电脑你选择一张图片就可以了。很简单。
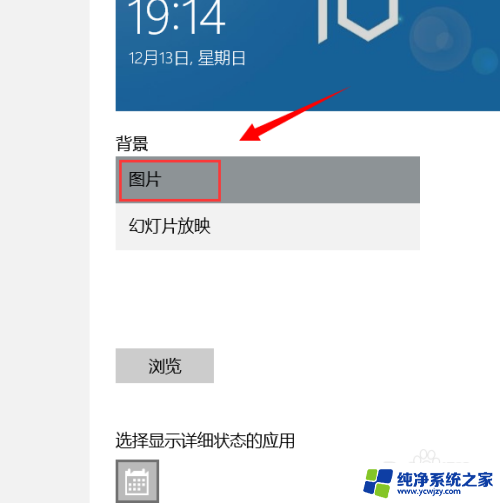
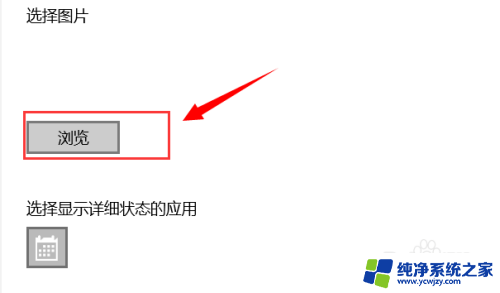
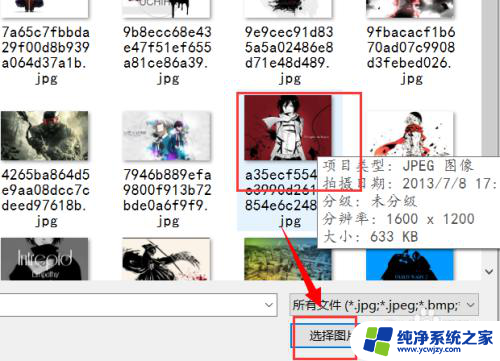
4.在设置锁屏壁纸的下面有一个”屏幕保护程序设置“,在这里可以设置电脑的屏幕保护。
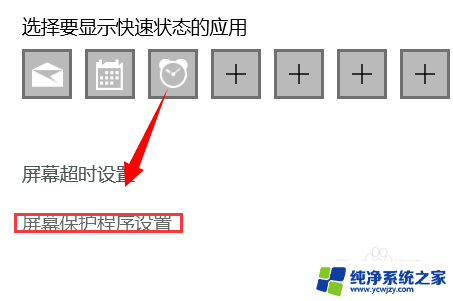
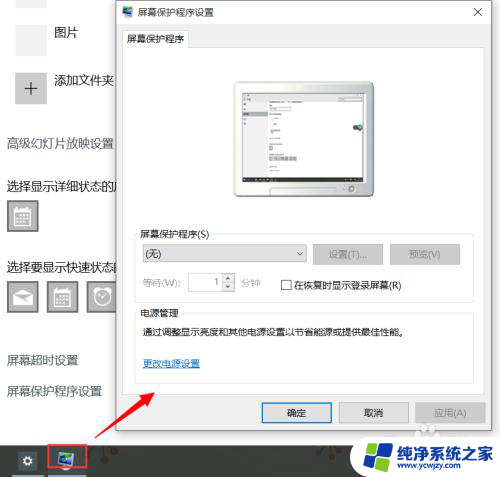
5.在屏幕保护上用户有更多的选择,你可以选择自己喜欢的。我选择图片作为演示。一般大家也都喜欢选择自己喜欢的图片作为屏保。
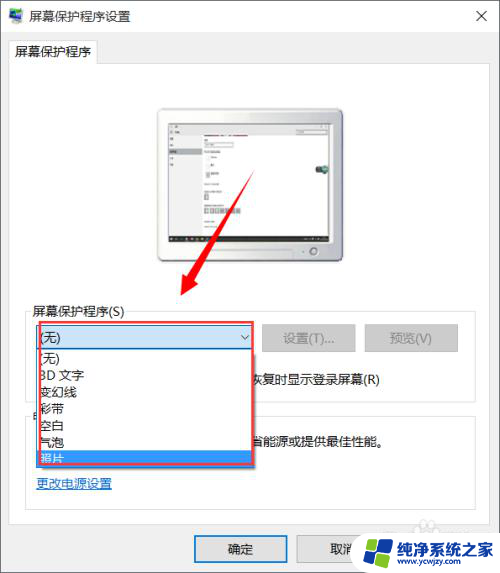
6.然后选择设置,选择浏览,选择一个有壁纸的文件夹,然后确定-->保存。
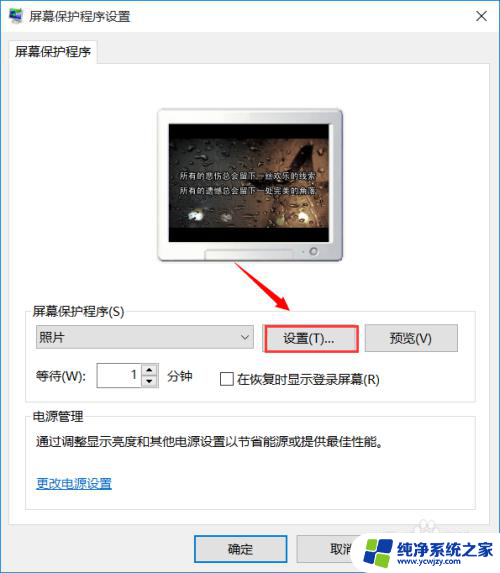
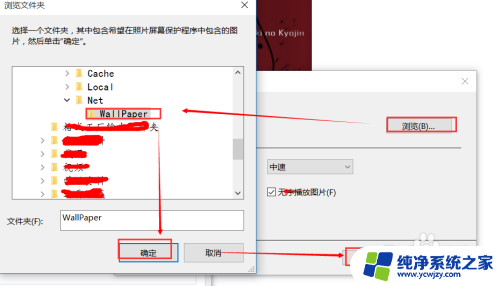
7.设置完之后,确定,退出就可以了。这样就锁屏壁纸和屏幕保护都设置好了。
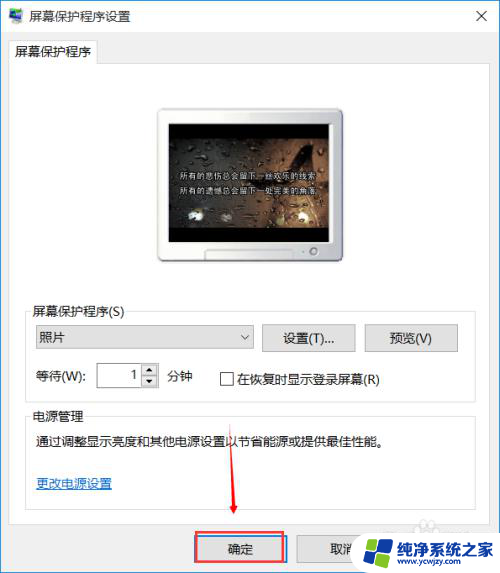
以上是有关如何设置电脑桌面屏保壁纸的全部内容,如果您遇到这种情况,可以按照以上方法解决,希望对大家有所帮助。