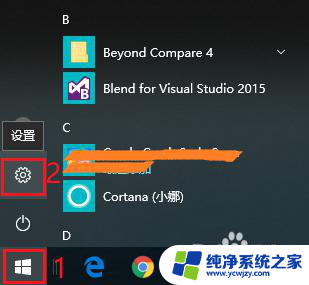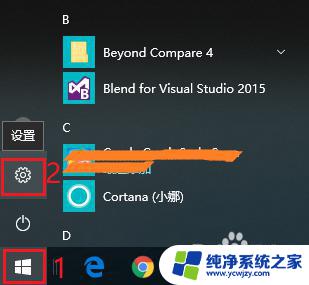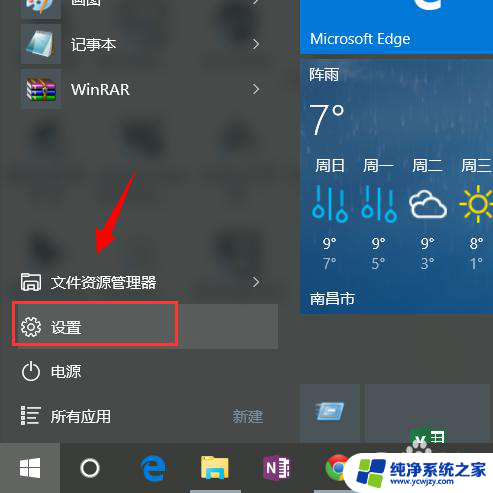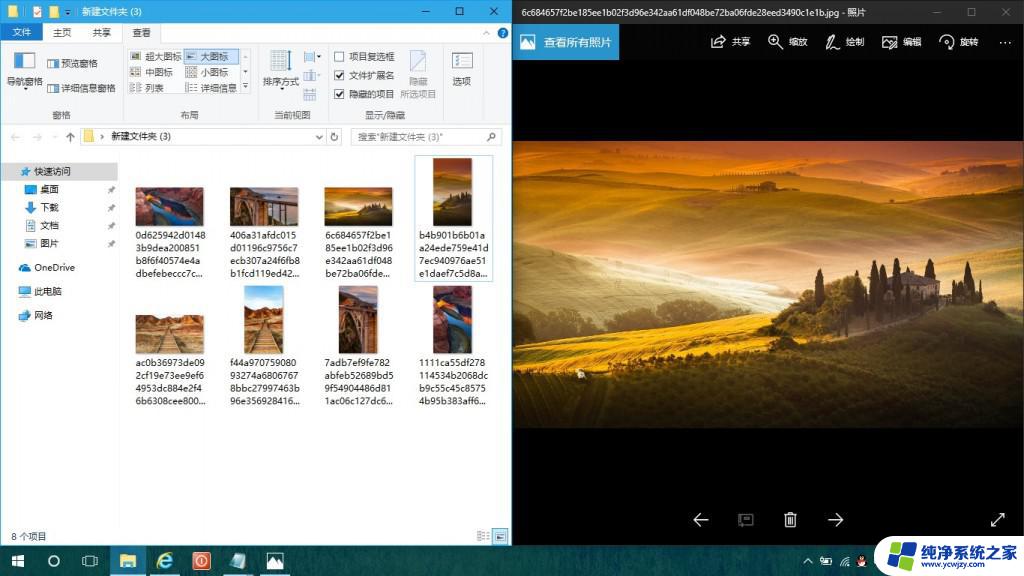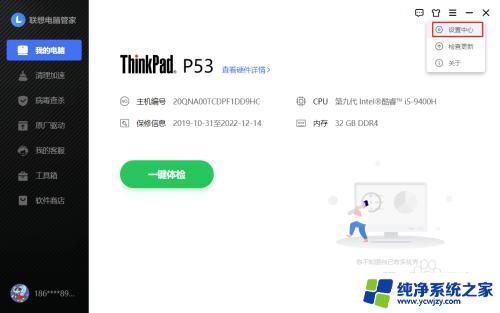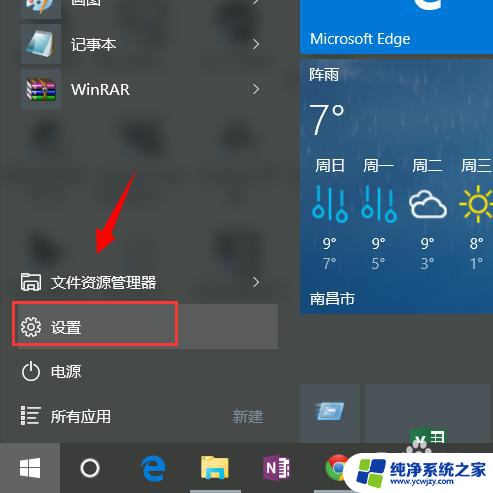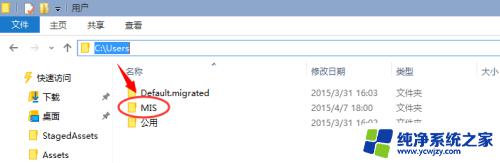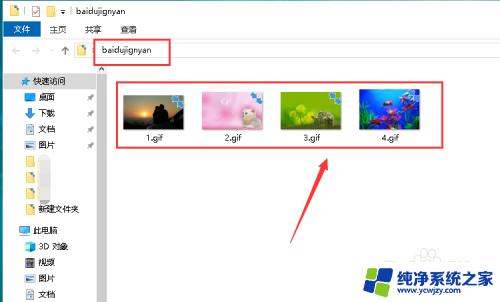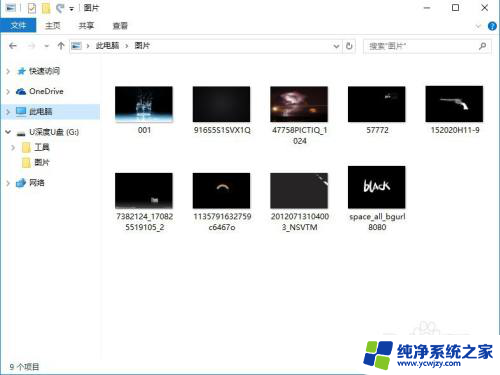壁纸锁屏怎么设置? win10锁屏壁纸设置教程
壁纸锁屏怎么设置,在如今的数字时代,我们的电脑已经成为了我们生活中不可或缺的一部分,而作为电脑界的领导者,Windows 10操作系统的用户数量也是居高不下。有时候我们对于电脑的锁屏壁纸设置却感到困惑。如何设置Win10的锁屏壁纸呢?在本文中我们将为大家详细介绍Win10锁屏壁纸的设置教程,帮助大家轻松更换个性化的锁屏壁纸。无论是想要展示自己的个性,还是享受美丽的视觉享受,Win10锁屏壁纸的设置都能满足你的需求。让我们一起来看看吧!
具体步骤:
1.首先点击Windows图标,接着点击设置图标,打开Windows设置。
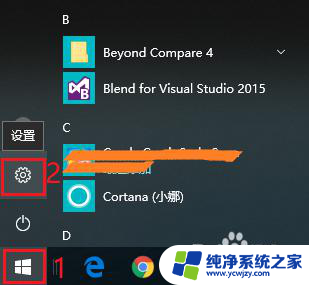
2.打开“个性化”设置。
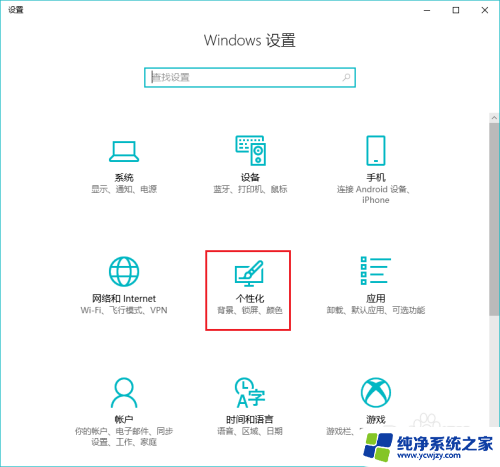
3.点击“锁屏界面”,默认背景是“Windows聚焦”。使用“Windows聚焦”背景,锁屏界面就会根据Windows推送,随机变换壁纸。如果不希望Windows推送的壁纸,可以选择其他壁纸。
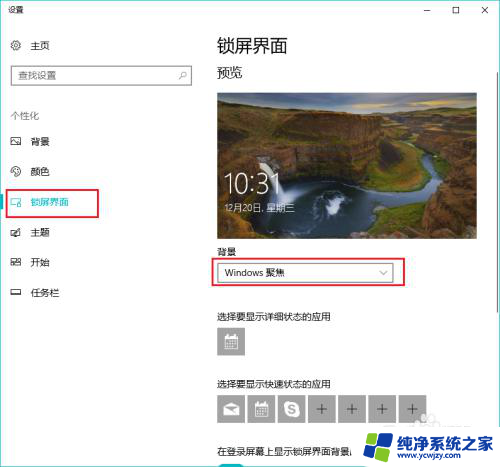
4.例如,可以选择“图片”作为背景。然后在下方选择一张图片,或者点击“浏览”从自己的电脑中选择一张图片或照片。
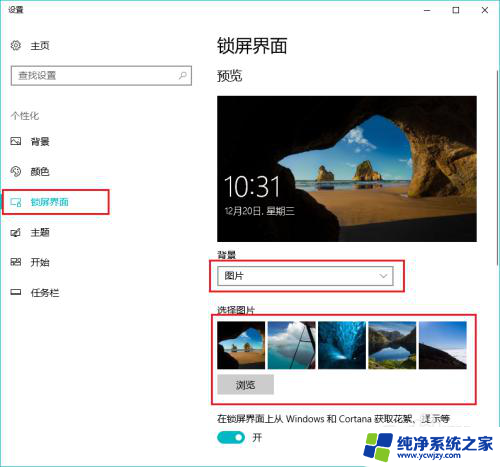
5.也可以选择“幻灯片放映”作为背景,然后点击“添加文件夹”,添加自己喜欢的一个相册或图集。与“Windows聚焦”不同的是,“幻灯片放映”背景自动切换的是自己指定文件夹的图片。而不是Windows推送的图片。
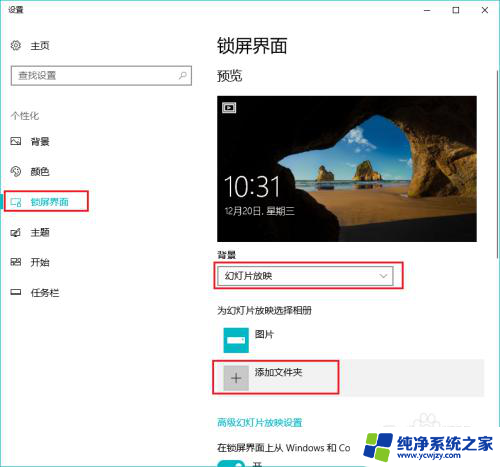
6.如果不想要锁屏壁纸,可以点击“在登陆屏幕上显示锁屏界面背景图片”下方的按钮。
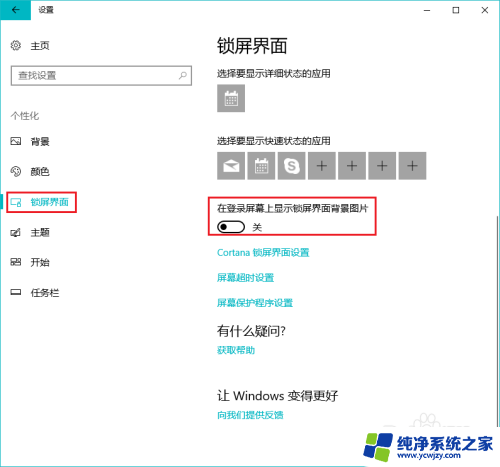
以上就是关于壁纸锁屏设置的全部内容,如果有遇到相同情况的用户,可以按照小编的方法来解决问题。