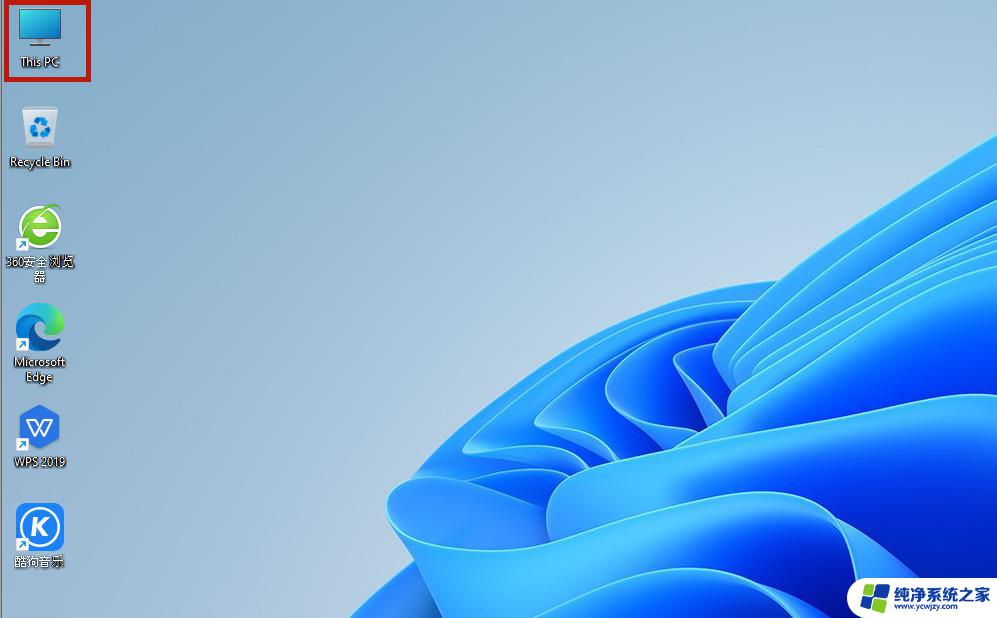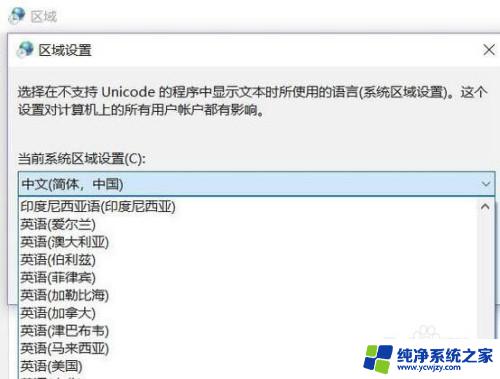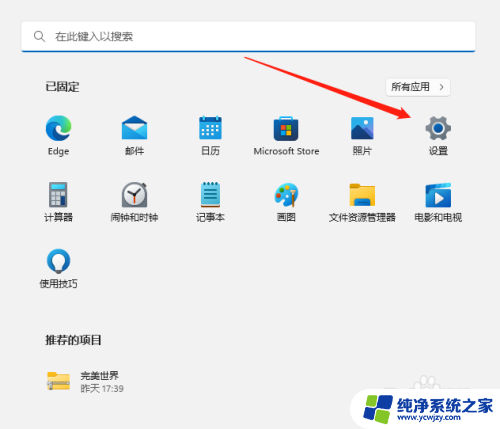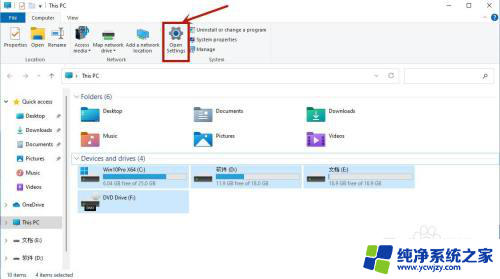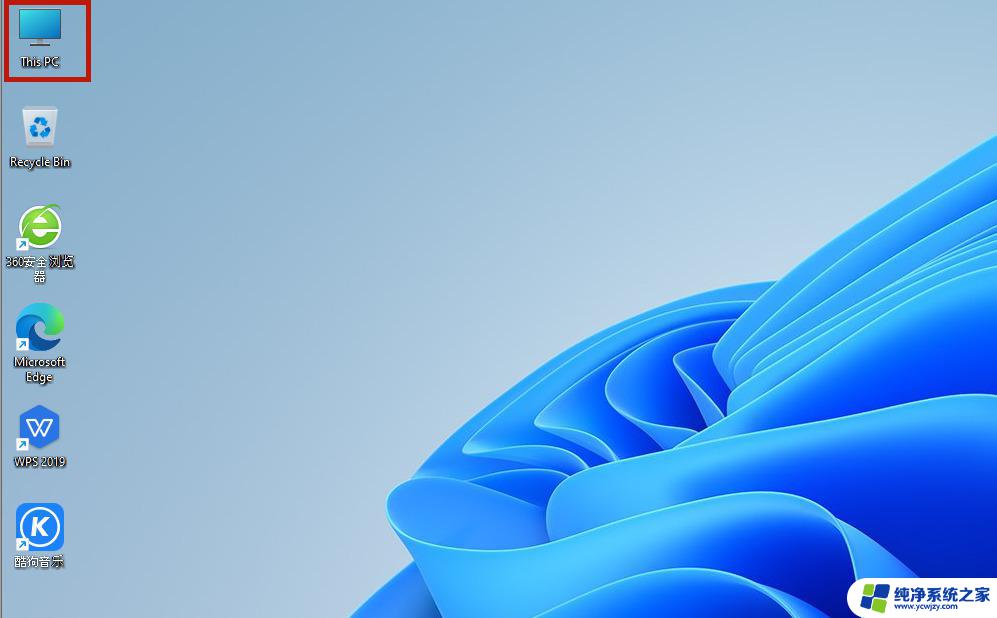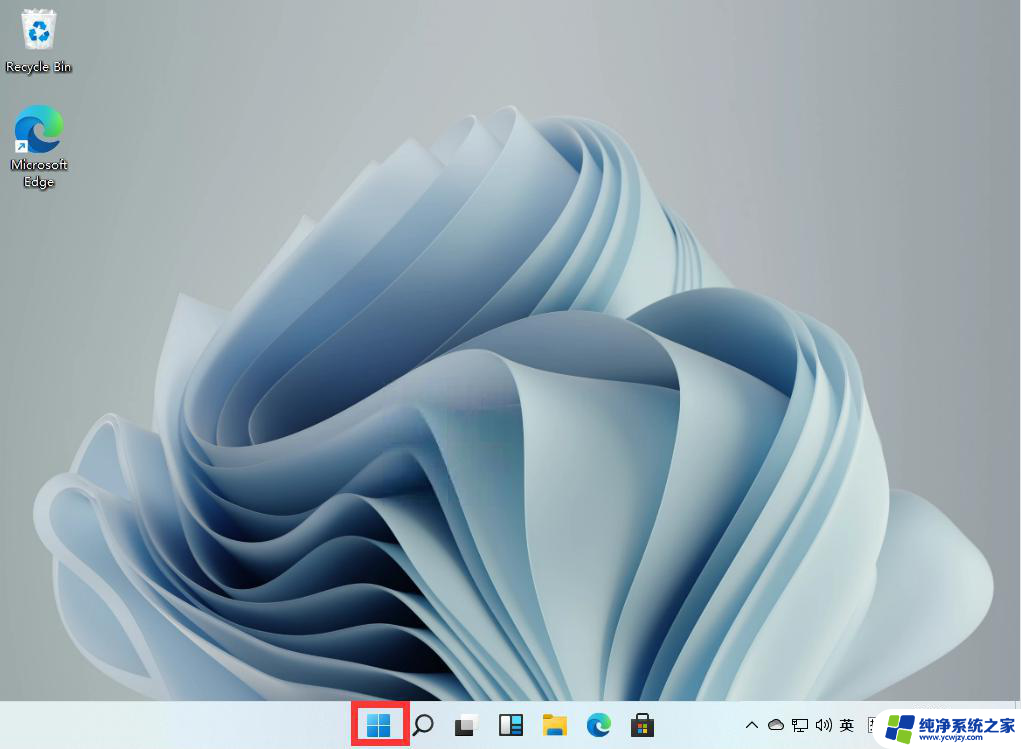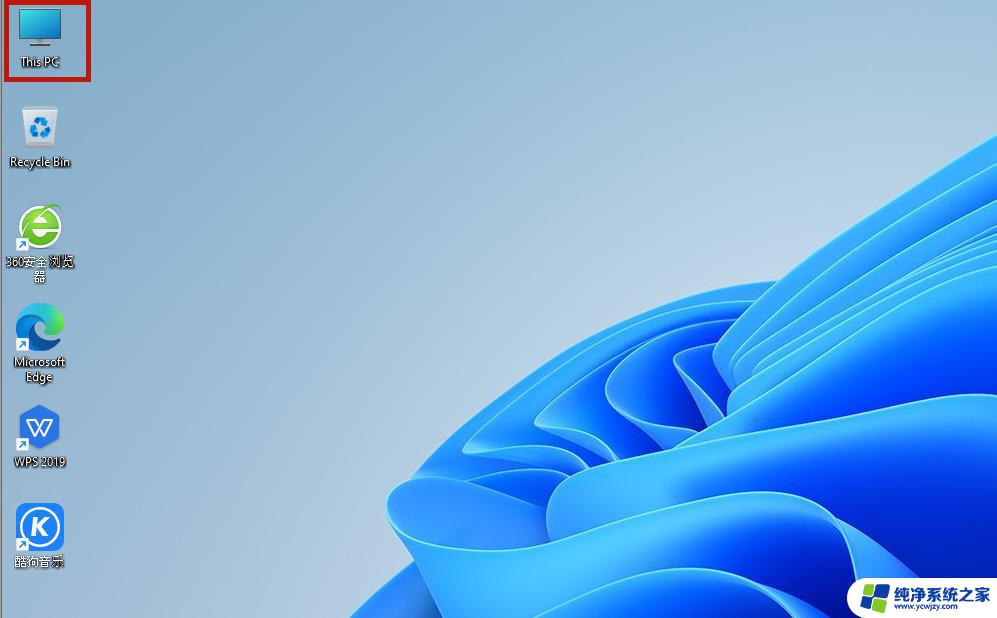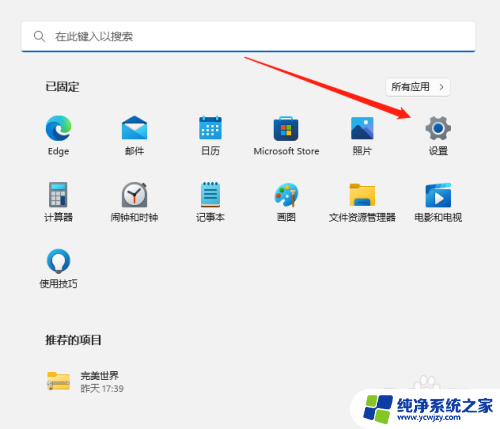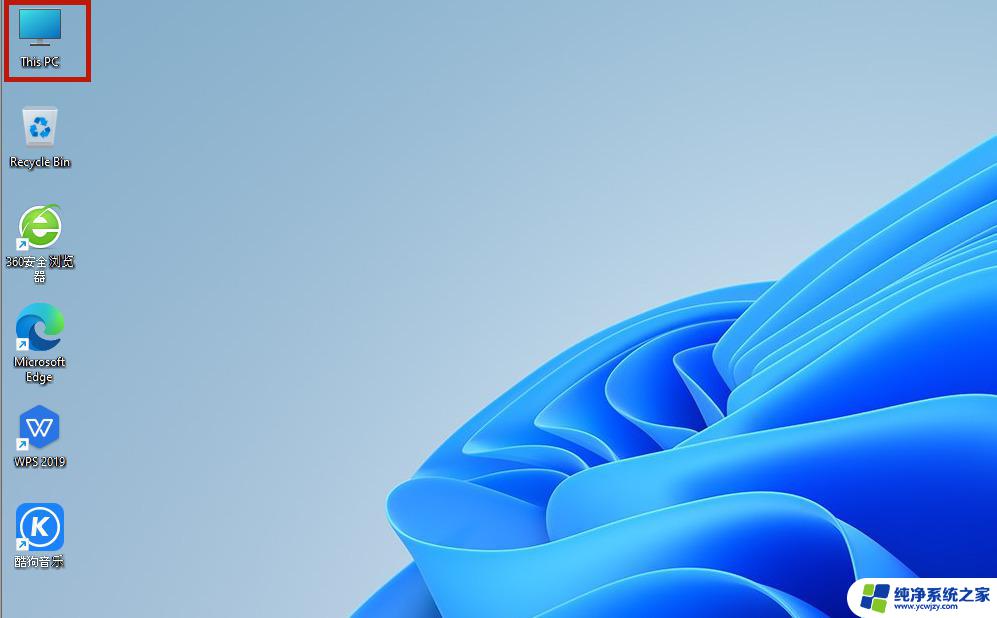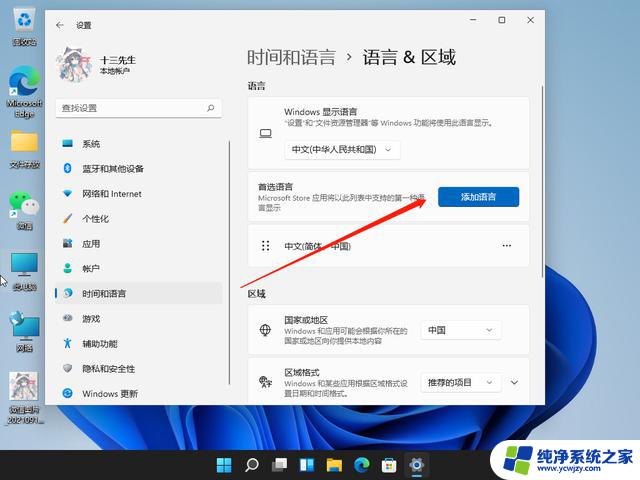微软win11英文版软件系统怎样设置成中之前的系统 win11系统中文界面设置方法
微软Win11英文版软件系统如何设置成中文界面?这是许多用户在升级至Win11系统后所面临的一个问题,不用担心微软为我们提供了一种简单而有效的方法来改变系统界面语言。通过这种方法,我们可以轻松地将Win11系统从英文设置成中文,让用户更加熟悉和舒适地使用操作系统。接下来我将向大家介绍如何进行这一设置,让我们一起来看看吧。
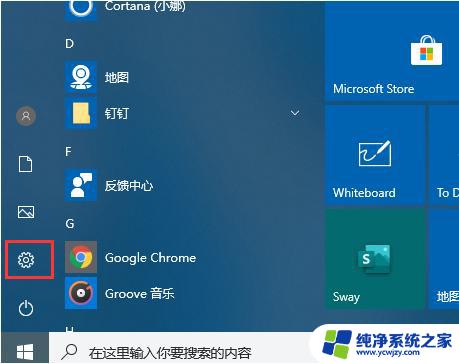
具体步骤如下:
1. 首选桌面“this PC”按钮,也就是之前操作系统中“我的电脑”图标的位置;
2. 打开之后,找到功能页面的“open settings”,并点击;
3. 完成上一步之后我们回来到设置页面,点击“time&language”,之后继续点击“language”;
4. 在language语言页面找到“add a language”,并点击;
5. 之后只要在新页面中滚到滑轮,找到“中文(中华人民共和国)”。然后点击“next”;
6. 然后将所有的框都勾选上,继续点击“Install”;
7. 之后系统就会自动进入更新,注意要连接网络才能获取到下载资源。在更新完成以后,系统会提示是否现在更换语言设置。只要点击“yes”就可以了;
8. 最后我们打开页面就可以看到桌面的语音变成中文了。当然还有部分设置页面仍然是英文,小伙伴们只需要等待微软后续的推送就可以了。
以上就是微软win11英文版软件系统怎样设置成中之前的系统的全部内容,有遇到相同问题的用户可参考本文中介绍的步骤来进行修复,希望能够对大家有所帮助。